
Table des matières:
2025 Auteur: John Day | [email protected]. Dernière modifié: 2025-01-23 14:46

Bonjour et bienvenue dans ce tutoriel sur la création d'un eportfolio à l'aide de sites Google
Étape 1: Créer un site Eportfolio




- Connectez-vous à votre compte Google et cliquez sur le lanceur d'applications
- Allez sur Sites pour créer votre eportfolio
- Cliquez sur le bouton Créer pour commencer
- Suivez ensuite ces étapes pour terminer la création du site
1. Choisissez un modèle
2. Nommez votre site
3. Sélectionnez un thème
4. Cliquez sur le bouton "Créer"
Étape 2: Créez des pages sur votre site



- Depuis la page d'accueil, cliquez sur le bouton Créer une page pour commencer.
- Continuez dans l'ordre suivant:
1. Nommez la page
2. Choisissez un modèle de page
3. Choisissez où placer la page dans le site
4. Cliquez sur le bouton "créer"
Étape 3: mise en page



- Pour modifier votre mise en page, ouvrez le mode "éditeur" en cliquant sur l'icône crayon
- Choisissez une option de conception dans le menu déroulant et remplissez votre contenu. N'oubliez pas de cliquer sur le bouton Enregistrer après avoir entré votre contenu.
Étape 4: Mise en page du site



- Commencez à modifier la mise en page de votre site en cliquant sur l'engrenage dans le coin supérieur droit de la fenêtre de votre navigateur
- Choisissez Modifier la mise en page du site et cliquez sur l'un des en-têtes pour l'activer/le désactiver. Les modifications sont enregistrées instantanément.
Étape 5: Personnaliser l'apparence du site




- Accédez au bouton d'engrenage dans le coin supérieur droit de votre site
- Choisissez Gérer le site, puis onglet Général
- Vous pouvez ensuite modifier les éléments suivants
1. Titre du site (nom)
2. Langue
3. Page de destination
Étape 6: ajouter du texte et des images




Comment ajouter une image à votre eportfolio
Étape 7: Insérez les fichiers Google Drive

Vous pouvez intégrer des fichiers Google Drive (documents, dessins, dossiers, formulaires, images, présentations, feuilles de calcul et vidéos) dans votre site de portefeuille électronique.
Pour intégrer un fichier:
- Accédez à la page où vous souhaitez intégrer le fichier
- En haut à droite, cliquez sur le bouton Modifier la page
- Placez le curseur là où vous voulez que le fichier aille.
- Cliquez sur Insérer > Lecteur. Dans la fenêtre Insérer, recherchez un fichier à insérer ou collez l'adresse Web d'un fichier Google en bas. Cliquez sur Sélectionner.
- Choisissez une bordure, un titre, une taille et d'autres options, puis cliquez sur Enregistrer.
- En haut à droite, cliquez sur Enregistrer pour enregistrer la page.
Lorsque le fichier Google d'origine est mis à jour, il se met à jour automatiquement sur le site.
Remarque: Pour que les visiteurs voient le fichier intégré sur votre site Web, assurez-vous que le « partage » est activé dans le menu Partager. Il s'affichera en lecture seule dans la page.
Étape 8: Contrôlez l'accès à votre eportfolio
Si votre site est privé, vous pouvez partager votre site pour permettre à des personnes individuelles d'afficher ou de modifier votre site. Si votre site est public, votre site sera déjà visible par tout le monde, mais vous pouvez partager votre site pour permettre à d'autres personnes de modifier votre site. Suivez ces étapes pour partager votre site avec d'autres personnes:
- À partir du bouton d'engrenage (menu déroulant Plus), sélectionnez Partage et autorisations.
- Dans la zone de texte Inviter des personnes, saisissez les adresses e-mail des personnes avec lesquelles vous souhaitez partager votre site.
- Choisissez le niveau d'accès que vous souhaitez leur donner. (Toute personne que vous définissez sur Peut afficher peut consulter le site. Toute personne que vous définissez sur Peut modifier peut modifier l'apparence et le contenu du site. Toute personne que vous définissez sur Est propriétaire peut modifier l'apparence du site et apporter des modifications administratives, comme la suppression du site ou l'ajout de nouveaux propriétaires.)
- Cliquez sur Envoyer
Conseillé:
Joindre des calendriers Google à des sites Google : 5 étapes

Joindre des calendriers Google à des sites Google : il s'agit d'un Instructable pour vous apprendre à créer, utiliser et modifier des calendriers Google, puis les joindre à un site Google à l'aide des capacités de partage. Cela peut être bénéfique pour de nombreuses personnes, car Google Sites peut être utilisé pour coordonner et distribuer i
Comment modifier les sites Web pour afficher ce que vous voulez. : 3 étapes

Comment changer les sites Web pour afficher tout ce que vous voulez. : Oh le plaisir que vous pouvez avoir… C'est une façon folle et simple de changer les sites Web dans votre navigateur pour afficher tout ce que vous voulez. Remarque. cela ne change pas le site Web ailleurs que dans votre navigateur, et si vous rechargez la page Web, elle revient en arrière t
Contrôle des stores avec ESP8266, intégration Google Home et Openhab et Webcontrol : 5 étapes (avec photos)

Contrôle des stores avec ESP8266, intégration Google Home et Openhab et contrôle Web : dans ce Instructable, je vous montre comment j'ai ajouté l'automatisation à mes stores. Je voulais pouvoir ajouter et supprimer l'automatisation, donc toute l'installation est clipsée. Les pièces principales sont : Moteur pas à pas Pilote pas à pas contrôlé bij ESP-01 Engrenage et montage
Portefeuille IoT (portefeuille intelligent avec Firebeetle ESP32, Arduino IDE et feuille de calcul Google): 13 étapes (avec photos)

Portefeuille IoT (portefeuille intelligent avec Firebeetle ESP32, Arduino IDE et feuille de calcul Google) : premier prix du concours Instructables Pocket-Sized ! : D Si vous avez investi de l'argent dans les crypto-monnaies, vous savez probablement déjà qu'elles sont très volatiles. Ils changent du jour au lendemain et vous ne savez jamais maintenant combien d'argent «réel» vous avez encore dans votre portefeuille
Comment obtenir le pass BESS (blocage des sites Web) : 8 étapes
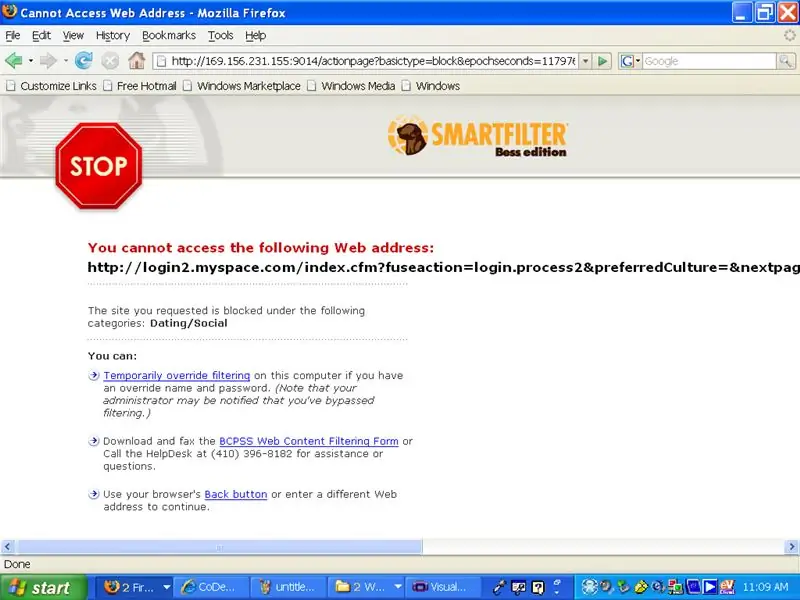
Comment obtenir le passage BESS (blocage des sites Web): Cette instructable vous permettra de dépasser BESS, le petit chien ennuyeux qui vous bloque des sites Web la plupart du temps dont vous avez besoin pour l'école mais parfois pour vérifier votre myspace ou facebook …… . (c'était un long run-on) …… Comme je disais voici ho
