
Table des matières:
- Étape 1: Lección 2: Qué Es Telnet ?
- Étape 2: Lección: ¿Qué Es La Dirección IP ?
- Étape 3: Descarga De Software En El Servidor
- Étape 4: Descarga De Software De Cliente
- Étape 5: Iniciar El Servidor De Telnet Del Teléfono
- Étape 6: Connectez-vous à Al Servidor Desde MacOS/OSX Y Linux
- Étape 7: Connectez des fenêtres
- Étape 8: Connectez-vous à Android
- Étape 9: Y Ahora Qué ?
- Auteur John Day [email protected].
- Public 2024-01-30 09:05.
- Dernière modifié 2025-01-23 14:45.
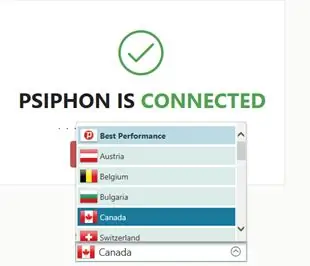
Bienvenido ! En la actualidad, es muy fácil tener acceso a internet. Piénsalo bien, el internet es una red global de computadoras que transmiten datos entre sí; así que sólo es necesario contar con las herramientas y técnicas correctas para poder acceder y controlar otras computadoras, pero hacerlo sin permiso es ilegal. En principe, es posible hacer ésto desde cualquier computadora de cualquier tipo y sistema operativo, creo que todos tenemos un teléfono inteligente a la mano. Aunque en éste ejemplo voy a acceder a mi teléfono desde mi computadora, es posible conectarse de un teléfono a otro, e incluso un celular con sí mismo.
Fournitures:
-Un teléfono inteligente Android-Otra computadora (también puede ser un smartphone)-Acceso a internet (Para descargar software y conectar con el dispositivo)
Étape 1: Lección 2: Qué Es Telnet ?
Telnet es el nombre de un protocolo de red que nos permite acceder a otra computadora para controlarla remotamente. También es el nombre del programa informático que utilizaremos en el tutoriel.
Étape 2: Lección: ¿Qué Es La Dirección IP ?
IP est l'acrónimo anglais pour "Internet Protocol" (Protocolo de internet). Todos los dispositivos tienen dos direcciones IP. La pública: la que todos los dispositivos con los que se transfieran datos pueden ver y la privada: una que sólo los dispositivos de tu red local pueden ver. Ver tu IP pública no es nada dificil de encontrar, muchas páginas web te dejan verla, paro recomiendo https://ip.org.mx/. Para ver tu IP privada, entra a Configuraciónes > WiFi y haz click en los tres puntos de menú, haz click en avanzado y baja hasta encontrar "Dirección IP", debería ser algo como 192.168.0.3 (La mía). Tal vez te estás preguntando "¿Por qué muestra su IP privada? ¿Quiere que lo hackeen?". Pues no, resulta que mi ip privada es sólo para mi red local, es decir, mi red de WiFi; así que no importa si la muestro, lo que no debería mostrar es mi ip pública (Ésa si es peligrosa que otros la sepan xD).
Étape 3: Descarga De Software En El Servidor
En el dispositivo servidor (El teléfono al que vamos a acceder remotamente), debe tener instalado y activado un servidor de telnet. Para éso, requerimos descargar e instalar una aplicación llamada "Telnetd", que se puede encontrar en Google Play Store.
Étape 4: Descarga De Software De Cliente
Principalmente, ésto no es necesario. En Linux, telnet suele venir instalado por defecto, si estás en une distribution basada en Debian ou Ubuntu y no tienes telnet instalado, puedes correr el siguiene comando:
sudo apt-get installer telnet
Si estás en MacOS: telnet también debería venir instalado por defecto, sino, busca algún tutorial según tu versión de MacOS/OSX.
Si estás usando Windows, sigue los pasos de éste tutorial.
En android, vous pouvez utiliser l'application ConnectBot.
Étape 5: Iniciar El Servidor De Telnet Del Teléfono
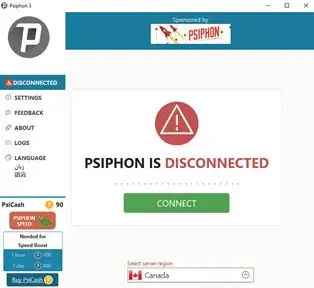
Abre Telnetd en tu celular y deberías ver una pantalla como la de arriba. Haz click en "Login Password" pour configurer une contraseña, escribe la contraseña que quieras usar y luego presiona "Confirmer".
Étape 6: Connectez-vous à Al Servidor Desde MacOS/OSX Y Linux
Recuerdas la dirección IP privada? Te va a servir para conectarte a tu teléfono. Enla aplicación del servidor telnet debe decir "Port d'écoute pour Telnetd" y abajo un número, recuerda ése número. Abre la borne y écris:
telnet
telnet> ouvrir
Cuando escribas el comando, no escribas los símbolos "". Exemple (Lo que yo hice):
telnet> ouvrir 192.168.0.3 1234
Luego te debe de pedir la contraseña que pusiste, escríbela y presiona ENTRER. Exemple:
Essayer 192.168.0.3… Connecté à 192.168.0.3. Le caractère d'échappement est '^]'. Bienvenue sur Telnetd:-) Mot de passe:
Cuando escribas la contraseña, si es correcta debe salir algo así:
*
Connexion OK ! u0_a529@my90:/ $
Étape 7: Connectez des fenêtres
Después de activar "Telnet Clinet", presiona Windows+R, escribe telnet y presiona ENTER. Si pas de fonction, intenta presionando Windows+R, escribiendo cmd, presiona ENTER et cuando la ventana se abra, escribe telnet y presiona ENTER.
telnet> ouvrir
Cuando escribas el comando, no escribas los símbolos "". Exemple (Lo que yo hice):
telnet> ouvrir 192.168.0.3 1234
Luego te debe de pedir la contraseña que pusiste, escríbela y presiona ENTRER. Exemple:
Essayer 192.168.0.3…
Connecté à 192.168.0.3. Le caractère d'échappement est '^]'. Bienvenue sur Telnetd:-) Mot de passe:
Cuando escribas la contraseña, si es correcta debe salir algo así:
* Connexion OK ! u0_a529@my90:/ $
Étape 8: Connectez-vous à Android
Abre "ConnectBot", presiona el botón "+".
Haz click en donde dés "Protocole" y selecciona telnet.
En donde dés "nombre del host:puerto", écrivez:
:
Exemple:
192.168.0.3:1234
y en nombre, inventa un nombre para tu teléfono que te permita reconocerlo como "Android", por ejemplo.
Étape 9: Y Ahora Qué ?
Si hiciste todo bien, lograste acceder a la shell de comandos de tu celular, lo que significa que tienes control sobre el dispositivo. La commande Shell de Windows est basée sur Linux, ainsi que podrías ejecutar casi todos los commandos that in éste sistema operativo. Sin embargo te daré algunos ejemlos que pueden ser divertidos, pero recuerda, hazlo con responsabilidad.
Acceder a la lista de comandos (Sigue todos los pasos uno por uno, tal y como aparecen):
Regresa a la carpeta anterior:
cd..
muevete a la carpeta de sistema:
système de CD
Muevete a la carpeta de ejecutables:
bac à disques
Averigua qué cosas puedes hacer! Ve qué hay dentro de la carpeta
ls
Luego puedes ejecutar algún comando al escribirlo como aparece en la lista que obtuvise con "ls". Si te lanza un error, puedes ejecutarlo como:
./
Exemple (Tomar notas):
cd /
stockage cd/sdcard0/ echo TEXTO > NOMBRE.txt
Reemplaza TEXTO por el contenido de la nota y NOMBRE por el nombre de tu nota
écho Hola, mundo! > note.txt
Pour plus d'informations:
chat NOMBRE.txt
Reemplaza NOMBRE por el nombre de tu archivo
Conseillé:
Accédez en toute sécurité à votre Pi depuis n'importe où dans le monde : 7 étapes

Accédez en toute sécurité à votre Pi depuis n'importe où dans le monde : j'ai peu d'applications qui fonctionnent 24 heures sur 24 sur le Pi. Chaque fois que je sortais de chez moi, il devenait très difficile de vérifier la santé et l'état du Pi. J'ai ensuite surmonté l'obstacle mineur en utilisant ngrok. Accéder à l'appareil depuis l'extérieur donne
Accédez à votre Pi sans clavier ni moniteur : 3 étapes

Accédez à votre Pi sans clavier ni moniteur : si vous souhaitez configurer un nouveau Raspberry Pi sans avoir besoin de le connecter à un écran, un clavier ou un câble Ethernet. Le Raspberry Pi 3 et le Raspberry Pi Zero W récemment introduit ont une puce wifi intégrée. Cela signifie qu'il peut fonctionner et se connecter au
Comment activer Telnet dans Windows Vista : 5 étapes

Comment activer Telnet dans Windows Vista : J'ai fait le « Star Wars Telnet Hack » sur les ordinateurs de l'école. (Ordinateurs XP.) Mais je voulais le faire à la maison, sur mon Windows Vista. J'ai donc cherché et trouvé comment activer telnet sur Vista, et j'ai pensé que je devrais le partager
Renegade BBS dans Ubuntu Linux - Telnet-Multi-Node : 5 étapes
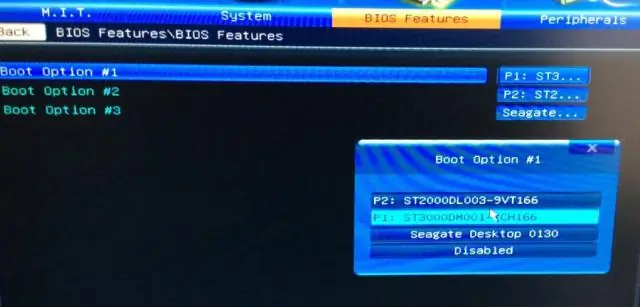
Renegade BBS sous Ubuntu Linux - Telnet|Multi-Node : Installez un Renegade BBS multi-nœud classique avec prise en charge telnet sous Ubuntu Linux. Vous vous souvenez du bon vieux temps ? Quand les réseaux sociaux n'étaient plus qu'une copie de pcplus, un modem à 9600 bauds et pour de nombreux SysOps, une copie du légendaire Renegade
Telnet à votre Arduino/AVR ! : 4 étapes

Telnet to Your Arduino/AVR ! : L'autre jour, je voulais vérifier l'un de mes AVR mais j'étais en haut et Dieu sait que c'était trop compliqué de descendre là où se trouvait le microcontrôleur. Mais, il y avait deux ordinateurs inactifs assis à l'étage à côté de mes fesses paresseuses, alors
