
Table des matières:
- Auteur John Day [email protected].
- Public 2024-01-30 09:05.
- Dernière modifié 2025-01-23 14:45.

J'adore regarder les couchers de soleil depuis chez moi. A tel point que je reçois un peu de FOMO quand il y a un bon coucher de soleil et que je ne suis pas chez moi pour le voir. Les webcams IP ont donné une qualité d'image décevante. J'ai commencé à chercher des moyens de réutiliser mon premier reflex numérique: un Canon Rebel XTi 2007 qui prend toujours des photos décentes. Ce Instructable couvre la construction:
- un boîtier étanche Pelican Case
- Déclencheur de caméra Raspberry Pi et téléchargeur wifi
- serveur web simple pour accéder aux images depuis le web
Il existe plusieurs guides existants qui montrent comment construire une enceinte étanche pour les laps de temps, mais ils ont tendance à se concentrer sur une configuration qui peut survivre dans la nature pendant 3 à 4 mois. Parce que ce projet est chez moi, les paramètres sont légèrement différents: l'alimentation et le wifi sont tous deux disponibles. Ne pas avoir à me soucier de l'alimentation m'a libéré du temps pour me concentrer sur l'utilisation du wifi pour télécharger une nouvelle photo sur le Web toutes les minutes au lieu de les retirer manuellement de la carte (comme cela est courant dans les configurations plus traditionnelles à long timelapse).
Remarque: ce projet a été construit en septembre 2017, et le projet Instructable peu de temps après. La caméra a fonctionné pendant 4 mois très solides jusqu'à ce qu'une surtension brûle le Pi. J'ai trouvé le brouillon aujourd'hui et j'ai pensé qu'il pourrait toujours être une lecture amusante pour les gens.
Étape 1: Raspberry Pi capture des images et les télécharge sur le Web

Cet aspect avait le plus d'inconnues pour moi, alors j'ai commencé par ici.
Au départ, j'ai connecté mon Rebel via USB à un ordinateur portable supplémentaire et j'ai utilisé gphoto2 pour capturer des images par programmation. gphoto2 vous permet de capturer des images au format JPEG ou RAW et de les transférer immédiatement vers l'ordinateur hôte après la capture, ce qui est important pour télécharger rapidement la photo sur le Web.
Ma preuve de concept était un simple script nodejs pour mon Mac Mini qui capturait des images une fois par minute et les téléchargeait sur Amazon S3. Pour atteindre l'extérieur depuis le Mini, j'ai acheté le plus long câble USB que j'ai pu trouver, mais ce n'était pas faisable. Alors que j'avais entendu dire qu'un Raspberry Pi serait utile pour quelque chose comme ça, je n'avais pas beaucoup d'expérience dans leur utilisation. J'ai installé Raspbian et croisé les doigts et vérifié la prise en charge de gphoto2 pour le Raspberry Pi - prise en charge complète !
L'itération suivante nécessitait un Raspberry Pi compatible wifi pour remplacer complètement le Mac Mini. A grands traits:
- Téléchargez la dernière image Raspbian
- Insérez une carte micro SD et démontez-la (`diskutil unmountDisk /dev/disk2`)
- Utilisez l'utilitaire de ligne de commande `dd` pour écrire l'image sur la carte (`sudo dd if=2017-09-07-raspbian-stretch.img of=/dev/disk2 bs=4m` -- prend 30-60min)
- Appuyez sur `/ssh` sur le système de fichiers pour activer SSH au démarrage (guide détaillé sur SSH / Wifi)
- Installez gphoto2 à l'aide du script d'installation Raspberry Pi (prend 60-90 minutes)
- Configurez une tâche cron pour qu'elle s'exécute une fois par minute et utilisez gphoto2 pour capturer une photo
- Utilisez curl dans ce même travail cron pour télécharger la photo sur un simple serveur fonctionnant sur Heroku
La configuration de cron est très simple:
# commande m h dom mon dow
* * * * * bash /home/pi/capture-upload.sh 2&1 >> /home/pi/cron.log
#!/bin/bash
# capture-upload.sh set -e gphoto2 --auto-detect --capture-image-and-download --force-overwrite curl -F "[email protected]" https://user:pass@potrerohillcam. herokuapp.com/upload
Alors que la preuve de concept originale gérait le téléchargement vers S3, j'ai décidé qu'il était beaucoup plus facile* de simplifier ce que le Raspberry Pi était en charge et de lancer les étapes S3 et de post-traitement vers un simple serveur Web fonctionnant sur Heroku. Cette commande curl prend l'image capturée et la publie sur ce serveur.
* par plus facile, je veux dire que j'en avais marre d'attendre que les packages soient compilés sur le Pi.
Étape 2: Appareil photo dans un étui Pelican résistant aux intempéries



Maintenant que la solution appareil photo/RPi était capable de prendre des photos et de les télécharger de manière fiable, j'ai commencé à travailler sur un boîtier qui gardera tous les appareils électroniques en sécurité sous la pluie.
Chargez les photos une par une et survolez la case blanche indiquée pour une description de la pièce/étape.
Étape 3: Configuration du monde réel
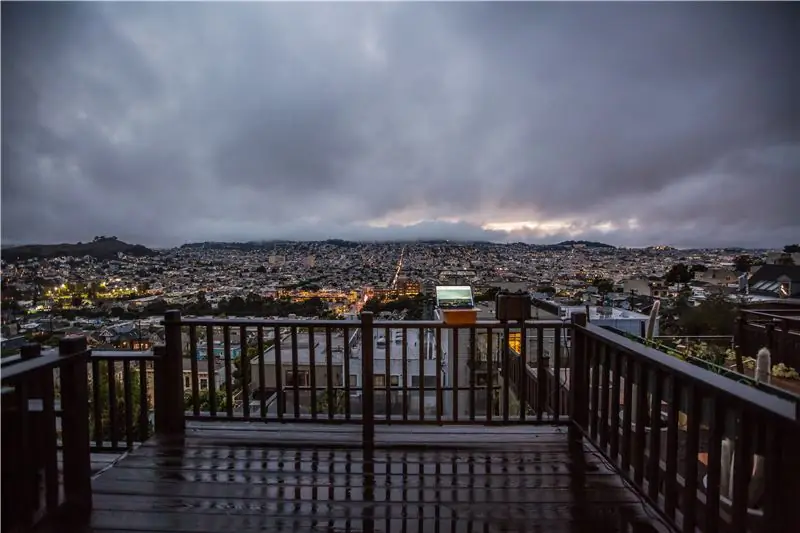


La dernière étape consistait à monter le boîtier Pelican sur ma balustrade arrière et à vérifier que tout fonctionnait.
Conseillé:
Machine à brouillard glacé ultime - Contrôlée par Bluetooth, alimentée par batterie et imprimée en 3D. : 22 étapes (avec photos)

Machine à brouillard à glace sèche ultime - Contrôlée par Bluetooth, alimentée par batterie et imprimée en 3D. : J'avais récemment besoin d'une machine à glace sèche pour des effets théâtraux pour un spectacle local. Notre budget ne s'étendrait pas à l'embauche d'un professionnel, c'est donc ce que j'ai construit à la place. Il est principalement imprimé en 3D, contrôlé à distance via Bluetooth, alimentation par batterie
Minuterie d'entraînement par intervalles à haute intensité (HIIT) : 3 étapes
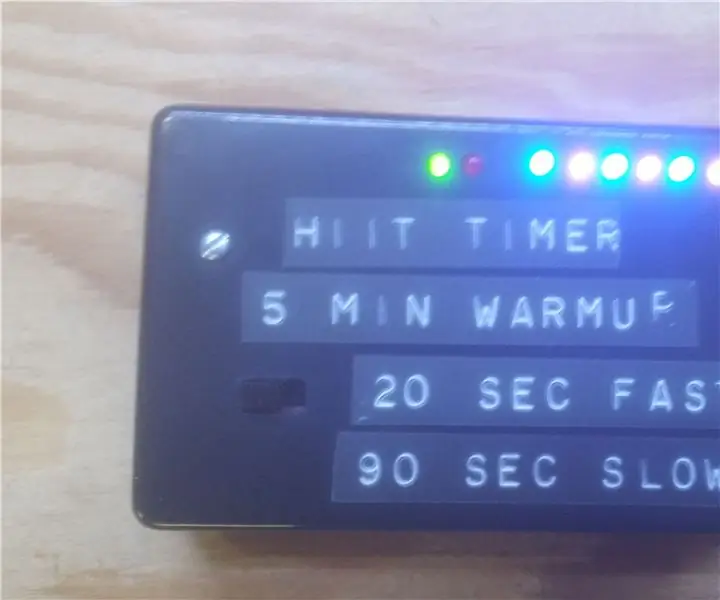
Minuterie d'entraînement par intervalles à haute intensité (HIIT) : là où je vis, les mois froids semblent s'éterniser, je dois donc trouver un moyen de faire de l'exercice qui me garde à l'intérieur. Je pouvais me permettre d'aller dans une salle de sport mais ça prend trop de temps, je devrais montrer mon ancien corps en public, et je ne pourrais pas regarder
Testeur de circuits intégrés numériques (pour les industries et les collèges d'ingénierie) par Shubham Kumar, UIET, Université du Panjab : 6 étapes (avec photos)

Testeur de circuits intégrés numériques (pour les industries et les collèges d'ingénierie) par Shubham Kumar, UIET, Université du Panjab : Introduction et fonctionnement du testeur de circuits intégrés numériques (pour les circuits intégrés CMOS et TTL) : RÉSUMÉ : les circuits intégrés, le composant principal de chaque circuit électronique peut être utilisé pour une grande variété d'objectifs et de fonctions. Mais parfois, en raison de circuits intégrés défectueux, le circuit ne fonctionne pas
Mécanisme de panoramique et d'inclinaison pour les laps de temps DSLR : 7 étapes (avec photos)

Mécanisme Pan and Tilt pour DSLR Time Lapse : j'avais quelques moteurs pas à pas qui traînaient et je voulais vraiment les utiliser pour faire quelque chose de cool. J'ai décidé de créer un système Pan and Tilt pour mon appareil photo reflex numérique afin de pouvoir créer des intervalles de temps intéressants. Articles dont vous aurez besoin : 2x moteurs pas à pas -htt
Bandeaux lumineux de couronne de fleurs pour les festivals de musique d'été, les mariages, les occasions spéciales : 8 étapes (avec photos)

Bandeaux lumineux à couronne de fleurs pour les festivals de musique d'été, les mariages et les occasions spéciales : illuminez la nuit avec un magnifique bandeau à fleurs LED ! Parfait pour tous les mariages, festivals de musique, bals de finissants, costumes et occasions spéciales ! Kits avec tout ce dont vous avez besoin pour créer le vôtre bandeau lumineux sont maintenant disponibles dans le magasin Wearables Workshop
