
Table des matières:
- Auteur John Day [email protected].
- Public 2024-01-30 09:05.
- Dernière modifié 2025-01-23 14:45.
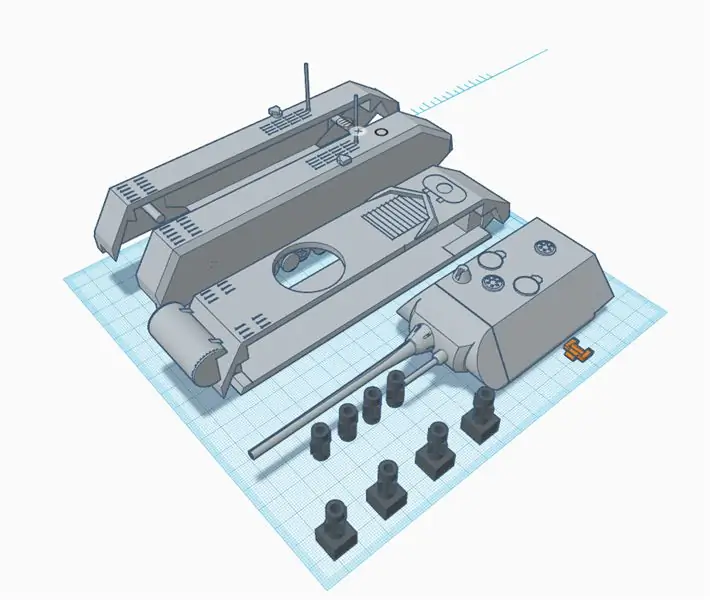
Projets Tinkercad »
C'est à ce semestre que la classe douée de notre école avait un cours spécial:
Utilisez BBC micro:bit pour alimenter une voiture imprimée en 3D
Mais je n'ai pas aimé le cadre que notre prof nous a fait (tu sais, tape "BitCar Micro Bit" sur Google et tu verras plein de choses comme ça), JE VEUX QUELQUE CHOSE DE DIFFERENT !!!
Alors au lieu de fabriquer des voitures à roues, j'ai décidé de faire un véhicule à chenilles (également imprimé en 3D !)
La première image est la chose que je veux faire.
Tous les composants imprimables d'un modèle mobile d'un char allemand appelé Maus. (Le plus lourd du monde jamais fabriqué.)
Fournitures
Étapes 1 et 2:
Un compte Tinkercad
Étape 3:
- 1x (ou 2x) de BBC micro:bit.
- Codez avec l'éditeur de script Mu Python par l'équipe DFRobot. (Conduit le BBC micro:bit.) (Vous pouvez également utiliser autre chose pour contrôler les moteurs TT si vous savez comment.)
Étape 4:
- Une imprimante 3D.
- 1x (ou 2x) de BBC micro:bit.
- 1x carte d'extension de pilote pour BBC micro:bit. (Comme celui-ci) (Vous pouvez également utiliser autre chose pour conduire les moteurs TT si vous savez comment.)
- 2x 3V ~ 6V TT Motoréducteur. (1:48 Gear Ratio, AKA Hobby Gearmotor dans Tinkercad, peut le trouver dans Circuits> Composants dans l'interface d'édition) (Encore une fois, vous pouvez également utiliser autre chose pour piloter les moteurs TT si vous savez le faire.)
Étape 1: Trouvez quelque chose à éditer

J'ai trouvé des modèles Maus 3D dans la galerie.
Mais le design extérieur de certains modèles est trop simple et les plus délicats sont en une seule pièce, ce qui est SUPER difficile à diviser tous les composants.
Finalement, j'ai trouvé celui de la première photo ci-dessus. (Au-dessus du titre de cette étape)
Son extérieur n'est pas trop simple, et il peut être dégroupé !
J'ai donc utilisé celui-ci comme modèle.
Étape 2: Créons la mise en page
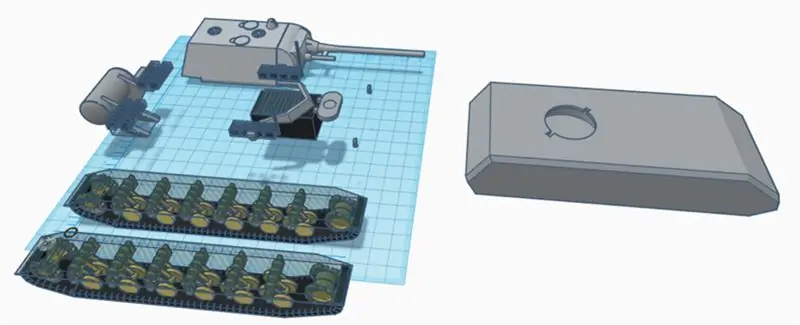
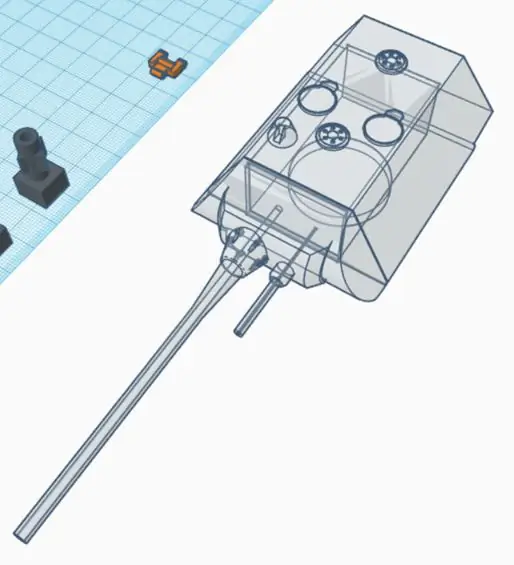
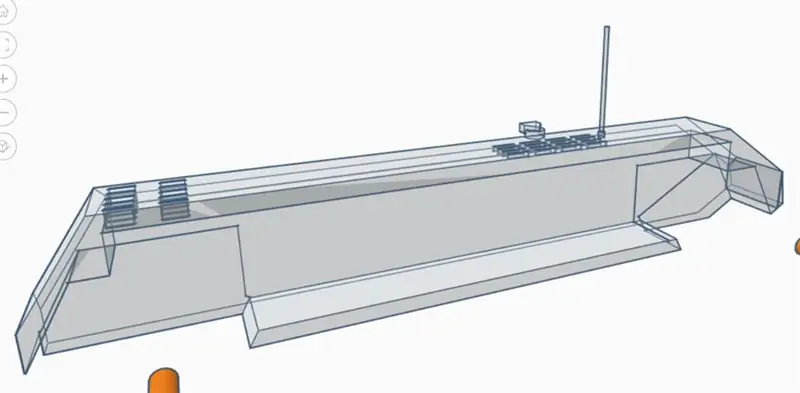
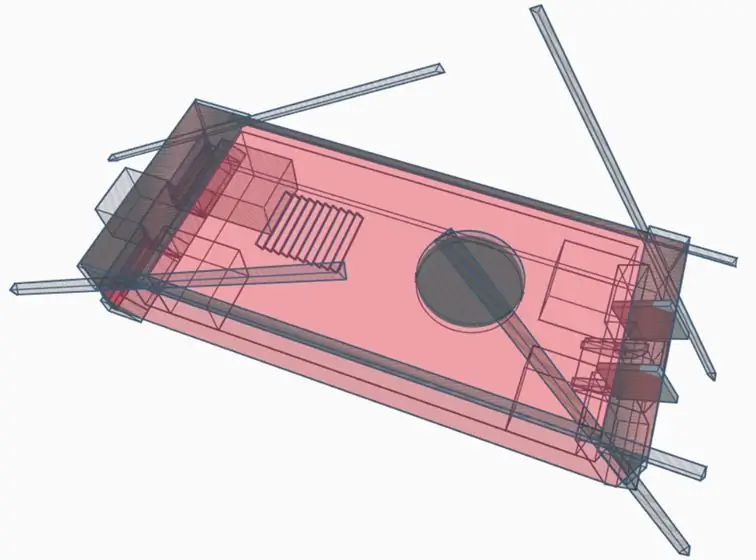
Étape I: Rétractez et démontez
Faites-le entrer dans le plan de travail.
Démontez tout ce qui a besoin d'être édité.
(Première photo ci-dessus)
Étape II: Creuser
Creusez des trous dans la tourelle et le corps pour que les moteurs puissent s'y insérer.
(Deuxième et troisième photo ci-dessus)
Étape III: Suspension
La suspension dans le modèle original était étrange. (Comme la cinquième photo ci-dessus)
La sixième photo est le moyen d'ajouter des barres transversales sur le corps gauche (et aussi droit).
Huit barres transversales au total.
Ils vont attacher les 8 roues dans The Seventh Pic.
Quatre des roues sont fixées à un bloc avec un trou pour fixer les moteurs TT et doivent être fixées aux barres transversales supérieures. (La huitième photo)
(En fait, il ne devrait y avoir que 2 d'entre eux attachés à ce bloc mais je pense toujours que quatre est nécessaire)
Étape IV: Suivre
La piste est séparée en tonnes de petits morceaux comme The Ninth Pic.
La dixième photo est à quoi elles devraient ressembler: les pointes de la roue s'y emboîtent bien et elles peuvent être fixées une par une.
(Il existe de nombreuses façons de les attacher, comme imprimer une tige et deux capuchons séparément, et faire passer la tige dans les trous entre les petites pièces de la piste et mettre les capuchons sur les 2 côtés.)
(Je préfère utiliser un morceau de fil de fer pour passer à travers les trous et plier ses deux côtés (un peu comme des agrafes) car l'imprimante n'est pas assez précise pour imprimer de si petites tiges et capuchons et je n'ai pas besoin de capuchons par Ce faisant.)
Étape V: Exporter
Exportez toutes les pièces.
(JE METS TOUS LES FICHIERS CI-DESSUS, UTILISE-LES MOI-MÊME:))
Nous les imprimerons plus tard.
Étape 3: Pour le moteur
Dans cette étape, nous allons utiliser Mu Python Script Editor de DFRobot.
(Avertissement: ce n'est qu'une démonstration, pas de la publicité.)
(Vous pouvez l'obtenir à partir du lien dans la section « fournitures ».)
- Connectez le micro:bit à votre ordinateur.
- Téléchargez l'éditeur que j'ai mentionné.
- Décompressez tous les fichiers jusqu'à ce que vous voyiez 'Mu 1.0.1.exe'.
- Double-cliquez pour l'exécuter. (Si UAC apparaît, cliquez simplement sur oui.)
- Après l'apparition de l'assistant d'installation, procédez à l'installation.
- Une fois le logiciel installé, lancez l'éditeur.
- Choisissez « Maqueen » dans la case « Sélectionner le mode ».
- Tapez le script dans la section "Scripts" ci-dessous dans l'interface d'édition.
- Enregistrez le texte que vous avez tapé en tant que fichier.py.
- Cliquez sur le bouton « flash » au-dessus de la zone de texte pour flasher le fichier sur les micro:bits.
Scripts:
à partir de l'import microbit *
importer une radio
I2caddr = 0x10
ždef moteur(directionL, vitesseL, directionR, vitesseR):
buf = tableau d'octets(5)
buf[0] = 0x00
buf[1] = directionL
buf[2] = vitesseL
buf[3] = directionR
buf[4] = vitesseR
ž i2c.write(I2caddr, buf)
radio.on()
radio.config(canal=01)
tant que vrai:
ž si button_a.was_pressed():
radio.send('A')
ž si button_b.was_pressed()
radio.send('B')
msg = radio.recevoir()
si msg n'est pas Aucun:
si msg==A:
ž moteur (0, 255, 0, 0) # moteur gauche en avant et vitesse du moteur gauche = 255, (1, 255, 0, 0) pour le moteur gauche en arrière
dormir(1000)
si msg==B:
ž moteur (0, 0, 0, 255) #Moteur droit avant et vitesse du moteur droit = 255
dormir(1000)
Étape 4: Imprimez, assemblez et faites fonctionner
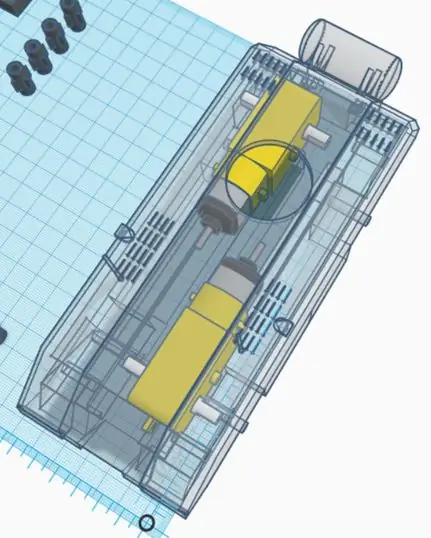
(Je n'ai pas de photos pour des trucs réels que j'ai imprimés à cette étape car seul mon professeur a une imprimante 3D, et ce sont les vacances d'été à Taïwan - pas de politique impliquée ici:))
1. Envoyez les éléments que nous allons imprimer sur l'imprimante 3D.
(Google vous-même, cela dépend de l'imprimante que vous avez)
2. Imprimez-les.
3. Alignez les trois parties du corps comme sur la photo ci-dessus. Ne les attachez pas maintenant.
4. Mettez les roues sur les barres transversales. N'oubliez pas que ceux avec des blocs doivent correspondre aux barres transversales supérieures.
Connectez toutes les pièces de la chenille, placez-la sur les roues pour la faire ressembler à un véritable véhicule à chenilles.
5. Mettez les moteurs TT dans le corps et insérez leurs arbres (qui sont des tiges blanches) dans les trous (rectangulaires) des blocs sur les roues supérieures. Ensuite, faites-le être fixé sur le corps (comme sur la photo ci-dessus, utilisez de la colle ou du ruban adhésif)
6. Connectez les moteurs à la carte de commande et la carte de commande à l'un des micro:bits. Assurez-vous d'avoir suffisamment d'électricité pour tous les composants et profitez de votre temps à jouer à ce char télécommandé !
(Comment contrôler: appuyez sur le bouton A pour tourner à droite, sur le bouton B pour tourner à gauche, appuyez sur les deux pour aller tout droit)
Conseillé:
Mouvement des paumes piloté par la lumière RVB sans contact : 4 étapes

Mouvement des paumes piloté par la lumière RVB sans contact : veilleuse RVB, avec la possibilité de contrôler la couleur de la veilleuse à l'aide de mouvements de la main. À l'aide de trois capteurs de distance, nous allons modifier la luminosité de chacune des trois composantes de la couleur RVB lors de l'approche ou du retrait de la main. Un Ar
Contrôleur de ventilateur piloté par CPU et GPU : 6 étapes (avec photos)

Contrôleur de ventilateur piloté par CPU et GPU : j'ai récemment mis à niveau ma carte graphique. Le nouveau modèle de GPU a un TDP plus élevé que mon CPU et un ancien GPU, je voulais donc également installer des ventilateurs de boîtier supplémentaires. Malheureusement, mon MOBO n'a que 3 connecteurs de ventilateur avec contrôle de vitesse, et ils ne peuvent être reliés qu'au
Un Hearing MeArm, piloté par l'accélérateur Google Coral TPU : 3 étapes

A Hearing MeArm, Google Coral TPU Accelerator Driven : dans ce qui suit, je voudrais décrire une version à commande vocale du MeArm, un petit bras robotique xyz avec une pince. J'ai utilisé le MeArm Pi des industries MIME, mais le système devrait être applicable à n'importe quelle version de MeArm, ou d'un servo-drive similaire
Pool Pi Guy - Système d'alarme piloté par l'IA et surveillance de la piscine à l'aide de Raspberry Pi : 12 étapes (avec photos)

Pool Pi Guy - Système d'alarme piloté par l'IA et surveillance de la piscine à l'aide de Raspberry Pi : Avoir une piscine à la maison est amusant, mais implique une grande responsabilité. Ma plus grande inquiétude est de surveiller si quelqu'un se trouve près de la piscine sans surveillance (en particulier les plus jeunes). Mon plus gros ennui est de m'assurer que la conduite d'eau de la piscine ne descende jamais en dessous de l'entrée de la pompe
Arduino UNO un co-pilote (pilote automatique): 6 étapes

Arduino UNO un co-pilote (pilote automatique): Bonjour tout le monde ici, je poste un petit système de pilote automatique pour avion à voilure fixe RC (Sky surfer V3) puisque sky surfer v3 est un planeur motorisé, nous pouvons utiliser ce système de pilote automatique pendant le glisse ou même lorsqu'il est alimenté. Avant de commencer mon idée de l'automobile
