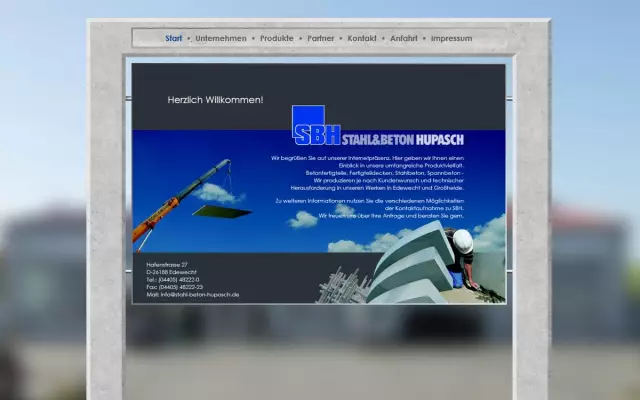
Table des matières:
- Auteur John Day [email protected].
- Public 2024-01-30 09:05.
- Dernière modifié 2025-01-23 14:45.

Dans ce tutoriel, je vais vous montrer comment vous pouvez concevoir vos propres PCB en quelques minutes !
Étape 1: ce dont vous avez besoin
EasyEda:
easyeda.com (en ligne ou en téléchargement)
CHEMIN DE PCB:
pcbway.com (en ligne)
Étape 2: Créer un nouveau projet
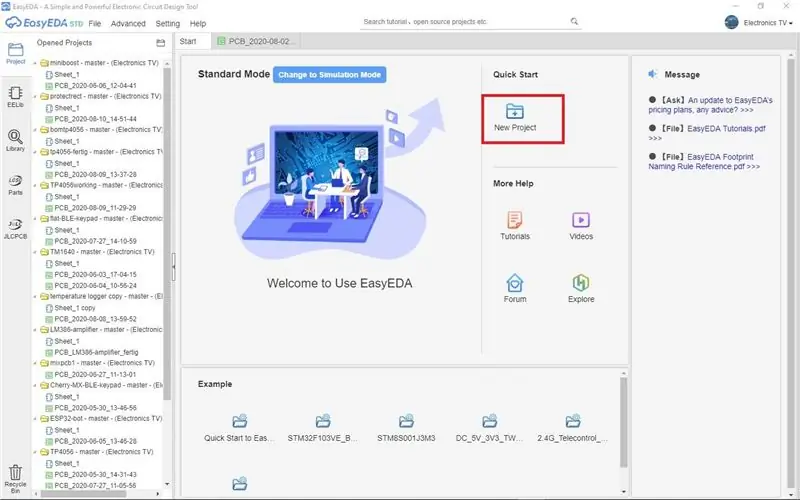
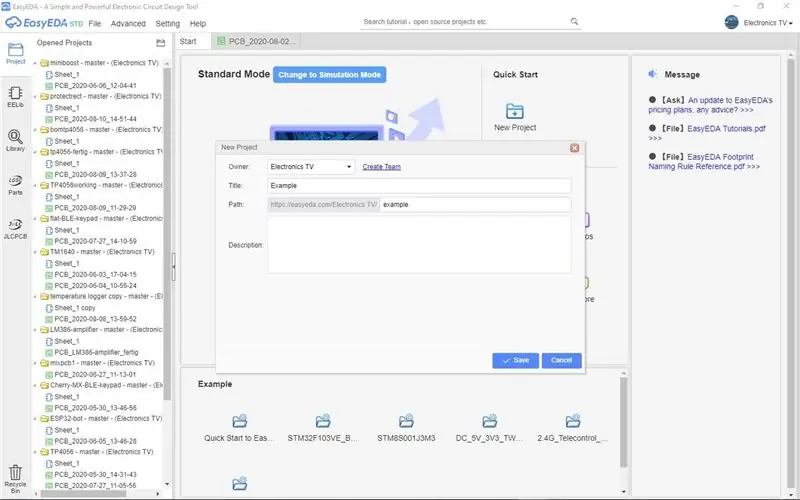
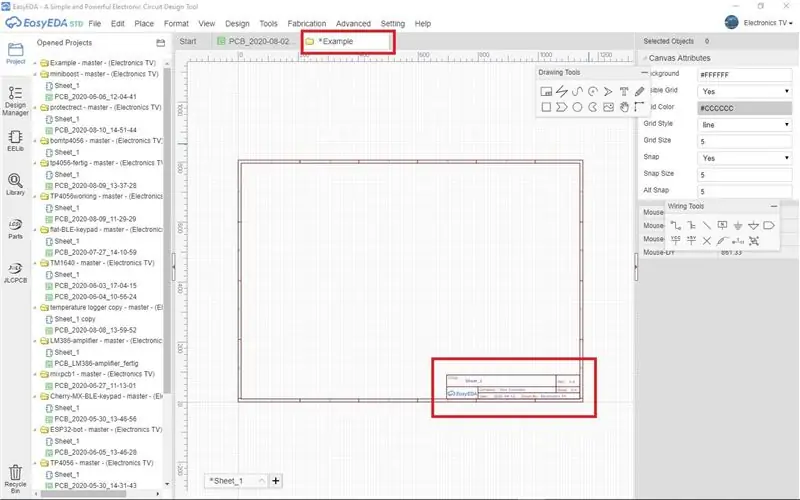
Après avoir créé un nouveau projet, donnez-lui un nom.
Cliquez maintenant sur ENREGISTRER.
Vous aurez maintenant une page vide. En haut, vous pouvez voir s'il est enregistré ou non. En bas, vous pouvez modifier le titre, la société et d'autres éléments de votre schéma.
Vous pouvez maintenant vous rendre sur lcsc.com.
Si vous souhaitez avoir une résistance de 1K dans votre projet, recherchez "1K".
Cliquez sur "Plus de résultats".
Décidez maintenant du sujet approprié.
Si vous souhaitez utiliser une résistance SMD, choisissez "Chip Resistor - Surface Mount".
Si vous souhaitez utiliser une résistance Through Hole, choisissez "Metal Film Resistor (TH)".
Étape 3: Choisissez les composants sur Lcsc.com
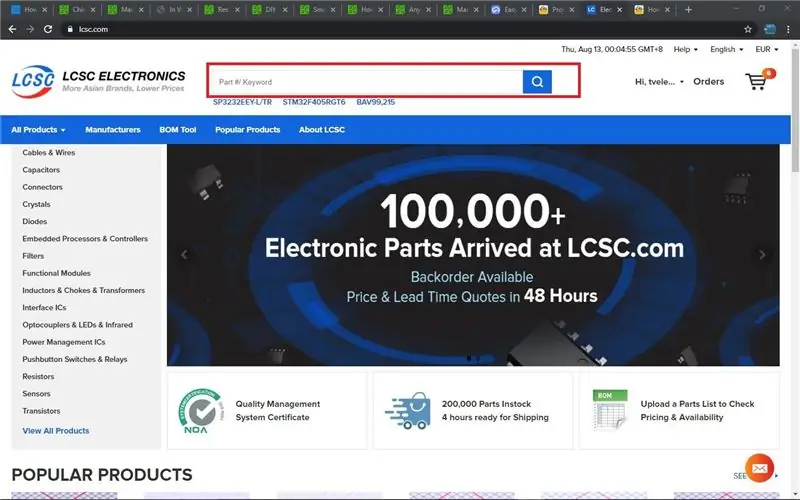
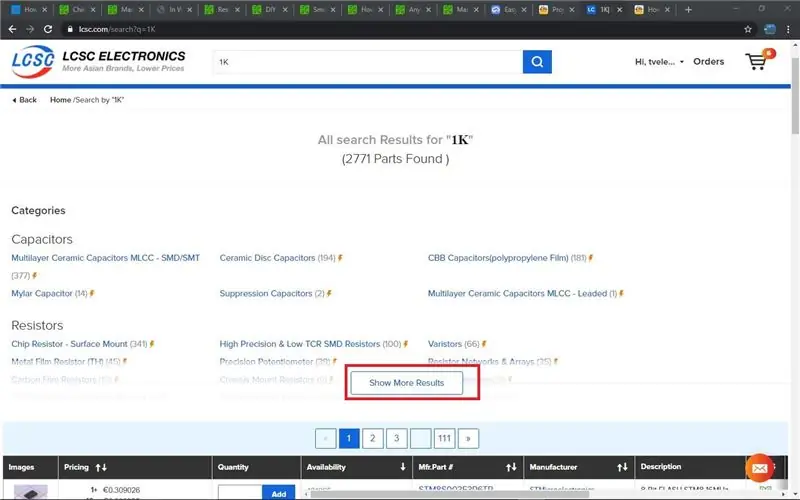
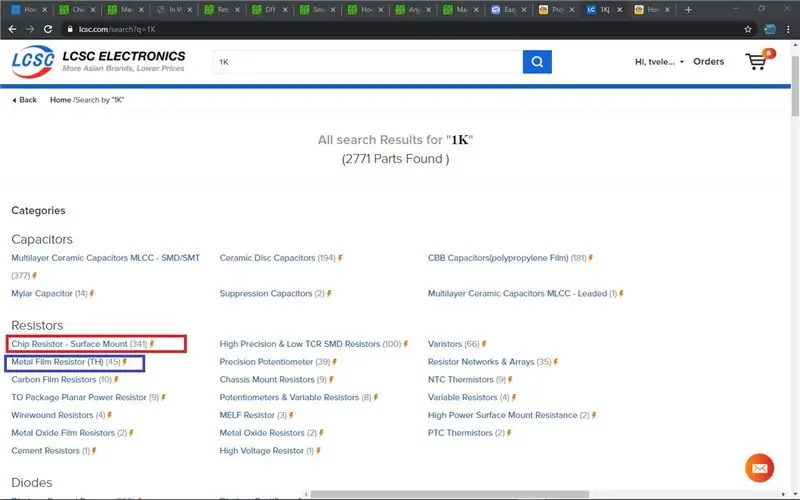
Vous pouvez maintenant vous rendre sur lcsc.com.
Si vous souhaitez avoir une résistance de 1K dans votre projet, recherchez "1K".
Cliquez sur "Plus de résultats".
Décidez maintenant du sujet approprié.
Si vous souhaitez utiliser une résistance SMD, choisissez "Chip Resistor - Surface Mount".
Si vous souhaitez utiliser une résistance Through Hole, choisissez "Metal Film Resistor (TH)".
Je veux une résistance 0603 SMD 1K.
Cliquez sur « Prix » pour obtenir les résultats les moins chers en premier.
Faites défiler pour voir "Package" et "Résistance".
Dans mon cas, je fais défiler jusqu'à ce que je vois 0603 (Package) et 1000Ω (Résistance).
Cliquez maintenant sur le numéro d'article bleu (dans mon cas, C25585).
Ici vous pouvez voir les détails du produit.
S'il n'y a pas de "Bibliothèques EasyEDA", vous ne pouvez pas l'utiliser avec EasyEda.
S'il est compatible avec EasyEda, copiez "LCSC Part #".
Vous pouvez maintenant revenir à EasyEda.
Étape 4: Faire le schéma
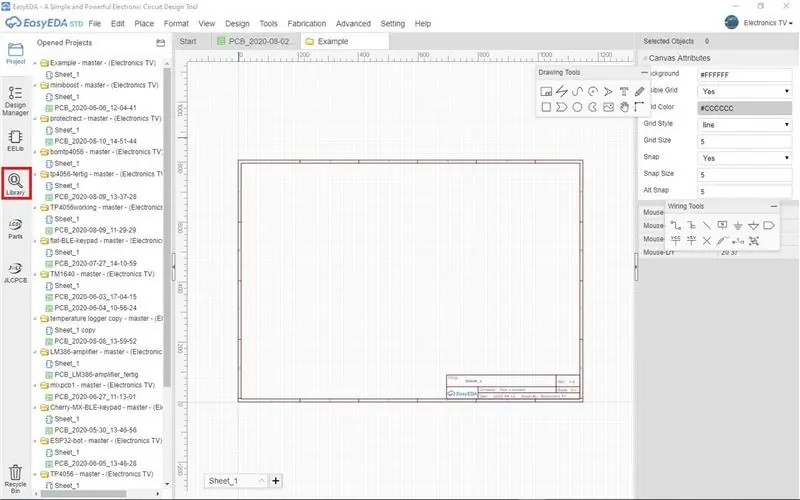
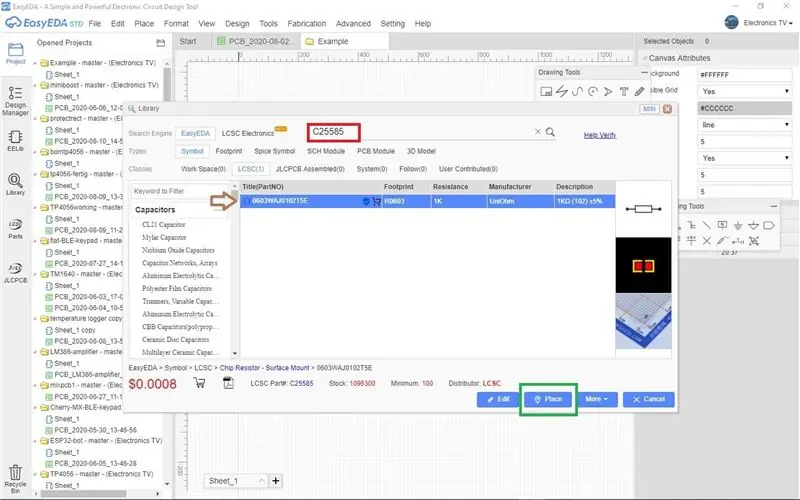
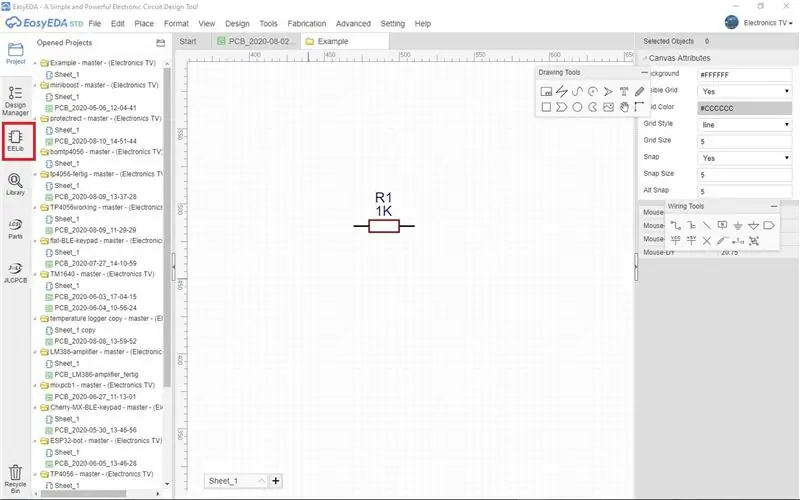
Allez d'abord dans "Bibliothèque".
Une nouvelle fenêtre s'ouvrira.
Collez votre numéro de pièce précédemment copié, sélectionnez le composant et cliquez sur "Placer".
Vous pouvez maintenant placer autant de composants que vous le souhaitez.
BTW: Vous pouvez utiliser votre molette de défilement pour zoomer et dézoomer.
Une fois que vous avez placé votre composant, accédez à EELib et faites défiler jusqu'à Connecteurs.
ppointez votre souris sur le premier connecteur et sélectionnez "HDR-M-2.54_1x2".
Cliquez à nouveau sur votre schéma et vous avez un en-tête 1x2 2,54 mm.
J'ai également ajouté une LED 0603.
Maintenant, je veux que la led et la résistance soient connectées en parallèle.
Pour ce faire, j'utilise l'outil Fil. Appuyez donc sur la touche "w".
Cliquez sur l'une des pattes de la LED, puis sur l'autre patte que vous souhaitez connecter.
Maintenant, si vous avez connecté avec succès tous vos composants, passez à l'étape suivante.
Étape 5: Faire le PCB
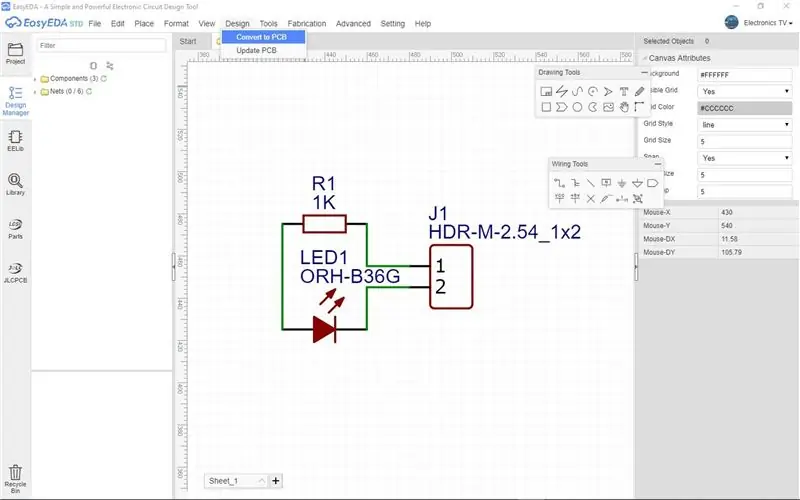
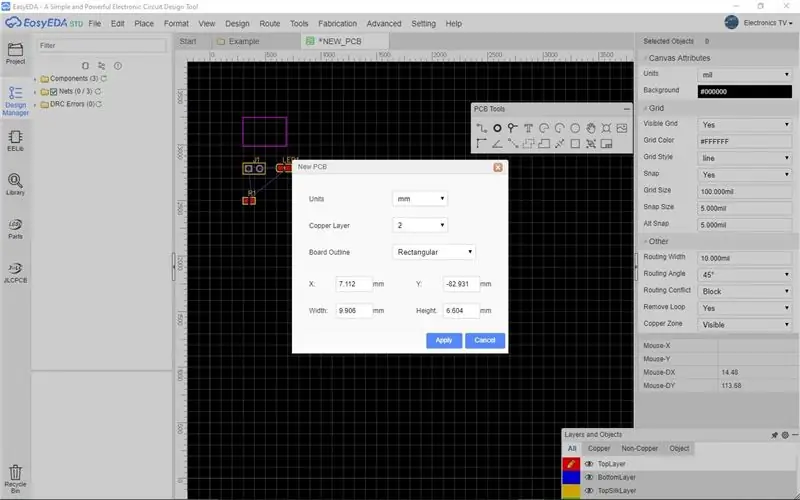
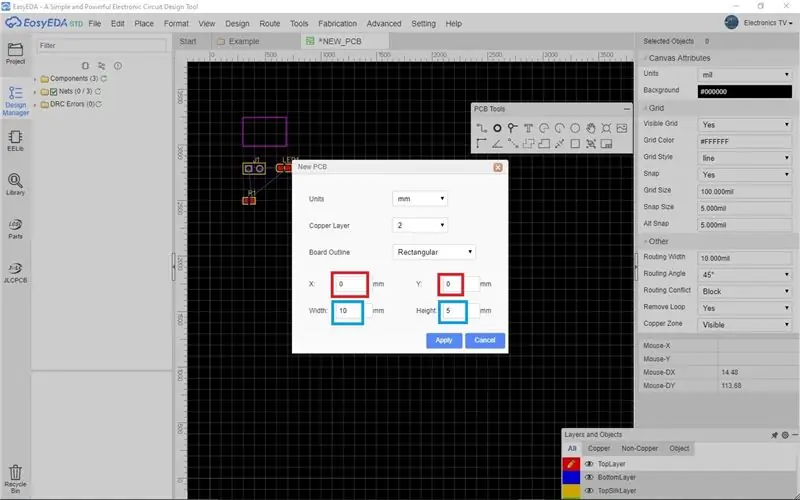
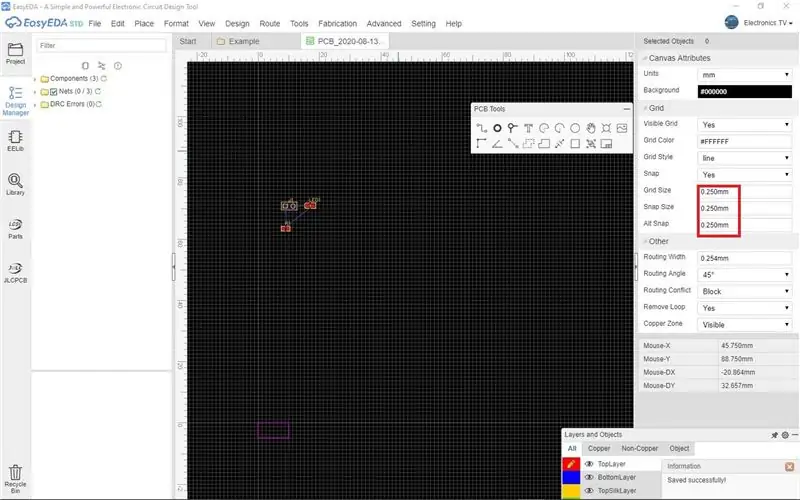
Allez d'abord dans "Conception" et cliquez sur Convertir en PCB bien sûr si vous souhaitez mettre à jour votre schéma cliquez sur "Mettre à jour PCB".
Dans cette nouvelle fenêtre, vous pouvez sélectionner la taille de votre PCB.
Comme "X" et "Y", tapez "0".
Je veux que mon PCB soit 10x5mm.
Donc, quelle que soit la taille de votre PCB, il suffit de le saisir.
Cliquez ensuite sur Appliquer.
Sur le côté droit, modifiez "Grid Size", "Snap Size" et "Alt Snap" à 0,25 mm.
Faites glisser vos composants sur le PCB et placez-les là où vous le souhaitez.
Vous pouvez les faire pivoter avec "r".
Vous voyez maintenant ces fines lignes bleues qui indiquent quels composants doivent être connectés ensemble.
Comme dans le schéma, appuyez sur "w" et connectez les composants.
Vous pouvez également connecter des composants Through Hole avec la couche inférieure.
Maintenant, nous avons un problème. Les composants CMS ne peuvent être connectés que d'un côté du PCB.
Mais nous avons une solution pour cela: VIA.
Cliquez simplement sur la fin de la connexion.
Ensuite, vous pouvez à nouveau passer à la couche supérieure.
Lorsque vous avez terminé le PCB, allez en haut dans "Fabrication" et cliquez sur "Fichier de fabrication de PCB (Gerber).
Vous pouvez cliquer sur "Oui, vérifier la RDC". S'il y a des problèmes, corrigez-les, puis passez à l'étape suivante.
Étape 6: Téléchargez les Gerbers sur PCBWAY
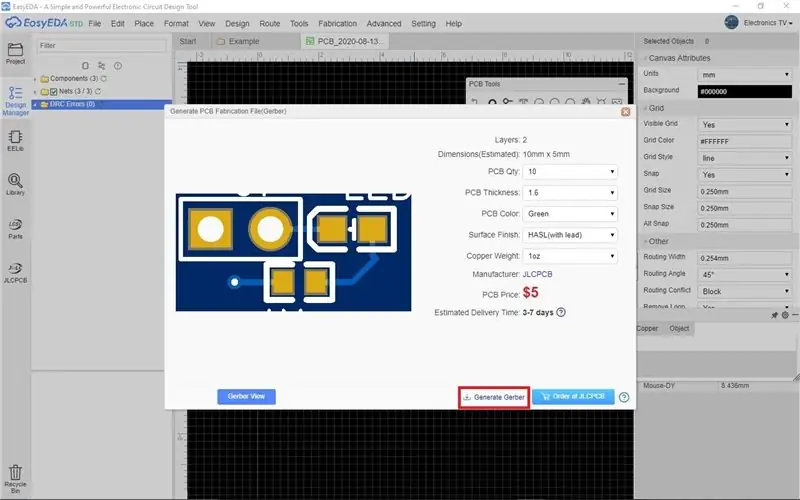
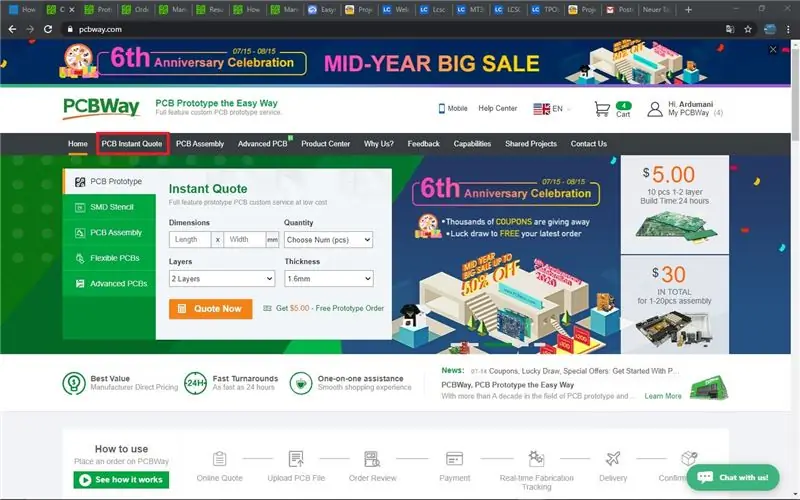
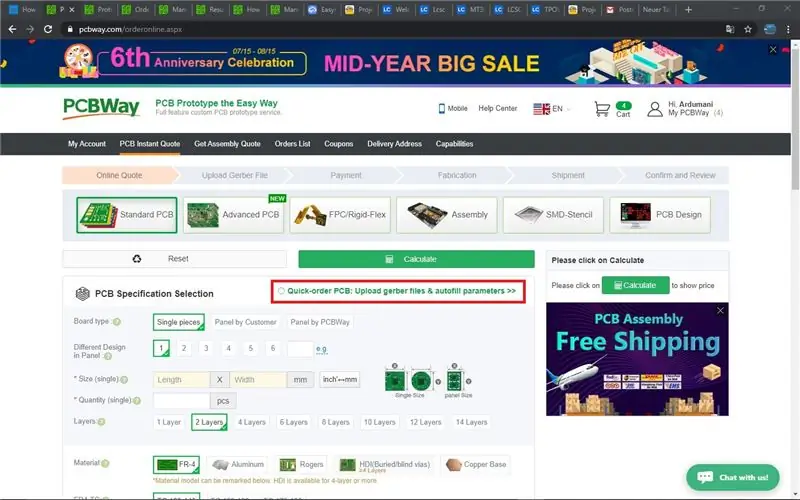
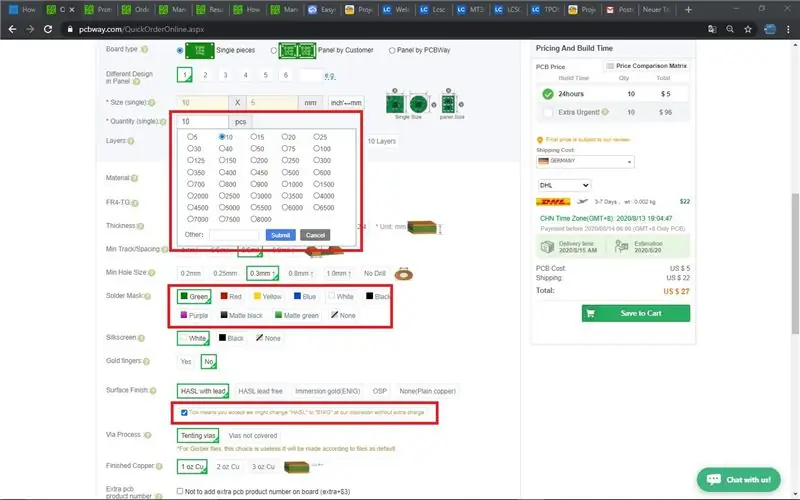
Cliquez maintenant sur "Générer Gerber".
Inscrivez-vous ensuite sur PCBWAY via ce lien: pcbway.
Si vous vous inscrivez via ce lien, vous recevrez un coupon de 5$ et moi un coupon de 10$.
Assurez-vous donc d'inviter le plus d'amis possible !
Allez maintenant à PCB Instant Quote.
Cliquez ensuite sur « PCB de commande rapide: télécharger les fichiers gerber et les paramètres de remplissage automatique >> ».
Cliquez sur "+ Ajouter un fichier Gerber" et téléchargez le fichier.
Sélectionnez le nombre de PCB que vous souhaitez. 5 et 10 pcs coûtent tous les deux 5$.
Et sélectionnez la couleur de votre PCB.
Cliquez sur "Enregistrer dans le panier".
L'un de leurs services examinera le PCB et vous pourrez effectuer le paiement.
Étape 7: C'est tout
J'espère que ce Instructable a été utile ou au moins intéressant pour vous.
Au revoir!
Conseillé:
Créez facilement vos propres widgets - Compteur BPM rapide : 6 étapes
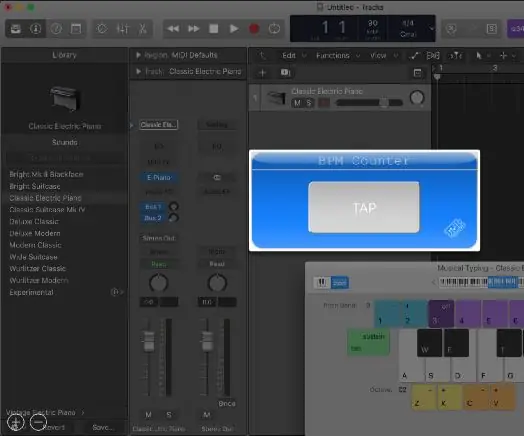
Créez facilement vos propres widgets - Compteur de BPM rapide : les applications Web sont courantes, mais les applications Web qui ne nécessitent pas d'accès Internet ne le sont pas. Dans cet article, je vous montre comment j'ai créé un compteur de BPM dans une simple page HTML couplée à du javascript vanille vois ici). S'il est téléchargé, ce widget peut être utilisé hors ligne
Créez vos propres disques de duel à utiliser dans une arène de combat : 4 étapes

Créez vos propres disques de duel à utiliser dans une arène de combat : J'ai toujours été à moitié fasciné par les disques de duel trouvés dans la série de dessins animés Yugioh. Ne serait-il pas cool d'invoquer une créature en utilisant un jeu de cartes, puis de la faire affronter dans une sorte d'arène de combat holographique ? Ici, je vais passer en revue h
Comment brancher vos propres écouteurs sur un téléphone portable : 7 étapes

Comment brancher vos propres écouteurs sur un téléphone portable : La plupart des téléphones portables/téléphones portables ont un adaptateur propriétaire pour lequel ils fournissent de terribles écouteurs câblés dans un kit mains libres. Ce que cette instructable vous permet de faire est de changer ces écouteurs en une prise casque, de sorte que vous
Comment fabriquer vos propres ampoules LED : 10 étapes (avec photos)

Comment fabriquer vos propres ampoules LED : un tutoriel pour fabriquer des ampoules LED de style commercial. Après de nombreuses tentatives pour faire toutes sortes de conversions LED, j'ai finalement trouvé une solution simple et efficace. Bien sûr, vous avez besoin d'une grande quantité de patience pour faire cela, mais quand vous
COMMENT FAIRE VOS PROPRES HOODIES IPOD {NOUVEAU ET AMÉLIORÉ !} : 3 étapes

COMMENT FAIRE VOS PROPRES HOODIES IPOD {NOUVEAU ET AMÉLIORÉ !} : comment faire vos propres hoodies iPod MAINTENANT PLUS GRAND ET MIEUX https://www.instructables.com/id/MAKE-YOUR-OWN-IPOD-HOO
