
Table des matières:
- Étape 1: Vérifiez si votre ordinateur portable est compatible avec cette mise à niveau
- Étape 2: Outils et ingrédients
- Étape 3: Localisez votre CARTE WLAN et remplacez-la par le câble d'interface Beast
- Étape 4: Configuration du câble externe
- Étape 5: Branchez le câble d'alimentation sur la bête
- Étape 6: Insérez votre GPU
- Étape 7: Finalisation de la configuration matérielle
- Étape 8: Allumez votre ordinateur portable
- Étape 9: installez le pilote GPU
- Étape 10: Redémarrez votre ordinateur portable et configurez-le sur un moniteur externe
- Étape 11: Facultatif: Désactivez votre ancien GPU interne
- Étape 12: FÉLICITATIONS, VOUS AVEZ MAINTENANT EGPU
- Étape 13: Autres éléments à prendre en compte
- Étape 14: Carte graphique recommandée
- Étape 15: Aidez à développer ce didacticiel
- Auteur John Day [email protected].
- Public 2024-01-30 09:05.
- Dernière modifié 2025-01-23 14:45.

Salut les gars… Il s'agit de mon premier tutoriel sur instructables. L'anglais n'est pas ma langue maternelle, veuillez donc pardonner mes erreurs grammaticales. Je l'ai fait sur la base de mon expérience dans la mise à niveau de mon ordinateur portable. Et je ne vous ennuierai pas avec une longue introduction car je sais qu'aucun de vous ne sera intéressé de toute façon et irez droit au but
Ce tutoriel sera composé de 3 sections. vous pouvez référer vos problèmes à chaque section
- installation du matériel.
- configuration du logiciel
- d'autres choses que vous pourriez avoir besoin de savoir
AVIS DE NON-RESPONSABILITÉ: J'AI RÉALISÉ CE TUTORIEL SUR LA BASE DE MA PROPRE EXPÉRIENCE. CEPENDANT, JE NE GARANTIT PAS QU'IL FONCTIONNERA SUR VOTRE ORDINATEUR PORTABLE. SI VOUS VOULEZ SUIVRE MON TUTORIEL, VOUS DEVEZ ACCEPTER QUE JE NE PEUX ÊTRE TENU RESPONSABLE DES DOMMAGES CAUSÉS. FAIRE À VOS RISQUES ET PÉRILS.
TOUTES LES PHOTOS MONTRÉES DANS CE INSTRUCTABLE SONT LES MIENNES. JE NE SUIS AUSSI LIÉ À AUCUN VENDEUR DES PIÈCES ÉNUMÉRÉES DANS CETTE INSTRUCTION.
Vous êtes libre de partager ce tutoriel sur votre site Web, ou n'importe où ailleurs tant que vous me créditez toujours et mettez un lien vers ce site.
Étape 1: Vérifiez si votre ordinateur portable est compatible avec cette mise à niveau
il y a deux choses à vérifier avant de commencer à acheter le matériel de mise à niveau
1. Vérifiez le type d'interface du slot WLAN de votre ordinateur portable. Il existe 2 types d'interface qui peuvent être utilisés comme GPU externe. le Mini PCIE et le NGFF et expresscard.. le moyen le plus rapide est d'ouvrir votre ordinateur portable et de voir le type. ou si votre ordinateur portable dispose d'une carte express, vous n'avez pas besoin d'ouvrir l'ordinateur portable. pour ceux qui ne savent pas quelle partie est la carte WLAN, essayez google "carte WLAN" et vous verrez sa forme.. généralement, il y a de petits câbles attachés à la carte WLAN.
2. vérifiez le BIOS de votre ordinateur portable. de nombreux ordinateurs portables (généralement des thinkpads) ont leur BIOS verrouillé pour le matériel autorisé par leur fabricant. mon lenovo e145 (et d'autres thinkpads) ne démarrera pas si je change la carte mini pcie wlan incluse en une autre carte wlan 'non autorisée'. et malheureusement, la GDC n'est pas une carte autorisée / sur liste blanche.
si votre ordinateur portable est verrouillé par le BIOS, vous devez d'abord le déverrouiller ou le mettre sur liste blanche. cela nécessitera une modification du BIOS et cela dépasse mes connaissances, donc je pense que cela ne vaut pas le risque.
si votre ordinateur portable répond aux exigences ci-dessus, vous pouvez commencer à rassembler le matériel de mise à niveau, sinon, vous pouvez vous arrêter ici. car ce tutoriel ne fonctionnera pas.
Étape 2: Outils et ingrédients
- Le pc portable. J'ai utilisé un Asus N43SL-VX264D
- EXP GDC V8 BÊTE. (J'appellerai cela avec seulement "bête" à partir de maintenant) lorsque vous l'achetez, choisissez celui avec la même interface que votre carte WLAN. mon ordinateur portable utilise la version mini pci-e.
- Un moniteur externe, un clavier et une souris.
- GPU de bureau de votre choix. j'utilise une Zotac GTX 950
- un bloc d'alimentation de bureau compatible pour votre GPU. assurez-vous simplement que ce bloc d'alimentation a suffisamment de connecteurs à 6 broches si le GPU l'exige. mon gtx950 a besoin de 1 tandis que le r9 270x de ma soeur a besoin de 2 connecteurs à 6 broches.
- adaptateur wifi usb ou câble lan. cette mise à niveau sacrifiera l'adaptateur wifi interne de votre ordinateur portable, vous aurez donc besoin d'une autre méthode pour vous connecter à Internet. Je préfère personnellement ce dernier. la plupart des ordinateurs portables ont un nombre limité de ports USB, donc je ne veux pas gaspiller le port USB pour Internet si je pouvais l'aider. et l'ordinateur portable est fondamentalement un ordinateur de bureau maintenant.
- un tourne vis
- outil de coupe. un outil rotatif avec disque de coupe conviendra parfaitement.
Étape 3: Localisez votre CARTE WLAN et remplacez-la par le câble d'interface Beast
la bête est livrée avec 2 câbles. le câble d'alimentation (8 broches à 20 broches et 4 broches) et le câble d'interface (ce câble bizarre mini pcie/ngff/expresscard vers HDMI)
Ouvrez votre ordinateur portable à l'aide d'un tournevis, localisez la carte WLAN et remplacez-la par le câble d'interface bête.
vous voudrez peut-être rechercher sur youtube comment démonter votre ordinateur portable.. mais votre objectif est de retirer la carte WLAN et de brancher le câble d'interface de la bête. généralement, la carte WLAN est un module avec 2 câbles attachés. n'oubliez pas de retirer les câbles d'abord.
après l'avoir remplacé, vous devrez penser à la configuration de la disposition des câbles. assurez-vous que cela ne dérange pas les ventilateurs et que l'extrémité du câble HDMI peut sortir de l'ordinateur portable. c'est là que vos outils de coupe entrent en jeu. vous devrez peut-être percer un trou dans le bas de votre ordinateur portable pour laisser passer le câble. certains propriétaires d'ordinateurs portables ont de la chance car l'emplacement de la carte WLAN est facile à atteindre, d'autres non.
Quant à mon asus, je dois d'abord démonter l'ordinateur portable. mais j'ai eu de la chance que la carte WLAN soit située près d'un trou dans le fond de mon ordinateur portable près du compartiment RAM, je n'ai donc pas besoin de couper un nouveau trou.
Je ne publie délibérément pas de photo de cette étape, car un ordinateur portable différent signifie une mise en page différente. et vous voudrez peut-être organiser la mise en page comme vous le souhaitez.
Étape 4: Configuration du câble externe

C'est là que va le câble que vous avez obtenu lorsque vous achetez le dock.
Connectez le connecteur HDMI End of the beast uniquement au BEAST !
N'ESSAYEZ PAS DE LE BRANCHER À UN AUTRE ENDROIT QUE LA BÊTE EXP GDC
Étape 5: Branchez le câble d'alimentation sur la bête


- branchez le 8 pin à la bête
- fixez le 20 broches au connecteur 20 broches du bloc d'alimentation
- fixez les 4 broches au connecteur 4 broches du bloc d'alimentation.
certains blocs d'alimentation sont livrés avec un connecteur 20 + 4 broches.. et un autre connecteur 4 broches.. dans ce cas, vous devez séparer le 20 broches des 4 broches avant de le connecter. compatible, mais vous devrez peut-être couper le crochet pour que le connecteur à 20 broches puisse s'adapter.
Veuillez noter que nous n'utilisons pas le 4 broches fourni avec le 20 + 4 broches mais l'autre connecteur 4 broches. généralement avec un câble de couleur 2 noirs et 2 jaunes.
Étape 6: Insérez votre GPU
Mettez votre GPU au pcie x16 de la bête
si votre GPU a besoin d'une alimentation à 6 broches, branchez-le directement à partir du bloc d'alimentation.
Étape 7: Finalisation de la configuration matérielle
- connectez le VGA externe (que vous fixez sur la bête) au moniteur via HDMI ou l'interface de votre choix
- branchez votre réseau (dongle wifi ou câble LAN) à votre ordinateur portable
-
branchez toutes les fiches d'alimentation à la prise de courant de votre maison
- le bloc d'alimentation
- Le pc portable
- le moniteur
C'est là que vous voudrez peut-être envisager la disposition de vos câbles si vous voulez qu'ils soient soignés. détachez, enroulez, arrangez les dispositions des câbles et rattachez.
Étape 8: Allumez votre ordinateur portable
vous pourriez voir la LED de la bête s'allumer et le ventilateur du GPU commencer à tourner.
si le bios de votre ordinateur portable est verrouillé, il ne démarrera pas.
si le moniteur externe est vide, tout va bien… tant que vous pouvez démarrer Windows à l'aide du moniteur interne de votre ordinateur portable.
une fois que vous êtes entré dans Windows, vous pouvez voir une notification indiquant que Windows télécharge le pilote pour le nouveau matériel (l'adaptateur graphique) si vous voyez cela, il est préférable d'attendre que Windows ait terminé d'installer le nouveau pilote. mais vous devez toujours installer le pilote GPU dur
Étape 9: installez le pilote GPU
téléchargez et installez le pilote gpu. vous pouvez l'obtenir sur leur site Web principal
Pour la carte graphique Geforce:
pour les cartes graphiques Radeon:
Étape 10: Redémarrez votre ordinateur portable et configurez-le sur un moniteur externe

Redémarrez votre ordinateur portable.
après avoir redémarré Windows, si votre moniteur externe est toujours vide, vous pouvez accéder au bureau, cliquer avec le bouton droit et choisir la résolution de l'écran. et réglez-le pour qu'il s'affiche uniquement sur votre moniteur externe.
vous pouvez toujours laisser le moniteur interne allumé pour l'écran secondaire, mais pour les jeux, n'utilisez que le moniteur externe.
Étape 11: Facultatif: Désactivez votre ancien GPU interne

ouvrez le gestionnaire de périphériques.
dans Windows 8.1, appuyez sur Démarrer et tapez Gestionnaire de périphériques, localisez la carte graphique et désactivez votre ancien GPU
Étape 12: FÉLICITATIONS, VOUS AVEZ MAINTENANT EGPU

Les étapes sont terminées.. installez n'importe quel programme ou jeu que vous voulez
Étape 13: Autres éléments à prendre en compte
- la bande passante du mini pcie n'est pas aussi élevée que le pcie x16 donc, si vous choisissez une carte graphique haut de gamme, elle ne pourra pas vous offrir ses performances maximales. Je vous suggère donc d'utiliser une carte graphique de milieu de gamme qui n'utilise pas beaucoup de bande passante. Vous pouvez trouver plus de recommandations de carte graphique si vous effectuez une recherche sur les forums.
-
Prenez soin du GPU externe. puisque le GPU externe est le plus susceptible d'être placé sur la table,
- il sera vulnérable à l'environnement. il attrapera facilement la poussière, vous devriez nettoyer les ventilateurs gpu plus souvent.
- il pourrait être renversé accidentellement. soyez donc prudent lorsque vous placez le GPU. et quand on met quelque chose près du GPU
- faites attention aux insectes, à vos animaux de compagnie et aux autres animaux. ils pourraient endommager votre egpu. imaginez simplement qu'un insecte s'envole vers les fans de l'EGPU ou que votre chat les fasse tomber de la table.
Étape 14: Carte graphique recommandée

cette étape est ajoutée le 11.11.2018
La bête exp GDC a maintenant quelques années… le mini slot pcie est bien plus ancien… même la nouvelle carte graphique milieu de gamme peut nécessiter plus de bande passante que le slot pcie ne peut en fournir…
donc si vous utilisez mini pcie, recommandez de consulter ce tableau, gracieuseté de Banggood
éditer le 29 juillet 2020
si vous avez une carte graphique de nouvelle génération, comparez-la à celles répertoriées ici pour déterminer combien de bande passante sera utilisée par cette carte. utilise le.
Je ne peux pas en dire autant de NGFF car c'est une interface plus récente.
Étape 15: Aidez à développer ce didacticiel
Salut les gars, si vous avez des commentaires sur mon tutoriel, s'il vous plaît écrivez-le dans la section des commentaires.
Je veux vraiment savoir à quel point j'ai réussi avec ce tutoriel et comment puis-je améliorer ce tutoriel.
Salutations
David
Conseillé:
Comment obtenir 18650 cellules à partir de batteries d'ordinateurs portables mortes ! : 7 étapes (avec photos)

Comment obtenir 18650 cellules à partir de batteries d'ordinateurs portables mortes ! : Lorsqu'il s'agit de projets de construction, nous utilisons généralement une alimentation électrique pour le prototypage, mais s'il s'agit d'un projet portable, nous avons besoin d'une source d'alimentation telle que 18650 cellules li-ion, mais ces cellules sont parfois cher ou la plupart des vendeurs ne vendent pas
Banque d'énergie solaire utilisant de vieilles batteries d'ordinateurs portables : 5 étapes

Banque d'énergie solaire à l'aide de vieilles batteries d'ordinateurs portables : Salut à tous, dans cette instructable, je vais partager comment faire une banque d'énergie solaire à l'aide d'un kit et de vieilles batteries d'ordinateurs portables Ce kit a été acheté chez Aliexpress. La banque d'alimentation a un panneau LED qui peut être utilisé pour le camping. si bonne banque d'alimentation intégrée et combinaison légère
Appareil mobile comme le contrôle automatique de la luminosité pour les ordinateurs portables : 3 étapes

Appareil mobile comme le contrôle automatique de la luminosité pour les ordinateurs portables : les appareils mobiles comme les tablettes et les téléphones sont équipés d'un capteur de lumière intégré pour faciliter le changement automatique de la luminosité de l'écran en fonction de l'intensité de la lumière ambiante. Je me demandais si la même action pouvait être reproduite pour les ordinateurs portables et donc t
2.4kWh DIY Powerwall à partir de batteries d'ordinateurs portables lithium-ion 18650 recyclées : 5 étapes (avec photos)

2.4kWh DIY Powerwall à partir de batteries d'ordinateurs portables lithium-ion 18650 recyclées : Mon Powerwall de 2,4 kWh est enfin terminé ! - alors j'ai décidé de faire quelque chose avec eux. J'ai suivi quelques powerw de bricolage
Batterie Li-ion 280Wh 4S 10P fabriquée à partir de batteries d'ordinateurs portables recyclées : 6 étapes (avec photos)
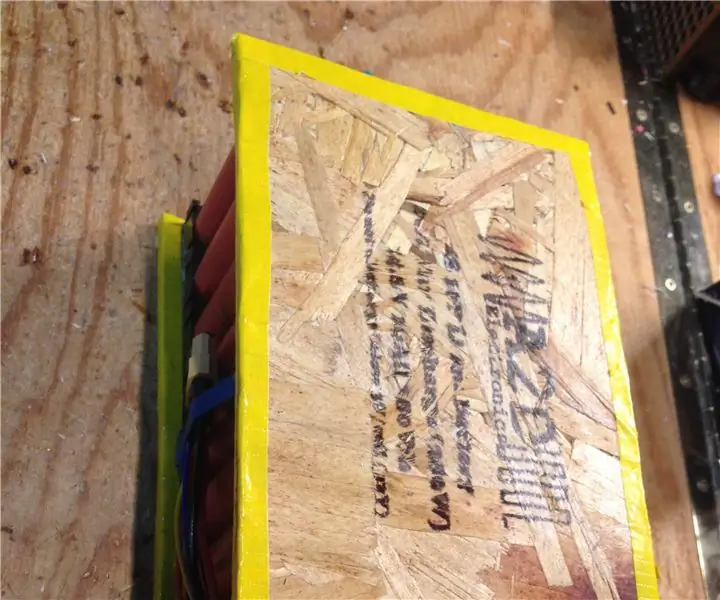
Batterie Li-ion 280Wh 4S 10P fabriquée à partir de batteries d'ordinateurs portables recyclées : Depuis environ un an, j'ai collecté des batteries d'ordinateurs portables et traité et trié les 18650 cellules à l'intérieur. Mon ordinateur portable vieillit maintenant, avec un 2dn gen i7, il consomme de l'énergie, j'avais donc besoin de quelque chose pour le charger en déplacement, bien que portant ce ba
