
Table des matières:
2025 Auteur: John Day | [email protected]. Dernière modifié: 2025-01-23 14:45



Qu'est ce que ça fait? (voir vidéo)
Lorsque le bouton est enfoncé, Raspberry découvre un nouveau périphérique se connectant au réseau sans fil. De cette façon, il peut reconnaître le bouton enfoncé et transmettre les informations à ce sujet à votre mobile (ou à un appareil de votre choix)
Dans ce projet, vous verrez comment transformer l'Amazon Dash en sonnette sans fil. (Lien du didacticiel vidéo dans la dernière étape)
Choses dont vous aurez besoin pour ce projet:
Bouton Amazon Dash - Amazon propose des boutons WIFI aux États-Unis qui peuvent être configurés pour ignorer la fonctionnalité Amazon et le faire fonctionner comme un bouton sans fil ou un interrupteur.
Tasker - Application Android, qui permet d'automatiser les tâches quotidiennes, nous utiliserons ce framework pour afficher une notification sur le mobile
AutoRemote - Plugin Tasker qui permet la communication entre mobile et framboise
Raspberry Pi - un micro-ordinateur qui scannera le réseau pour les pressions sur les boutons WIFI - doit être connecté au réseau (via WIFI ou LAN)
Étape 1: Configuration du bouton WIFI
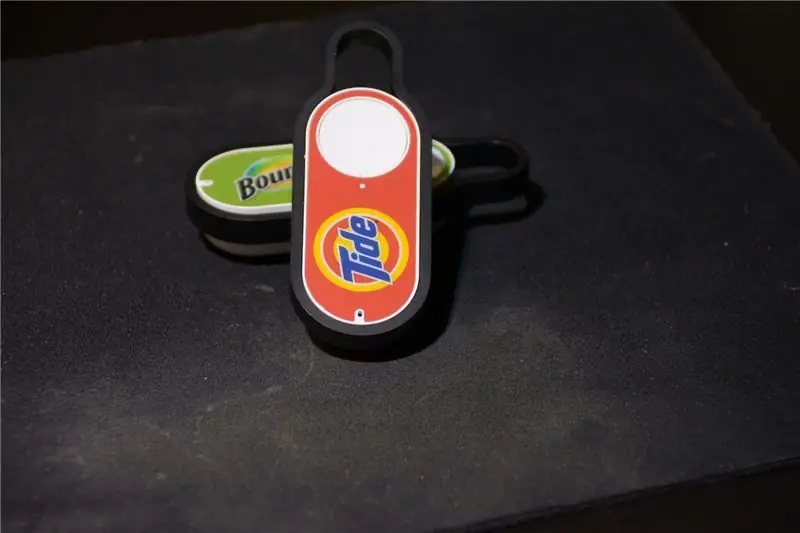
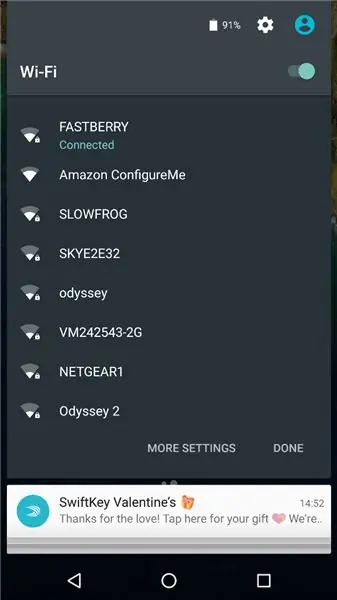
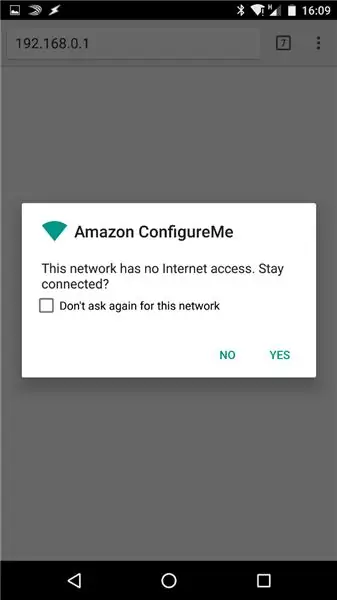
Connectez le bouton au WIFI
- Appuyez sur le bouton pendant 5 secondes pour entrer l'appareil dans un mode de diffusion WIFI.
- Ouvrez votre mobile (ou n'importe quel appareil wifi) et recherchez Amazon Configure Me
- Une fois connecté à l'appareil, ouvrez un navigateur Web et accédez à 192.168.0.1
- Sélectionnez votre réseau et entrez votre mot de passe
- Votre bouton est maintenant prêt à basculer
Étape 2: Configuration du Raspberry PI

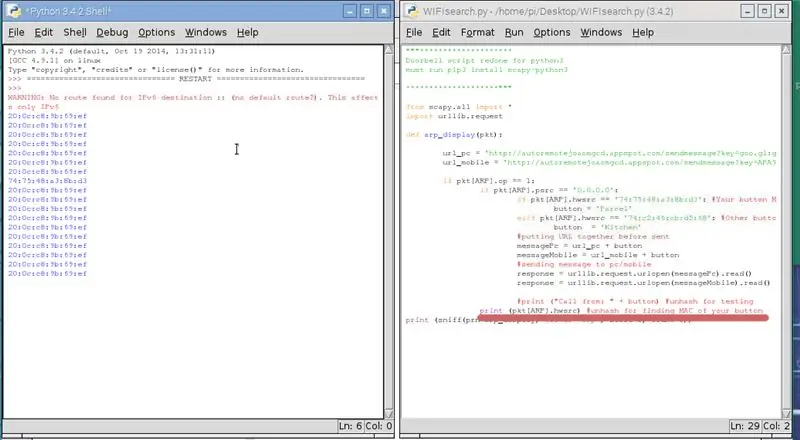
Recherche du MAC de vos boutons
Veuillez vous assurer que les bibliothèques suivantes sont installées:
sudo apt-get installer tcpdump
sudo apt-get install arp-scan
sudo pip3 installer scapy-python3
Utilisez le script Doorbell.py pour trouver le MAC de votre bouton - voir les commentaires dans le script.
Le script a été mis à jour et modifié pour Python 3
Mise en place du script responsable de l'interception des appuis sur les boutons
Nous devrons modifier le script doorbell.py, l'ouvrir et remplacer YOUR BUTTON MAC GOES HERE par le MAC enregistré à l'étape ci-dessus. Recherchez VOTRE CLÉ AR ALLANT ICI - c'est là que les clés Autoremote seront collées. Je vais vous montrer comment obtenir les clés à l'étape suivante.
Si vous avez les nouveaux boutons JK29LP - veuillez consulter cet article pour le script python3 correct:
Étape 3: AutoRemote et Tasker
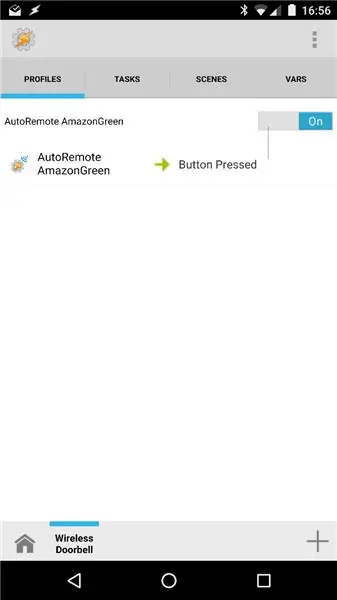
Télécommande automatique
Ouvrez AR sur votre mobile et accédez à votre URL personnelle (quelque chose comme https://goo.gl/xXxXx). La barre d'adresse contiendra la clé dont nous avons besoin pour le doorbell.py - elle commencera par:
autoremotejoaomgcd.appspot.com/?key=YOUR_KE…
Copiez la clé (toute après le symbole =) et remplacez VOTRE CLÉ AR ICI dans le script.
Taskeur
Nous allons créer un profil. Notre condition est un EVENT-plugin- Autoremote et définissez le filtre sur AmazonGreen (ou tout autre message que vous avez utilisé dans doorbell.py)
Créez une tâche qui affichera une notification. Ouvrez Alerte - Notifier et saisissez vos informations. Ce message s'affichera sur votre écran. Le profil est fourni sous forme de fichier de projet.
Étape 4: Conseils de fin



Votre Raspberry est prêt à intercepter les pressions sur les boutons. Il permet une pression toutes les 6 à 10 secondes et plusieurs boutons peuvent également être enfoncés. Tant que le script est en cours d'exécution, vous pouvez recevoir les notifications (pensez à l'exécuter au début)
Le script doit afficher l'avertissement ci-dessous lors de l'utilisation:
AVERTISSEMENT: aucune route trouvée pour la destination IPv6:: (pas de route par défaut ?)
Vous pouvez décoller l'étiquette par défaut à l'aide d'un outil pointu et la coller d'une autre manière ou l'utiliser comme pochoir pour générer le vôtre. (voir l'image)
Si vous souhaitez exécuter ce script au démarrage, utilisez la méthode rc.local, mettez sleep 10 avant la ligne avec votre script pour permettre l'exécution.
Tutoriel vidéo complet sur ma chaîne YouTube: Sonnette sans fil

Deuxième prix du concours Hack Your Day
Conseillé:
Robot Arduino sans fil utilisant le module sans fil HC12 : 7 étapes

Robot Arduino sans fil utilisant le module sans fil HC12 : Salut les gars, bon retour. Dans mon article précédent, j'ai expliqué ce qu'est un circuit de pont en H, un circuit intégré de pilote de moteur L293D, un circuit de pilote de moteur L293D superposé pour piloter des pilotes de moteur à courant élevé et comment vous pouvez concevoir et fabriquer votre propre carte de pilote de moteur L293D
Émetteur de sonnette sans fil : 3 étapes (avec photos)

Émetteur de sonnette sans fil : ce projet décrit la première partie des deux projets suivants :
Récepteur de sonnette sans fil : 3 étapes (avec photos)

Récepteur de sonnette sans fil : Ce projet décrit la deuxième partie des deux projets suivants : Un émetteur de sonnette sans fil tel que décrit dans le manuel Émetteur de sonnette sans fil Instructable. Ce Instructable donne également une introduction à ces projets. Une porte sans fil
Point d'accès sans fil de 50 mètres de portée avec adaptateur sans fil USB TP Link WN7200ND sur Raspbian Stretch: 6 étapes

Point d'accès sans fil de 50 mètres de portée avec adaptateur sans fil USB TP Link WN7200ND sur Raspbian Stretch : Raspberry Pi est idéal pour créer des points d'accès sans fil sécurisés mais il n'a pas une bonne portée, j'ai utilisé un adaptateur sans fil USB TP Link WN7200ND pour l'étendre. Je veux partager comment le fairePourquoi est-ce que je veux utiliser un Raspberry Pi au lieu d'un routeur ?T
Pirater une sonnette sans fil dans un interrupteur d'alarme sans fil ou un interrupteur marche/arrêt : 4 étapes

Piratage d'une sonnette sans fil dans un interrupteur d'alarme sans fil ou un interrupteur marche/arrêt : j'ai récemment construit un système d'alarme et je l'ai installé dans ma maison. J'ai utilisé des interrupteurs magnétiques sur les portes et les ai câblés à travers le grenier. Les fenêtres étaient une autre histoire et leur câblage n'était pas une option. J'avais besoin d'une solution sans fil et c'est
