
Table des matières:
- Fournitures
- Étape 1: mettre à jour le contrôleur intégré sur le T420
- Étape 2: préparez le Raspberry Pi pour le flashage. (SUR RPI)
- Étape 3: préparer l'ordinateur « principal » pour la création de Coreboot (sur le PC principal)
- Étape 4: Câblez le clip
- Étape 5: Accéder à la puce Bios
- Étape 6: connectez le clip à la puce Bios
- Étape 7: Lire la puce Flash (sur RPI)
- Étape 8: Comparez les 3 fichiers (sur RPI)
- Étape 9: nettoyer le ME (sur le PC principal)
- Étape 10: Divisez l'image Rom. (Sur PC principal)
- Étape 11: Configurez l'image Coreboot. (Sur PC principal)
- Étape 12: Build Coreboot (sur le PC principal)
- Étape 13: écrivez Coreboot sur T420 (sur RPI)
2025 Auteur: John Day | [email protected]. Dernière modifié: 2025-01-23 14:45

Coreboot est un remplacement du bios open source. Ce guide décrira les étapes nécessaires pour l'installer sur un Lenovo T420.
Avant de commencer, vous devez être à l'aise avec un terminal Linux ainsi qu'avec le démontage de votre ordinateur portable.
Il est possible que cela brise votre ordinateur portable, vous le faites à vos risques et périls.
Fournitures
- Clip de test Ponoma 5250 - Pour se connecter à la puce bios.
- Câbles cavaliers femelle à femelle - Également connus sous le nom de fils Dupont.
- Tournevis cruciforme
- Petites pinces ou embout hexagonal de 5,0 mm.
- Pâte thermique
- Alcool isopropylique
- Cotons-tiges
- Lenovo T420
- Ordinateur sous Linux. "PC principal"
- Raspberry Pi (3 ou 4) - exécutant la dernière version ou Raspberry Pi OS - Les instructions d'installation sont disponibles ici.
- Manuel de maintenance du matériel T420
Étape 1: mettre à jour le contrôleur intégré sur le T420
C'est une bonne idée de mettre à jour le contrôleur embarqué vers la dernière version. Le moyen le plus simple de le faire est d'installer la dernière version du bios d'usine. Coreboot est incapable de toucher l'EC. Vous ne pourrez pas le mettre à jour après le flash, sauf si vous revenez au bios d'usine.
Étape 2: préparez le Raspberry Pi pour le flashage. (SUR RPI)
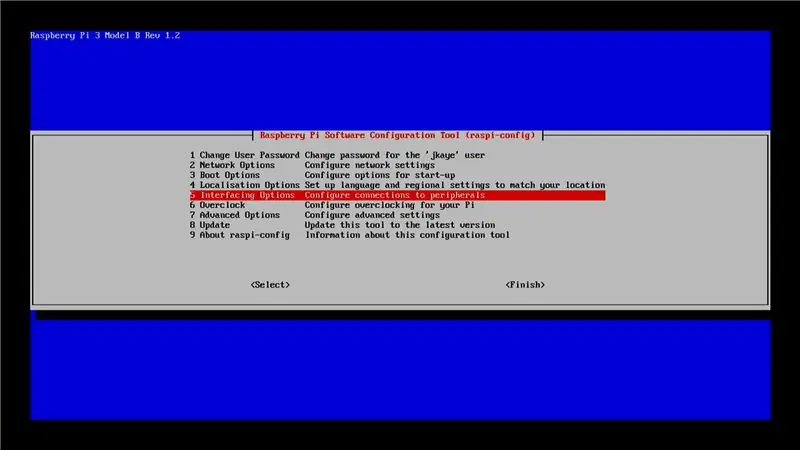
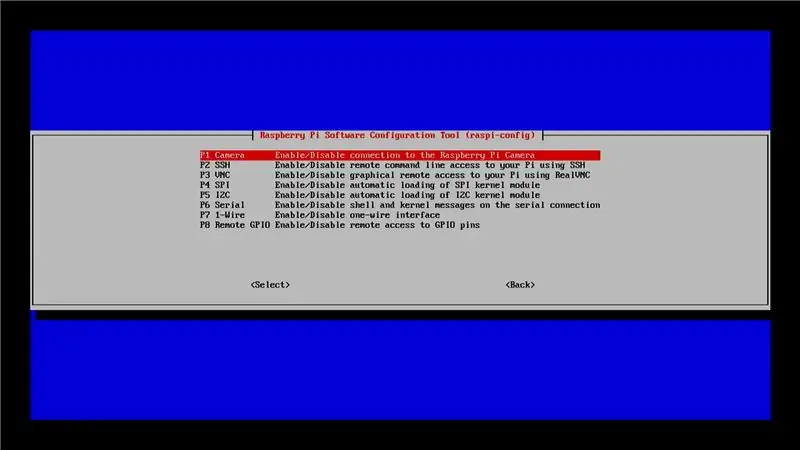
Afin de lire/écrire sur la puce bios, vous devez activer certains modules du noyau.
Accédez à l'utilitaire de configuration Raspberry Pi.
sudo raspi-config
Sous les options d'interface activez:
- P2 SSH - si vous utilisez le pi sans tête
- P4 SPI
- P5 I2C
- P8 Remote GPIO - Si vous utilisez ssh pour vous connecter au pi
Étape 3: préparer l'ordinateur « principal » pour la création de Coreboot (sur le PC principal)
La première chose à faire est d'installer les dépendances nécessaires pour compiler coreboot.
Pour un système basé sur Debian
sudo apt installer git build-essential gnat flex bison libncurses5-dev wget zlib1g-dev
Pour un système basé sur Arch
sudo pacman -S base-devel gcc-ada flex bison ncurses wget zlib git
Créez un répertoire dans votre répertoire personnel pour y travailler. Pour cet exemple, je l'appellerai « travail ». Vous aurez également besoin d'un répertoire pour stocker les images d'usine. J'appellerai ce répertoire 'roms' Vous pouvez le faire en une seule ligne pour gagner du temps
mkdir -p ~/work/roms
Se déplacer dans le répertoire de travail
cd ~/travail
Téléchargez la dernière version de ME_Cleaner depuis github
git clone
Téléchargez la dernière version de Coreboot
git clone
Déplacer dans le répertoire coreboot
cd ~/travail/coreboot
Téléchargez les sous-modules requis
mise à jour du sous-module git --init --checkout
Créez un répertoire pour contenir certains fichiers spécifiques à votre T420 dont vous aurez besoin plus tard.
mkdir -p ~/work/coreboot/3rdparty/blobs/mainboard/lenovo/t420
Construisez l'outil ifd. Cela sera utilisé pour diviser le bios de l'usine en différentes régions.
cd ~/work/coreboot/utils/ifdtool
Fabriquer
Étape 4: Câblez le clip
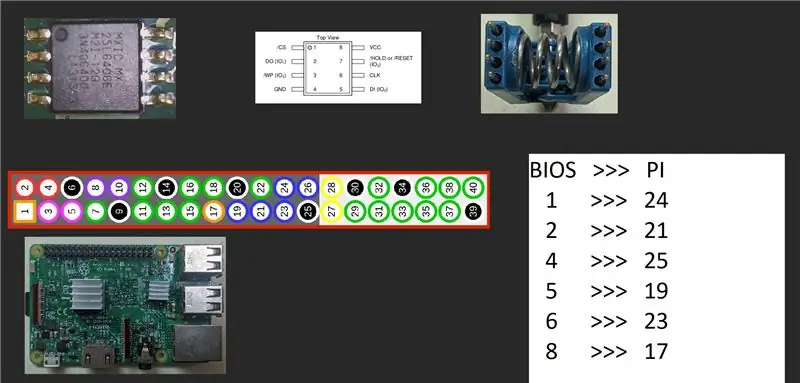
Utilisez le fil 6 femelle à femelle pour connecter le clip au Pi
Bios 1 > Pi 24
Bios 2 > Pi 21
Bios 4 > Pi 25
Bios 5 > Pi 19
Bios 7 > Pi 23
Bios 8 > Pi 17
Les broches 3 et 7 du Bios ne sont pas utilisées.
Étape 5: Accéder à la puce Bios




La puce bios est située sous la cage de sécurité. Pour y accéder, vous devrez retirer la carte mère.
Le manuel de maintenance du matériel peut fournir des instructions si vous rencontrez des difficultés pour le comprendre.
J'ai inclus mes images de démontage. Elles ne sont jamais destinées au public (mon écriture est horrible désolé) mais qu'est-ce qu'elles peuvent aider.
Étape 6: connectez le clip à la puce Bios



Avec le Pi hors tension, connectez le clip à la puce bios.
Étape 7: Lire la puce Flash (sur RPI)
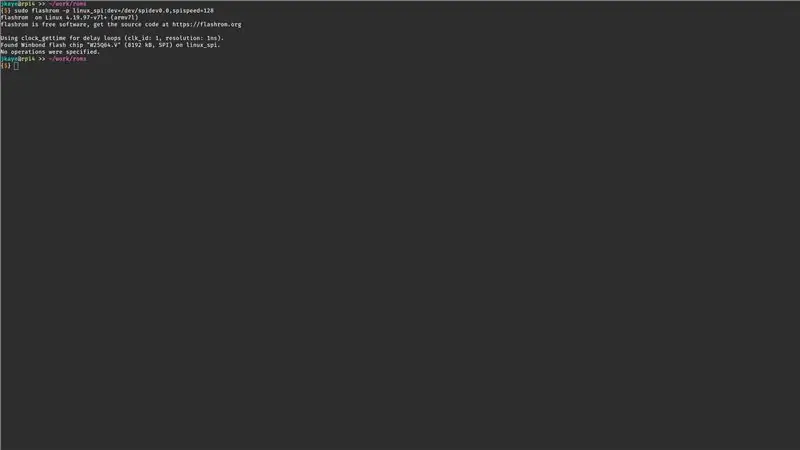
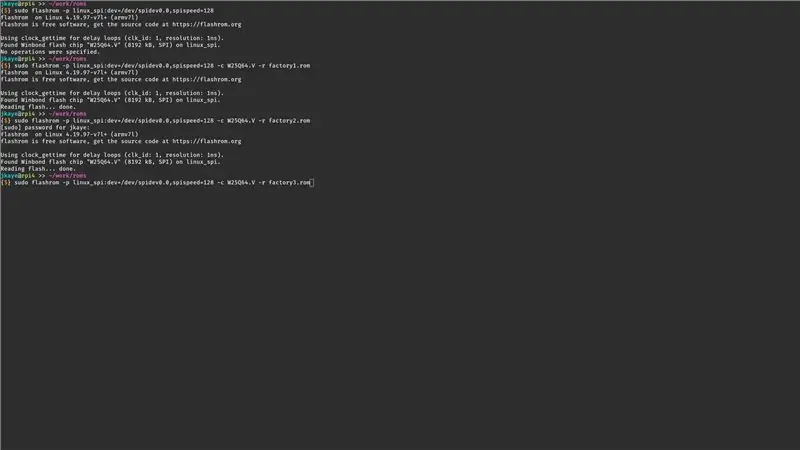
Allumez le Pi
Créez un répertoire roms et déplacez-vous dessus.
mkdir -p ~/work/roms
cd ~/travail/roms
Pour lire et écrire la puce, vous devrez utiliser un programme appelé Flashrom. Assurez-vous d'abord qu'il est installé
sudo apt installer flashrom
Utilisez flashrom pour sonder la puce et assurez-vous qu'elle est connectée
flashrom -p linux_spi:dev=/dev/spidev0.0, spispeed=128
Lisez le bios d'usine de la puce 3 fois et enregistrez-le sous le nom factory1.rom factory2.rom factory3.rom
Utilisez l'option -c pour spécifier votre puce flash. Assurez-vous de tout saisir entre les guillemets
Chaque lecture prendra un certain temps en fonction de la puce, cela pourrait prendre entre 30 et 45 minutes à chaque lecture. Ne vous inquiétez pas s'il semble que le pi est bloqué.
flashrom -p linux_spi:dev=/dev/spidev0.0, spispeed=128 -c -r factory1.rom
flashrom -p linux_spi:dev=/dev/spidev0.0, spispeed=128 -c -r factory2.rom
flashrom -p linux_spi:dev=/dev/spidev0.0, spispeed=128 -c -r factory3.rom
Étape 8: Comparez les 3 fichiers (sur RPI)
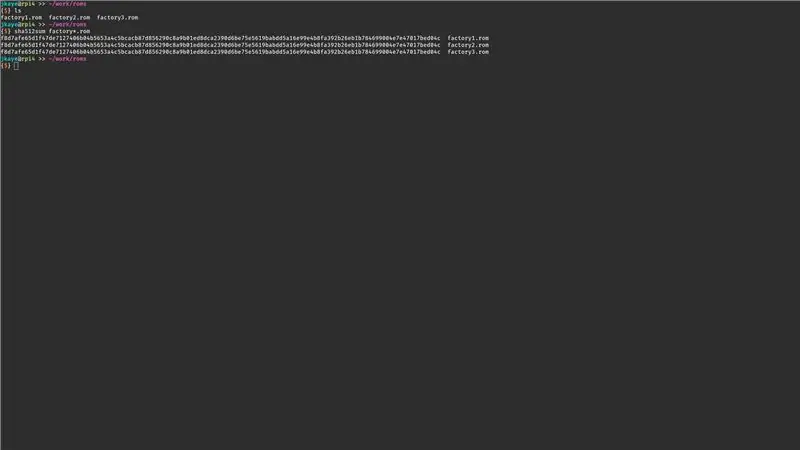
Ensuite, vous voulez comparer les 3 fichiers pour vous assurer que vous avez eu une bonne lecture / connexions
sha512sum factory*.rom
S'ils correspondent tous, copiez-les sur l'ordinateur principal dans le répertoire ~/work/roms.
Éteignez le Pi. Vous pouvez laisser le clip connecté.
Étape 9: nettoyer le ME (sur le PC principal)
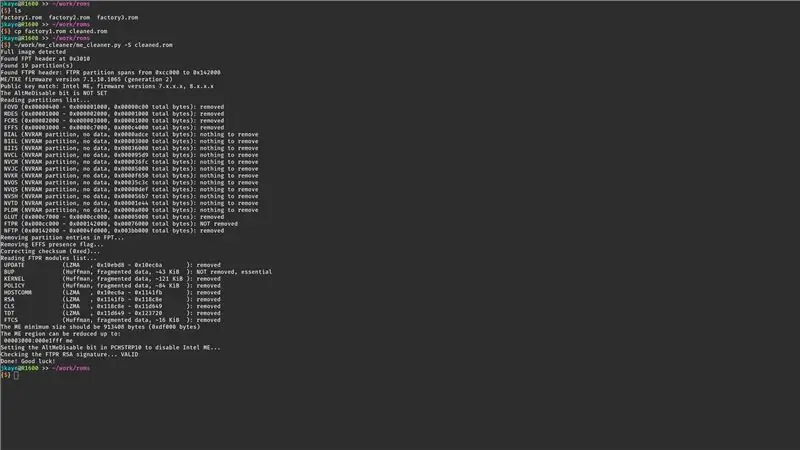
Déplacer vers ~/work/roms
cd ~/travail/roms
Les roms d'usine ne doivent pas être modifiées. Faites une copie de l'un d'eux pour le nettoyer.
cp factory1.rom nettoyé.rom
Nettoyer l'IME sur le.rom nettoyé
~/work/me_cleaner/me_cleaner.py -Scleaner.rom
Étape 10: Divisez l'image Rom. (Sur PC principal)
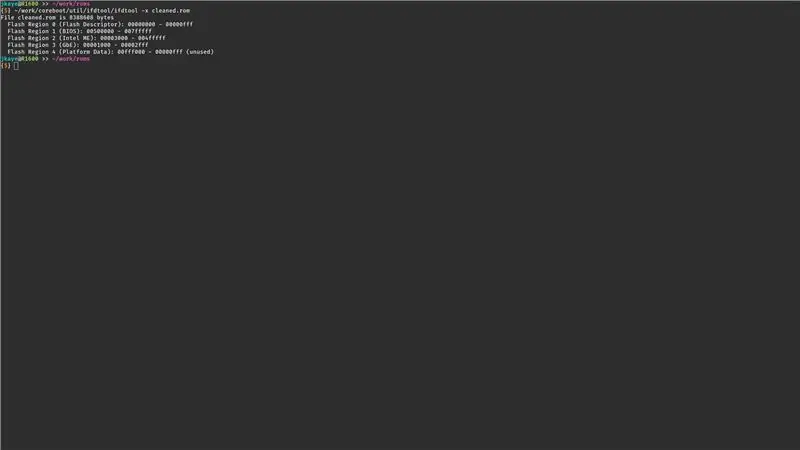
La puce bios est divisée en 4 régions. Vous devez diviser l'image clean.rom en ses différentes régions avec l'outil ifd fourni par coreboot
~/work/coreboot/utils/ifdtool/ifdtool -xclean.rom
Cela produira 4 fichiers. Nous devons en renommer 3 et pouvons en supprimer 1
Renommer la région du descripteur
mv flashregion_0_flashdescriptor.bin descripteur.bin
Supprimez la région du bios - Elle sera remplacée par coreboot.
rm flashregion_1_bios.bin
Renommer la région GBE
mv flashregion_2_gbe.bin gbe.bin
Renommer la région ME
mv flashregion_3_me.bin me.bin
Copiez les fichiers dans le répertoire coreboot
cp descriptor.bin gbe.bin me.bin ~/work/coreboot/3rdparty/blobs/mainboard/lenovo/t420/
Étape 11: Configurez l'image Coreboot. (Sur PC principal)
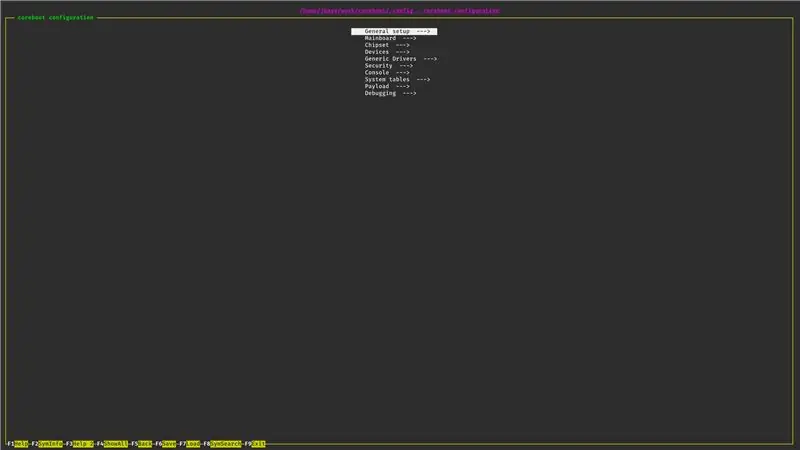
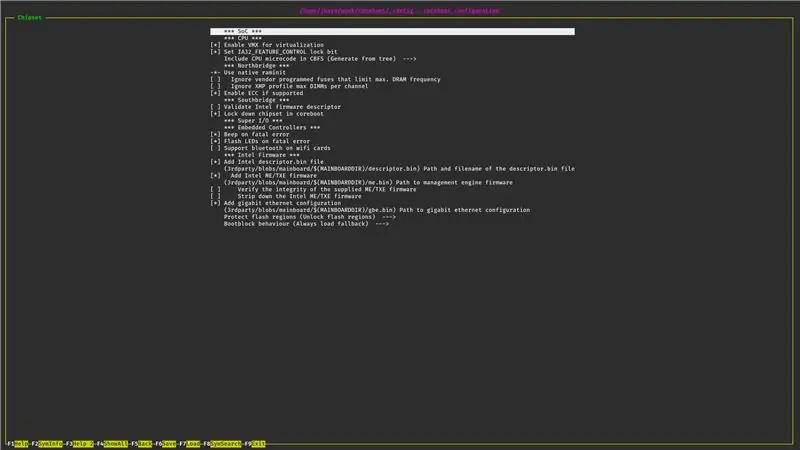
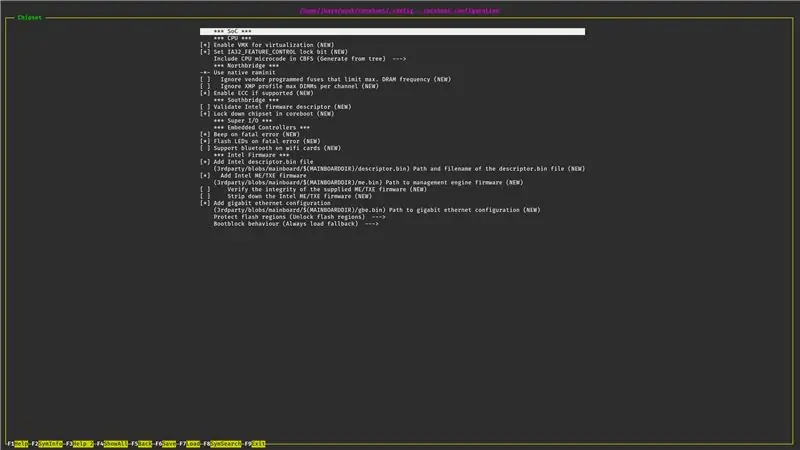
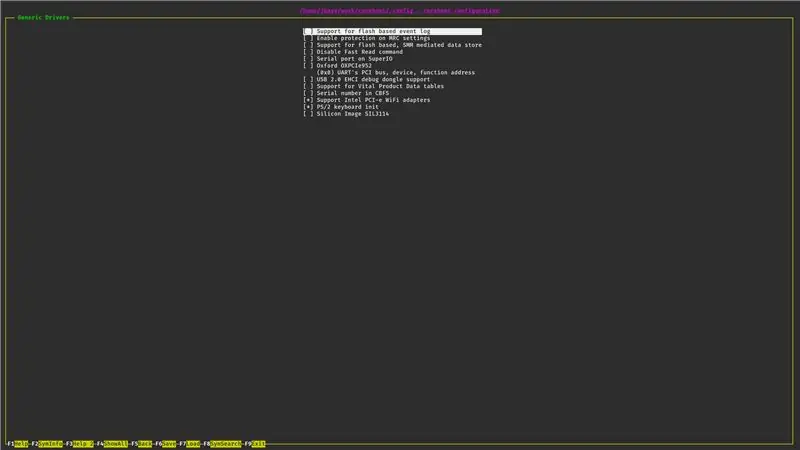
Déplacer vers le répertoire coreboot
cd ~/travail/coreboot
Configurez le coreboot.
faire nconfig
Cela fera apparaître l'éditeur de configuration Coreboot. La plupart des paramètres par défaut sont corrects, mais il y en a quelques-uns qui peuvent être ajoutés. C'est une configuration très basique. Des options plus avancées telles que des écrans de démarrage, des roms vga, des charges utiles alternatives sont disponibles. Ces options dépassent le cadre de ce guide.
Configuration générale
Utiliser CMOS pour les valeurs de configuration
Carte mère
- Fournisseur de la carte mère >>> Sélectionnez >> Lenovo
- Modèle de carte mère >>> Sélectionnez >>> T420
Jeu de puces
- Ajouter le fichier Intel descriptor.bin
- Ajouter le micrologiciel Intel ME/TXE
- Ajouter une configuration Ethernet gigabit
Dispositifs
- Activer la gestion de l'alimentation de l'horloge PCIe
- Activer le sous-état PCIe ASPM L1
Pilote générique
Initialisation clavier PS/2
Étape 12: Build Coreboot (sur le PC principal)
Il est temps de compiler !
D'abord construit la chaîne d'outils gcc
faire crossgcc-i386 CPUS=X
X = le nombre de threads de votre CPU.
Construire le coreboot
faire iasl
Fabriquer
Cela produira un fichier ~/work/coreboot/build/coreboot.rom.
Allumez le Pi et copiez ce fichier dans votre répertoire ~/work/roms.
Étape 13: écrivez Coreboot sur T420 (sur RPI)
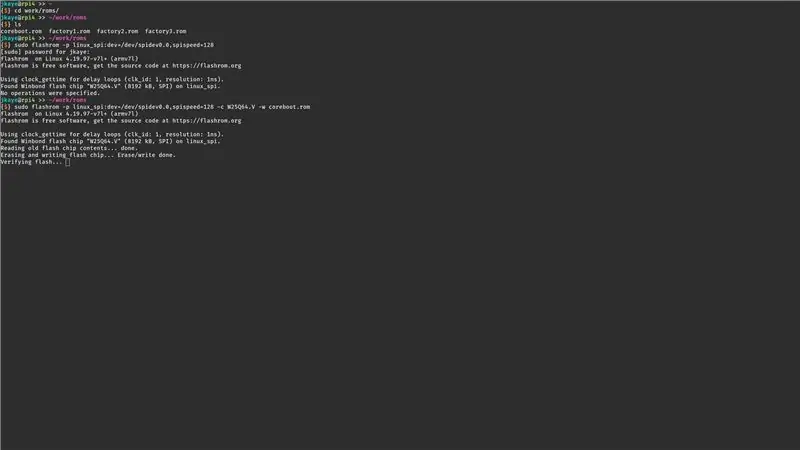
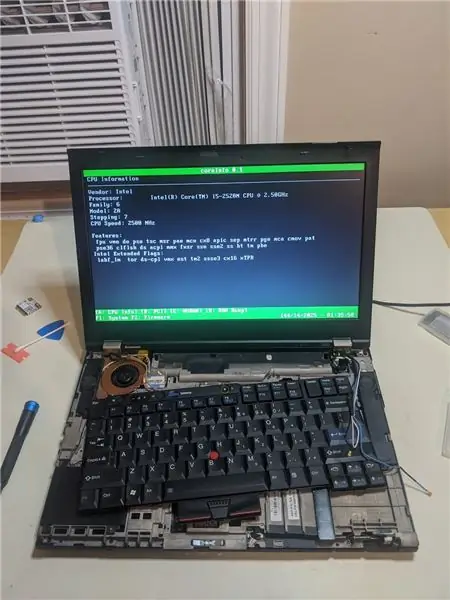

Déplacer vers le répertoire roms
cd ~/travail/roms
Sondez la puce pour vous assurer qu'elle est détectée
flashrom -p linux_spi:dev=/dev/spidev0.0, spispeed=128
Écrivez l'image coreboot. Cela prendra plus de temps que la lecture de l'image.
flashrom -p linux_spi:dev=/dev/spidev0.0, spispeed=128 -c -w coreboot.rom
Une fois l'écriture vérifiée, éteignez le pi. Retirez le clip et réassemblez le T420.
Félicitations, vous venez de flasher Coreboot.
Conseillé:
Prenez de superbes photos avec un iPhone : 9 étapes (avec photos)

Prenez de superbes photos avec un iPhone : la plupart d'entre nous ont un smartphone partout avec nous ces jours-ci, il est donc important de savoir comment utiliser l'appareil photo de votre smartphone pour prendre de superbes photos ! Je n'ai un smartphone que depuis quelques années et j'aime avoir un appareil photo décent pour documenter les choses que je
Plateforme avec des niveaux infinis sur GameGo avec Makecode Arcade : 5 étapes (avec photos)

Plateforme avec des niveaux infinis sur GameGo avec Makecode Arcade : GameGo est une console portable de jeu rétro compatible Microsoft Makecode développée par TinkerGen STEM education. Il est basé sur la puce STM32F401RET6 ARM Cortex M4 et est destiné aux éducateurs STEM ou simplement aux personnes qui aiment s'amuser à créer un jeu vidéo rétro
Balance intelligente bricolage avec réveil (avec Wi-Fi, ESP8266, Arduino IDE et Adafruit.io): 10 étapes (avec photos)

Balance intelligente bricolage avec réveil (avec Wi-Fi, ESP8266, Arduino IDE et Adafruit.io): Dans mon projet précédent, j'ai développé une balance de salle de bain intelligente avec Wi-Fi. Il peut mesurer le poids de l'utilisateur, l'afficher localement et l'envoyer vers le cloud. Vous pouvez obtenir plus de détails à ce sujet sur le lien ci-dessous : https://www.instructables.com/id/Wi-Fi-Smart-Scale-wi
Tapis avec capteurs/communication RF avec Arduino Micro : 4 étapes (avec photos)

Tapis avec capteurs/communication RF avec Arduino Micro : J'ai récemment terminé l'installation Tout aussi diversifiée, qui est composée d'une série de lampes qui réagissent aux capteurs placés dans un tapis sous les lampes. Voici comment j'ai fait le tapis avec des capteurs de pression. J'espère que vous trouverez ça utile.:)
Lancez votre diaporama de photos de vacances avec une touche de magie ! : 9 étapes (avec photos)

Lancez votre diaporama de photos de vacances avec une touche de magie ! : Au fil des ans, j'ai pris l'habitude d'emporter une petite figurine avec moi en voyage : j'achète souvent un petit artoy vierge (comme celui sur la photo) et je peins il correspond au drapeau et au thème du pays que je visite (dans ce cas, la Sicile). T
