
Table des matières:
2025 Auteur: John Day | [email protected]. Dernière modifié: 2025-01-23 14:45
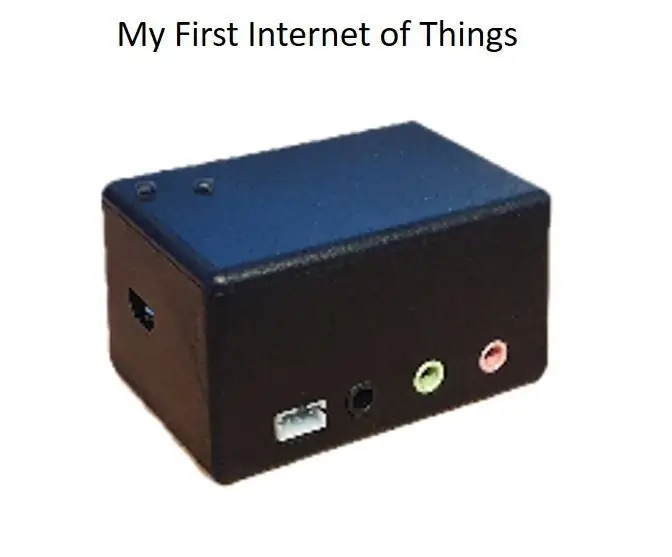
Dans cette instructable, vous apprendrez comment configurer votre contrôleur IoT pour envoyer un e-mail lorsque vous êtes à x minutes de chez vous.
Étape 1: Ouvrez l'exemple
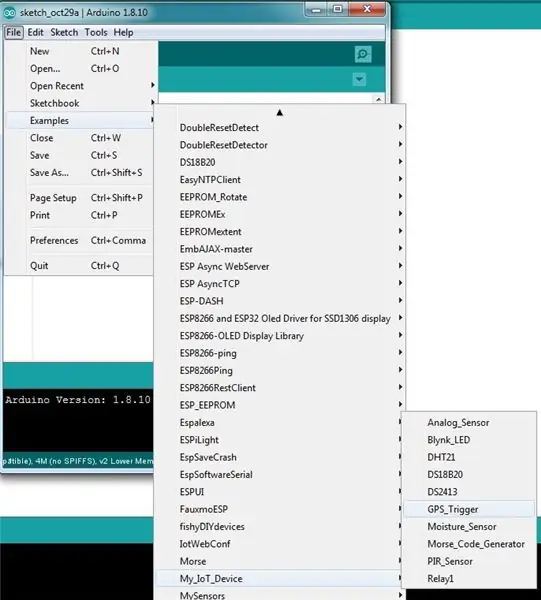
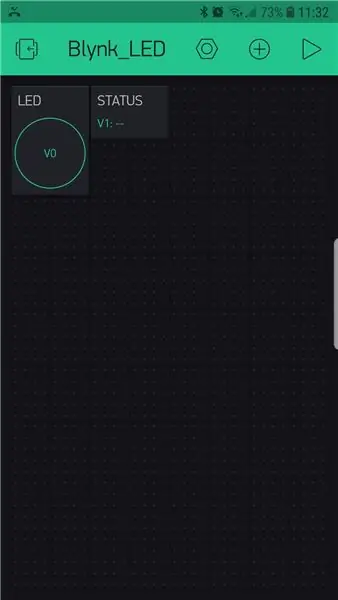
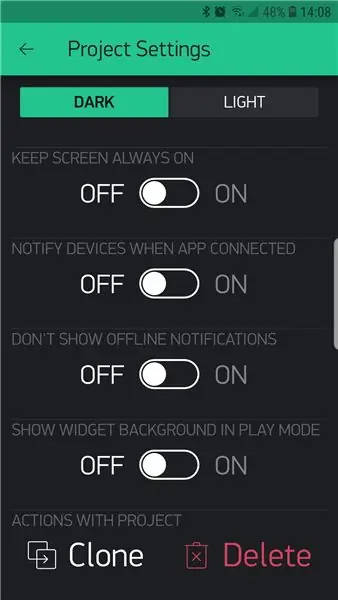
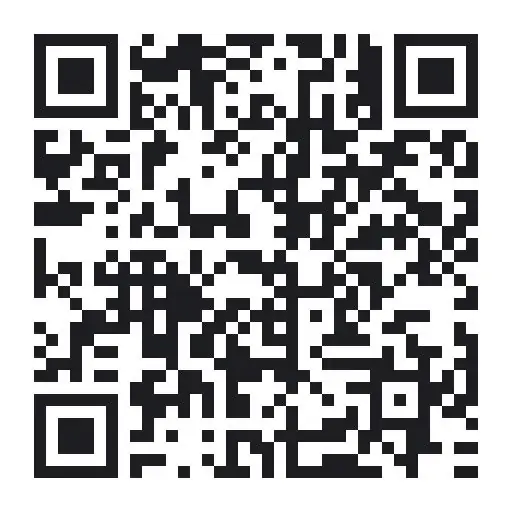
Allez dans File/Example/My_IoT_Device et chargez le fichier GPS_Trigger
Ouvrez l'application Blynk et mettez-la hors ligne (touchez l'icône carrée dans le coin supérieur droit).
Si vous n'avez pas acheté d'unités d'énergie supplémentaires, supprimez le projet en cours en touchant l'icône en forme de noix en haut de l'écran, en faisant défiler vers le bas et en sélectionnant Supprimer.
Si vous avez acheté des unités d'énergie supplémentaires et que vous souhaitez ajouter le projet, appuyez sur le bouton de retour en haut à gauche de l'écran pour faire disparaître le projet en cours.
Touchez le code QR en haut de l'écran et pointez l'appareil photo vers le code QR ci-dessus. Une fois le projet chargé, appuyez sur le symbole de l'écrou en haut de l'écran, faites défiler vers le bas et sélectionnez « envoyer tous les e-mails »
Dans quelques instants, vous recevrez un code d'autorisation dans votre e-mail.
Étape 2: les widgets expliqués
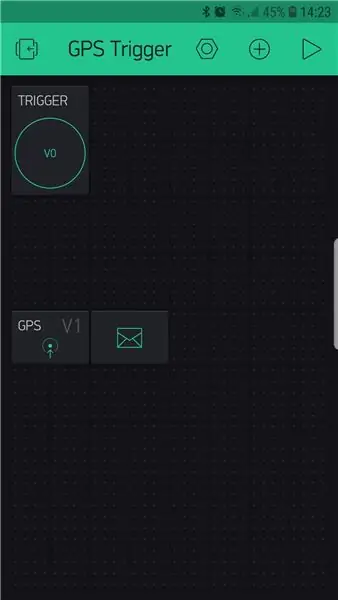
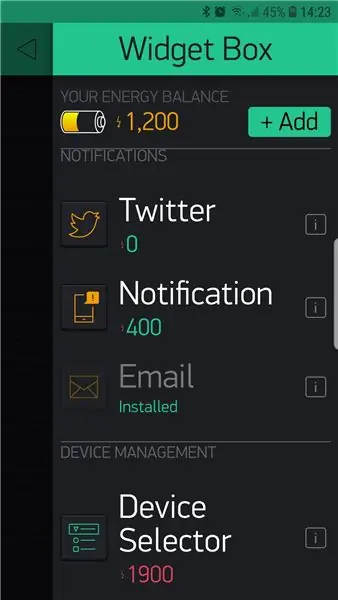
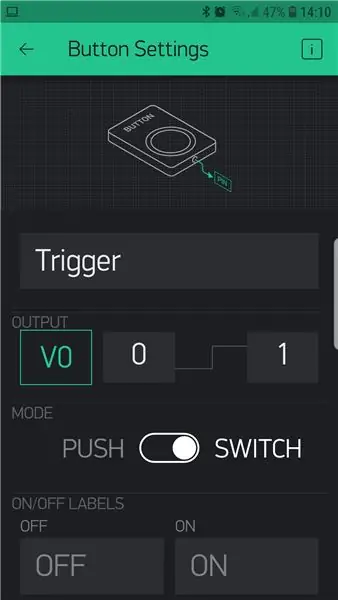
Ce projet a besoin de 3 widgets.
Un widget de messagerie.
Un widget bouton poussoir (pour allumer et éteindre le traceur GPS).
Le GPS se déclenche lui-même.
Le projet utilise également une fonctionnalité Blynk appelée « Notification » qui, lorsqu'elle est déclenchée, enverra une notification à votre téléphone.
Étape 3: Le code
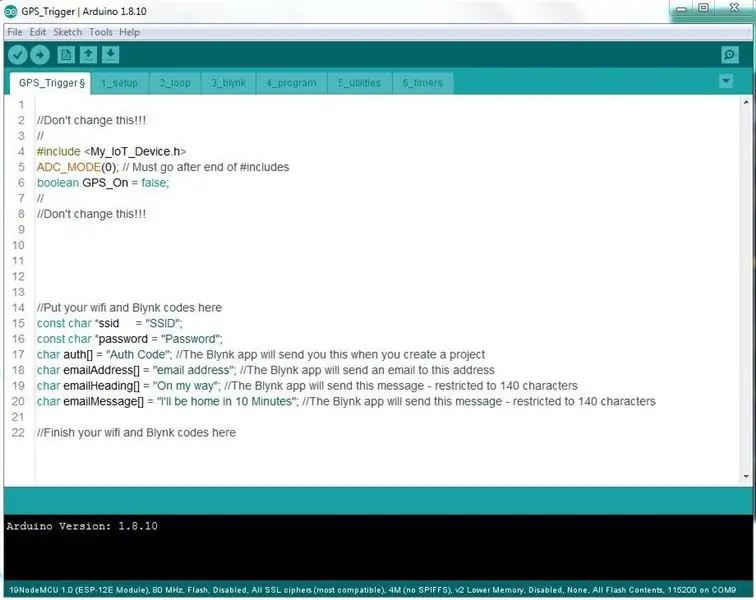
Bien qu'il s'agisse d'une application très sophistiquée, le code est étonnamment simple.
Comme dans tous les exemples, vous devez saisir votre SSID, votre mot de passe et votre code d'authentification. Cet exemple nécessite trois autres entrées. L'adresse à laquelle vous souhaitez que l'e-mail soit envoyé. L'en-tête de l'e-mail et le texte de l'e-mail (140 caractères maximum). Ceux-ci se trouvent tous sur le premier onglet.
Sur l'onglet Blynk se trouve le code principal de cette application.
Étape 4: L'onglet Blynk
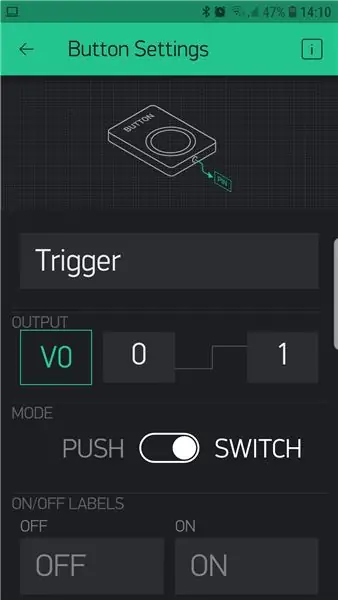
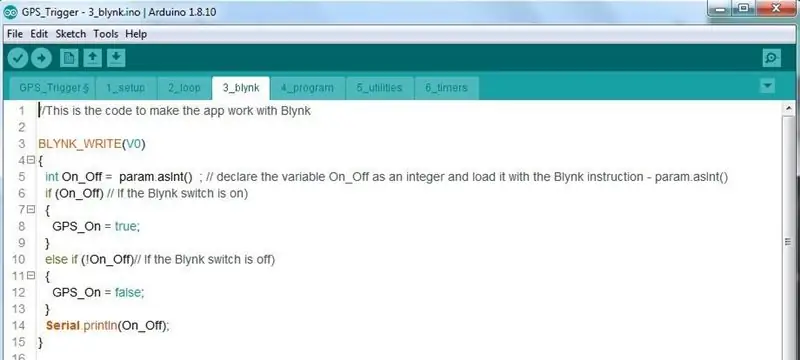
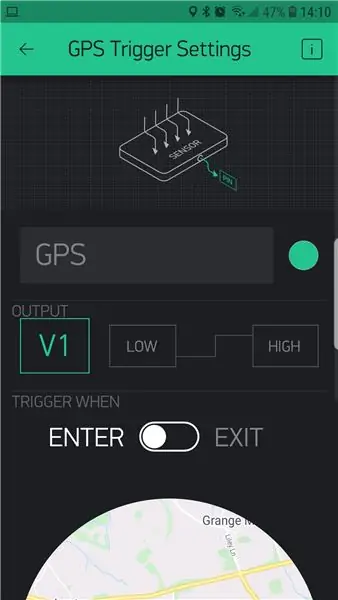
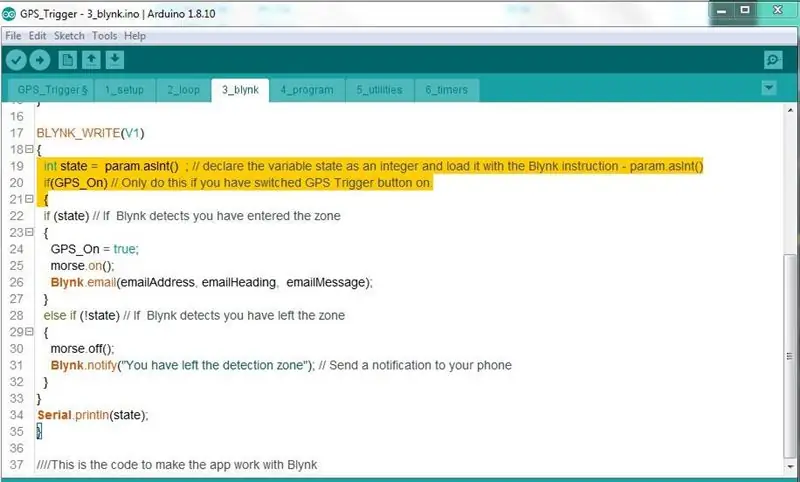
Celui-ci se compose de deux blocs de code, un pour le widget bouton-poussoir et un pour le déclencheur GPS.
Le premier bloc est pour l'instruction BLYNK_WRITE(V0).
Lorsque le bouton est activé, il définit une variable globale (booléen GPS_On = false;) qui a été définie sur le premier onglet et est donc disponible pour l'ensemble du programme. Lorsque le bouton est activé, il définit la variable sur true et sur false lorsqu'il est désactivé.
Le deuxième bloc est destiné à l'instruction de déclenchement GPS BLYNK_WRITE(V1).
Si le bouton-poussoir est activé (if(GPS_On)), il s'exécutera. Si le bouton-poussoir n'est pas allumé, ce ne sera pas le cas.
Lorsque le téléphone sort de la zone de déclenchement, il avertit le téléphone de l'utilisateur qu'il est sorti. (si (!état)).
Lorsque le téléphone entre dans la zone de déclenchement (vous rentrez chez vous), il enverra un e-mail au destinataire lui indiquant que vous êtes en route. (si (état)).
Étape 5: Réglage de la zone de déclenchement
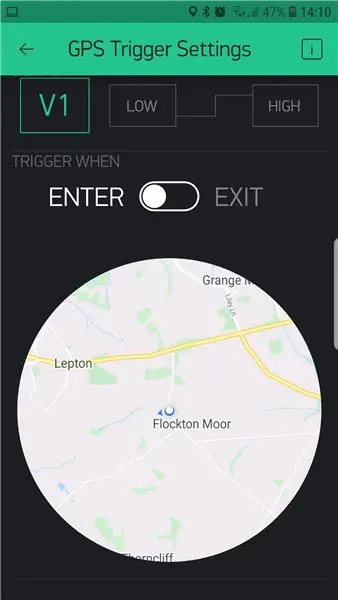
Très facile. Il suffit d'orienter et de dimensionner le cercle pour vous donner la zone de déclenchement.
Une fois tout cela fait, téléchargez le code sur la manette et appuyez sur play sur l'application Blynk.
Toutes nos félicitations! Vous venez de créer une application GPS IoT.
Conseillé:
Mon appareil IoT - Premier relais : 5 étapes

Mon appareil IoT - premier relais : dans ce instructable, nous allons contrôler un relais de Blynk. Allumer et éteindre à partir de l'application. ATTENTION !!!! S'il vous plaît assurez-vous de savoir ce que vous faites si vous avez l'intention de connecter votre relais au secteur !!! ATTENTION
Mon premier appareil IoT : 14 étapes

Mon premier appareil IoT : dans ce Instructable, nous apprendrons comment installer l'IDE Arduino pour mon premier appareil IoT afin que, à la fin, nous puissions exécuter le code arduino dessus et le contrôler à partir de votre téléphone mobile
Stabilisateur d'appareil photo pour ENV2 ou autres téléphones avec appareil photo : 6 étapes

Stabilisateur d'appareil photo pour ENV2 ou autres téléphones avec appareil photo : vous avez toujours voulu faire une vidéo mais vous n'avez qu'un téléphone avec appareil photo ? Avez-vous déjà fait une vidéo avec un téléphone appareil photo mais vous ne pouvez pas le maintenir immobile ? Eh bien, c'est l'instructable pour vous
Ajoutez une prise de synchronisation PC à un câble Nikon Sc-28 Ttl (utilisez les paramètres automatiques pour un flash de l'appareil photo et déclenchez les flashs de l'appareil ph

Ajoutez une prise de synchronisation PC à un câble Nikon Sc-28 Ttl (utilisez les paramètres automatiques pour un flash de l'appareil photo et déclenchez les flashs de l'appareil photo !!): dans cette instructable, je vais vous montrer comment retirer l'un de ces connecteurs TTL 3 broches propriétaires le côté d'un câble TTL hors appareil photo Nikon SC-28 et remplacez-le par un connecteur de synchronisation PC standard. cela vous permettra d'utiliser un flash dédié, s
Prenez d'incroyables photos macro avec n'importe quel appareil photo Appareil photo Surtout un IPhone : 6 étapes

Prenez d'incroyables photos macro avec n'importe quel appareil photo. !? Fondamentalement, il s'agit d'un addon d'augmentation pour n'importe quel appareil photo de téléphone portable pour agrandir l'objectif de votre appareil photo existant pour prendre
