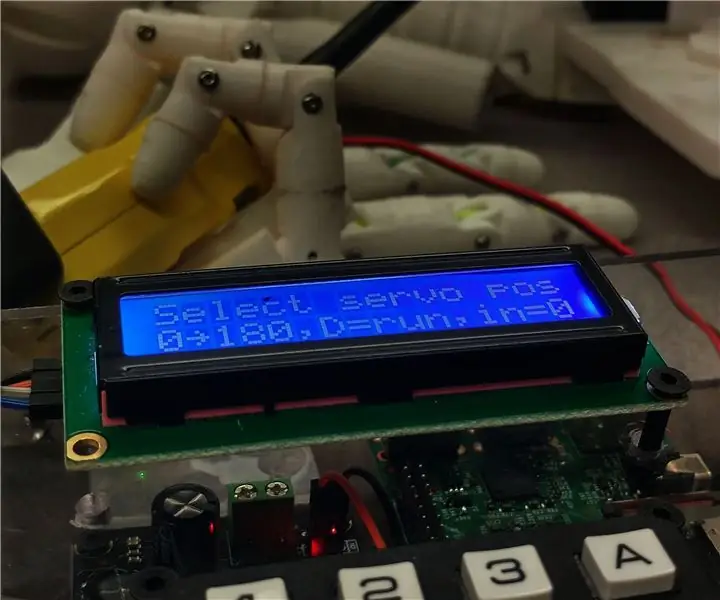
Table des matières:
2025 Auteur: John Day | [email protected]. Dernière modifié: 2025-01-23 14:45
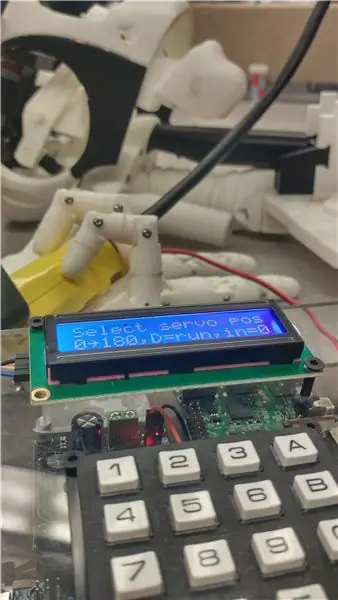
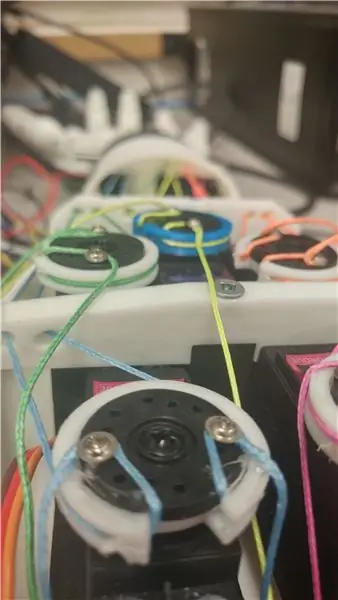
Ici, nous montrons comment contrôler un servo à partir d'un Arduino sans ordinateur. L'utilisation de cette interface portable accélère considérablement le processus de prototypage, lors de la détermination des limites de rotation des servos. C'est particulièrement utile lorsque vous avez beaucoup de servos, comme nous le faisons.
Si vous utilisez ce Instructable dans le cadre de la série Modified InMoov Robot, veuillez garder à l'esprit qu'il s'agit d'une version inachevée du panneau de commande, montée à l'arrière du robot. Vous pouvez l'utiliser comme nous l'avons fait pour vous aider à déterminer vos limites d'asservissement.
Si vous espérez juste contrôler quelques servos avec notre méthode pour un autre projet, ou juste pour le plaisir, ce Instructable est toujours pour vous, alors ne quittez pas la page ! Veuillez noter que certaines images comportent des notes, alors regardez chacune individuellement.
Commençons!
Fournitures
Toutes les fournitures ne sont pas répertoriées ici, veuillez lire l'intégralité de l'Instructable
- 1 x Arduino Uno
- 1 x module d'alimentation, convertisseur abaisseur 5A DC-DC (nous avons utilisé ce module mais vous pouvez également utiliser quelque chose comme ça)
- 1 x LCD I2C (c'est ce que nous avons utilisé, mais n'importe quel LCD série ou pratiquement n'importe quel LCD standard fonctionne)
- 1 clavier matriciel 4x4 (par exemple)
- Une breadboard et/ou une perf board. Si vous utilisez la carte de perf, vous aurez besoin de broches d'en-tête telles que celles trouvées ici, ainsi que de tout l'équipement nécessaire pour la soudure.
- Câbles de raccordement mâle à mâle, mâle à femelle, femelle à femelle; résistances assorties, LED et fils de maquette.
- Une sorte de plinthe. Nous avons utilisé de l'acrylique transparent 1/4 . Vous pouvez utiliser n'importe quel matériau immallé et facile à percer.
- Charnières, vis, écrous/boulons, superglue
Étape 1: Plinthe



Vous voudrez faire une base solide pour vos appareils électroniques. Si vous le faites pour le robot InMoov modifié, il devra accueillir un autre Arduino Uno (peut-être Mega), un Raspberry Pi3, et plusieurs planches à pain et/ou cartes de perf pour le contrôle des servos/capteurs. Notre panneau de base mesurait environ 7x15 . Vous pouvez voir les photos ci-dessus pour la disposition générale des modules. Nous avons installé le clavier et l'écran LCD sur le couvercle de manière à ce que le panneau n'ait à être ouvert qu'en cas de panne, de prototypage ou de maintenance Comme vous pouvez le voir, le couvercle s'articule par le bas et s'enclenche par le haut à l'aide de velcro.
Essayez d'organiser vos microcontrôleurs sur un côté de la carte. Le module d'alimentation n'est pas assez puissant pour piloter tous vos servos sur le robot terminé. En fait, il ne peut même pas piloter 3 servos à couple élevé du type utilisé dans l'avant-bras sans que l'interrupteur de courant interne ne coupe l'alimentation. Dans tous les cas, l'exemple de code fourni ne fonctionne que pour un seul objet servo, vous pouvez donc tester avec cette configuration. Positionnez ce module près des contrôleurs car ce sera leur régulateur de puissance, ainsi que l'alimentation de certains micro servos qui drainent un courant de décrochage non pertinent, mais c'est pour plus tard…
Installez l'écran LCD et le clavier à l'extérieur du couvercle que vous utilisez, ou sur le côté, mais à proximité de l'Arduino.
Si vous faites cela pour vous-même, essayez toujours de configurer votre tableau dans une disposition similaire. Vous n'aurez peut-être pas besoin du capot supérieur, ni de 3 maquettes, mais les composants doivent être disposés de manière logique, comme la dernière photo d'un autre projet, qui utilise également un clavier et un écran LCD. Vous pouvez remplacer le circuit de gauche par une maquette ou l'omettre complètement.
Étape 2: Test de l'écran LCD et du clavier I2C

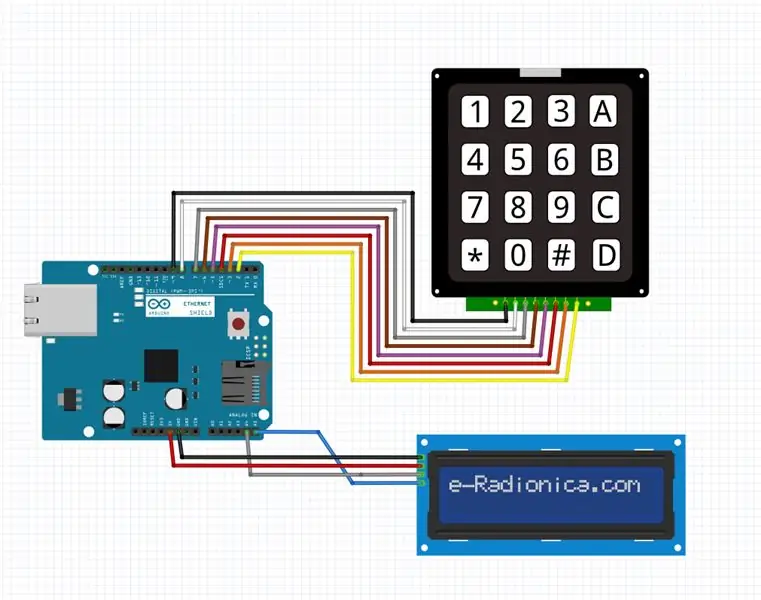
Nous allons maintenant tester le clavier et l'écran LCD en même temps. Effectuez les connexions comme indiqué dans l'image ci-dessus et exécutez le code ci-joint. Vous devrez télécharger les bibliothèques ZIP pour liquidCrystal_I2C.h si vous ne l'avez pas déjà; de plus, vous devrez importer les bibliothèques Keypad.h et Wire.h (cela peut être fait dans l'IDE).
Le fichier Fritzing est également joint. Vous n'avez pas encore besoin d'alimenter quoi que ce soit à partir du module d'alimentation, bien que vous puissiez le faire si vous le souhaitez. L'Arduino sera suffisamment alimenté par le câble USB, avec lequel vous téléchargez le code.
Lorsque vous téléchargez votre code, l'écran LCD devrait vous inviter à appuyer sur une touche du clavier; une fois pressée, l'écran LCD imprime la touche pressée. Vous devrez peut-être modifier la disposition de la matrice du clavier; voir les commentaires dans le code pour plus de précisions.
Étape 3: Contrôle du servo

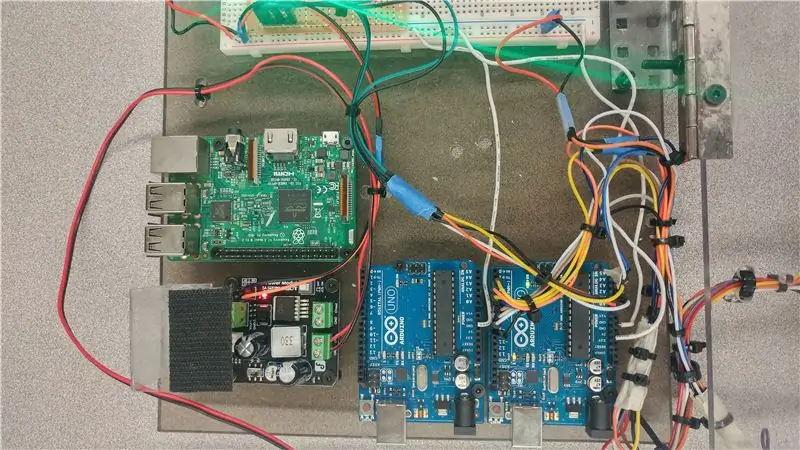
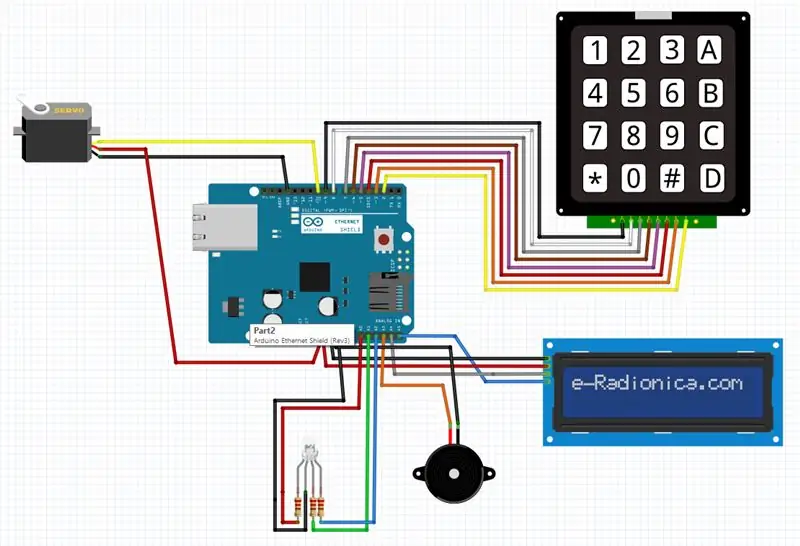
Maintenant, nous allons pousser ce projet un peu plus loin et ajouter un servo. Vous devez le connecter à Digital Pin 10, comme défini dans le code, ou vous pouvez le modifier en fonction de vos besoins. Suivez le diagramme de Fritzing ci-dessus; c'est le même que le précédent à l'exception du servo, de la LED à cathode commune RVB et du buzzer. Les deux derniers sont utilisés pour compléter l'interface utilisateur - les avertissements et l'état seront affichés sur la LED et via le buzzer. Nous voyons ci-dessus comment nous utilisons le testeur d'asservissement terminé pour définir les limites de l'avant-bras et de la main robotiques InMoov.
Téléchargez le code ci-joint et exécutez-le. Appuyez sur A pour afficher un panneau d'informations; tout le reste devrait être explicite.
À ce stade, vous pouvez utiliser le module d'alimentation pour alimenter le servo séparément; surtout s'il y a de fortes chances que le servo atteigne le courant de décrochage.
Si vous le souhaitez, vous pouvez monter le buzzer et la LED sur une carte de perforation, comme indiqué ci-dessus. Ceci est utile car il servira plus tard de carte de dérivation pour les servos et est globalement plus propre.
Essayez d'entrer une valeur supérieure à 180 degrés pour le servo, voyez ce qui se passe !
Étape 4: Produit terminé

Vous pouvez maintenant contrôler les servos avec cette interface manuelle. Quelques conseils sont mentionnés ici.
Dépannage:
-L'écran LCD ne fonctionne pas: vérifiez toutes vos connexions, et que vous avez initialisé l'écran LCD avec le bon nombre de lignes et de cols
-Le clavier ne fonctionne pas: vérifiez les connexions
-Le clavier fonctionne, mais des numéros erronés sont imprimés: vous avez ici deux alternatives. Vous pouvez soit ré-étiqueter la matrice dans le code (c'est-à-dire si vous imprimez A au lieu de 1, réétiqueter 'A' en '1'), ou vous pouvez refaire votre câblage, en prenant soin de vous assurer que tous les fils vont à les bonnes broches sur l'Arduino.
-La LED ne fonctionne pas: vérifiez que vous utilisez une LED à cathode commune (masse commune). Sinon, vous pouvez inverser tous les signaux que vous lui envoyez (c'est-à-dire changer HIGH en LOW) et connecter l'anode commune à +5V.
Nous publierons bientôt une courte vidéo Youtube démontrant les fonctionnalités de cet appareil; ainsi que toute une série sur la construction de notre Robot InMoov Modifié. Vous pouvez en savoir plus sur l'InMoov original ici. Si ce Instructable est inscrit à un concours, veuillez voter pour lui ! Tout ce que nous gagnons nous aidera à accélérer le projet et, par conséquent, des Instructables supplémentaires sur ce sujet.
Ce Instructable a été modifié pour la dernière fois le 5 octobre 2019.
Conseillé:
Module d'alimentation Arduino Adafruit Servo Shield : 3 étapes

Module d'alimentation Arduino Adafruit Servo Shield : Ce module d'alimentation est conçu pour l'Arduino Uno en combinaison avec le Servo Shield Adafruit 16 canaux. L'Adafruit Servo Shield est un excellent complément à l'Arduino. Mais il nécessite une deuxième alimentation 5V. Avec cet appareil, il vous faut quand même un 5V
Qu'y a-t-il à l'intérieur d'un servo et comment l'utiliser avec Arduino Tutoriel complet : 6 étapes

Qu'y a-t-il à l'intérieur d'un servo et comment l'utiliser avec Arduino Didacticiel complet : dans ce didacticiel, explorons ce qu'est un servowatch ce didacticiel vidéo
Rouleau à billes automatisé avec Arduino et un servo : 3 étapes

Rouleau à billes automatisé avec Arduino et un servo : il s'agit d'un simple petit projet Arduino et servo qui prend environ deux heures. Il utilise un servo pour soulever une extrémité d'un bouchon de pot afin de faire tourner une bille d'acier autour de la circonférence intérieure. Il démarre automatiquement, peut changer de vitesse et peut tourner tw
Système de rétroaction de position servo avec Arduino : 4 étapes
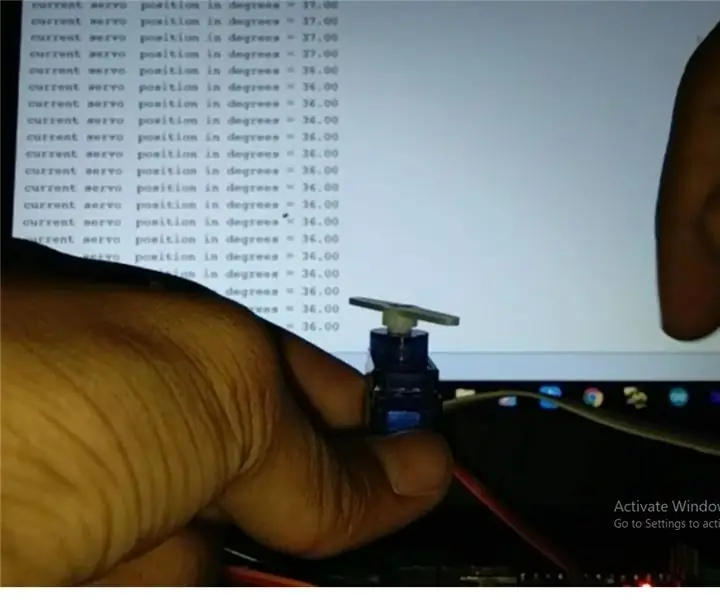
Système de rétroaction de position servo avec Arduino : Hé leur, c'est mon premier instructable. MON projet vous permet de recevoir la position de votre servo sur votre moniteur série ou traceur série de votre IDE Arduino. Cela facilite la programmation des robots arduino qui utilisent des servomoteurs comme les robots humanoïdes bip
Hack Your Servo V1.00 - Transformez votre servo en un puissant actionneur linéaire : 7 étapes

Hack Your Servo V1.00 - Transformez votre servo en un puissant actionneur linéaire : à condition d'avoir les outils et le servo, vous pouvez le construire pour moins de quelques dollars. L'actionneur s'étend à une vitesse d'environ 50 mm/min. Il est plutôt lent mais très puissant. Regardez ma vidéo à la fin du post où le petit actionneur
