
Table des matières:
- Fournitures
- Étape 1: À propos du PCB
- Étape 2: PCB V1-V3
- Étape 3: PCB V4
- Étape 4: PCB V5
- Étape 5: Comment créer le vôtre: PCBA
- Étape 6: Comment fabriquer le vôtre: soudure à la main
- Étape 7: Comment créer le vôtre: assemblage
- Étape 8: Comment créer le vôtre: Logiciel
- Étape 9: Comment créer le vôtre: Déploiement
- Étape 10: Fichiers et crédits
2025 Auteur: John Day | [email protected]. Dernière modifié: 2025-01-23 14:45

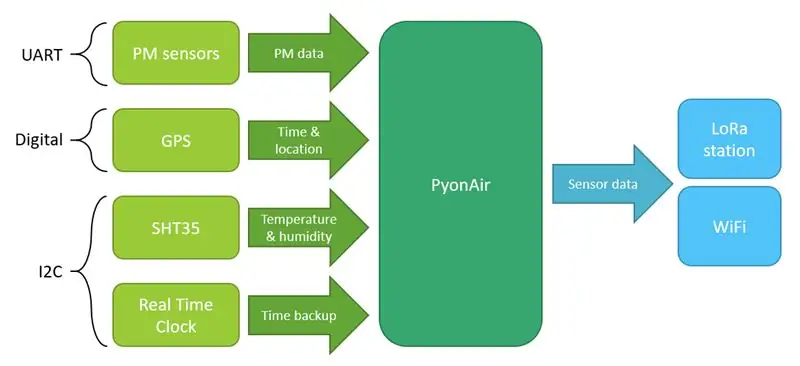
Le PyonAir est un système à faible coût pour surveiller les niveaux de pollution de l'air locaux - en particulier, les particules. Basé sur la carte Pycom LoPy4 et le matériel compatible Grove, le système peut transmettre des données via LoRa et WiFi.
J'ai entrepris ce projet à l'Université de Southampton, en travaillant dans une équipe de chercheurs. Ma responsabilité principale était la conception et le développement du PCB. C'était la première fois que j'utilisais Eagle, donc c'était vraiment une expérience d'apprentissage !
L'objectif du projet PyonAir est de déployer un réseau de moniteurs de pollution IoT à faible coût qui nous permettra de recueillir des informations cruciales sur la répartition et les causes de la pollution atmosphérique. Bien qu'il existe de nombreux moniteurs de pollution sur le marché, la plupart n'offrent qu'un "indice de qualité de l'air", plutôt que des données PM brutes - en particulier à des prix abordables. En rendant le projet open source, avec des instructions de configuration faciles, nous espérons rendre l'appareil PyonAir accessible à toute personne intéressée par la qualité de l'air, que ce soit à titre personnel ou professionnel. Par exemple, cet appareil peut être utilisé pour collecter des données pour des projets d'étudiants, des doctorants et des parties indépendantes, ce qui rend la recherche vitale qui a la réputation de coûter en flèche beaucoup plus accessible. Le projet peut également être utilisé à des fins de sensibilisation, en communiquant avec les membres du public sur la qualité de l'air local et les mesures qui peuvent être prises pour l'améliorer.
Nos objectifs de simplicité et de facilité d'utilisation ont inspiré notre décision d'utiliser le système Grove comme colonne vertébrale de notre conception. La large gamme de modules compatibles permettra aux utilisateurs du système de personnaliser l'appareil PyonAir selon leurs besoins, sans être obligés de reconcevoir le matériel fondamental. Pendant ce temps, LoPy4 de Pycom offre plusieurs options pour la communication sans fil dans un seul package soigné.
Dans ce instructable, je vais décrire le parcours de conception et les étapes de fabrication du PCB, suivis d'instructions sur la façon d'assembler l'unité PyonAir complète.
Fournitures
Composants:
- LoPy4: carte principale (https://pycom.io/product/lopy4/)
- PyonAirPCB: connexion facile aux capteurs Grove
- Plantower PMS5003: Capteur de pollution atmosphérique (https://shop.pimoroni.com/products/pms5003-particu…
- Sensirion SPS30: Capteur de pollution atmosphérique (https://www.mouser.co.uk/ProductDetail/Sensirion/SPS30?qs=lc2O%252bfHJPVbEPY0RBeZmPA==)
- Capteur SHT35: capteur de température et d'humidité (https://www.seeedstudio.com/Grove-I2C-High-Accurac…
- Horloge en temps réel: unité d'horloge de secours (https://s-u-pm-sensor.gitbook.io/pyonair/hardware/…
- Module GPS: récepteur GPS pour l'heure et l'emplacement (https://www.seeedstudio.com/Grove-GPS-Module.html)
- Câbles Grove:
- Antenne Pycom: capacité LoRa (https://pycom.io/product/lora-868mhz-915mhz-sigfox…
- Carte Micro SD
- Alimentation: Alimentation principale (Recommandé:
- Boîtier: boîtier ABS étanche IP66 115x90x65 mm (https://www.ebay.co.uk/itm/173630987055?ul_noapp=t…
Outils:
- Fer à souder
- Multimètre
- Petit tournevis
- Câble FTDI (en option):
Étape 1: À propos du PCB
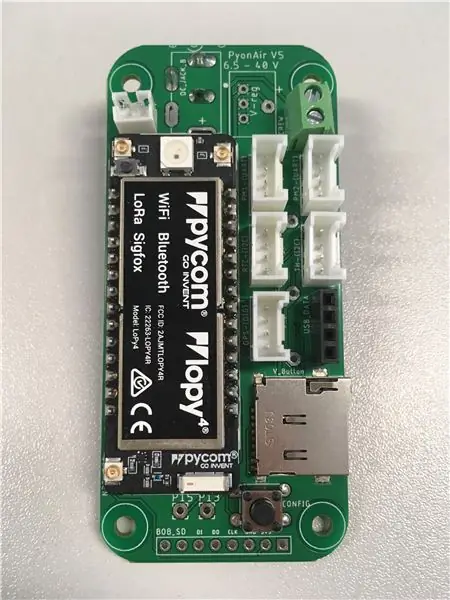

Les connecteurs Grove sont une norme de plus en plus populaire dans l'écosystème électronique amateur. Les connecteurs plug-and-play facilitent et accélèrent la fixation et l'échange d'une large gamme de modules, sans avoir besoin de ressouder les joints.
Pendant ce temps, la carte LoPy4 de Pycom a été sélectionnée comme microcontrôleur principal pour le PyonAir car elle offre 4 modes de communication sans fil: LoRa, Sigfox, WiFi et Bluetooth et est programmée à l'aide de MicroPython.
Arduino et Raspberry Pi prennent déjà en charge les blindages de connecteurs Grove, mais aucun n'avait encore été publié pour le système Pycom. Par conséquent, nous avons conçu notre propre carte d'extension PCB, qui s'adapte à la carte LoPy4. Le PCB contient:
- 2 prises I2C (Capteur de température & RTC)
- 3 prises UART (2x capteur PM & GPS)
- Broches pour données USB
- Circuits à transistors pour contrôler l'alimentation des capteurs PM
- Un circuit à transistor pour contrôler l'alimentation du récepteur GPS
- Emplacement micro SD
- Bouton utilisateur
- Connecteurs d'entrée d'alimentation (Baril, JST ou borne à vis)
- Régulateur de tension
Étape 2: PCB V1-V3

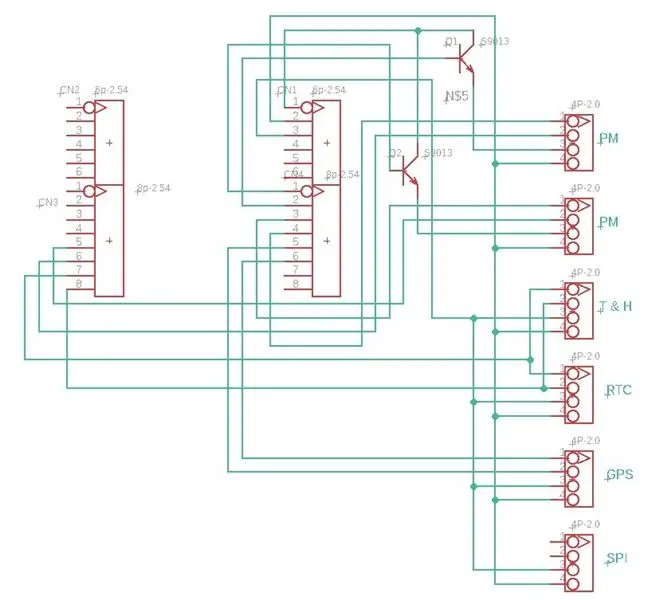

PCB V1
Ma première tentative sur le PCB était basée sur un concept de "shim", où un PCB mince s'insèrerait entre la carte LoPy et une carte d'extension Pycom, telle que la Pytrack (voir dessin CAO). En tant que tel, il n'y avait pas de trous de montage et la carte était très basique, ne comportant que des connecteurs et une paire de transistors pour allumer ou éteindre les capteurs PM.
Pour être honnête, il y avait beaucoup de problèmes avec ce tableau:
- Les pistes étaient bien trop minces
- Pas de plan de masse
- Orientations étranges des transistors
- Espace inutilisé
- L'étiquette de version a été écrite dans une couche de piste, pas en sérigraphie
PCB V2
En V2, il était devenu évident que nous avions besoin que le PyonAir fonctionne sans carte d'extension, donc des entrées d'alimentation, un terminal UART et un slot SD ont été ajoutés à la conception.
Problèmes:
- Les pistes ont traversé les zones de trous de montage
- Pas de guide d'orientation LoPy
- Orientation incorrecte de la prise jack DC
PCB V3
Des modifications relativement mineures ont été apportées entre V2 et V3 - principalement des corrections aux problèmes ci-dessus.
Étape 3: PCB V4

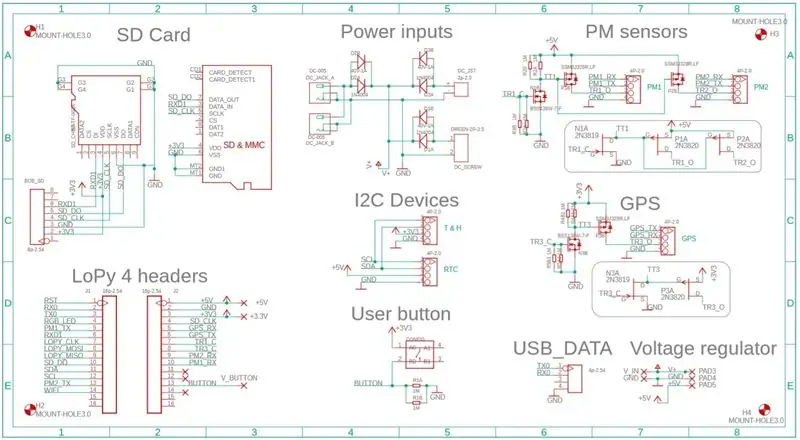
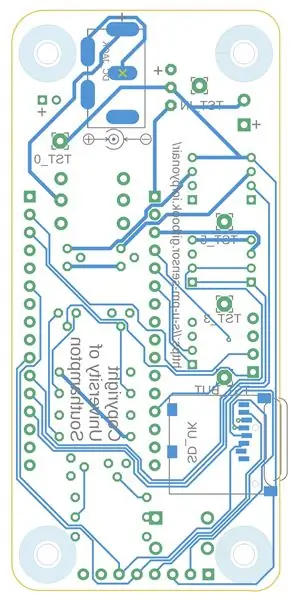
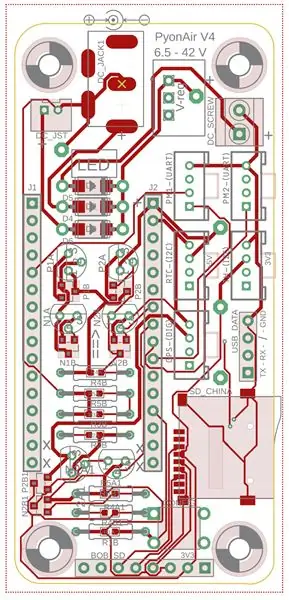
La V4 comportait une refonte complète de l'ensemble du PCB, dans laquelle les modifications suivantes ont été apportées:
- Presque tous les composants peuvent être soudés à la main ou pré-assemblés à l'aide de PCBA
- Trous de montage dans les coins
- Composants regroupés en zones "Permanent", "Puissance" et "Utilisateur"
-
Étiquettes pour:
- Plage de tension d'entrée
- Lien vers la documentation
- Emplacement de la LED LoPy
- 2 options de support SD
- Tampons de test
- La prise cylindrique CC peut être montée sur le dessus ou sous la carte
- Meilleur routage
- Composants emballés plus efficacement
- Des rangées d'en-têtes femelles plus longues ont été ajoutées, de sorte qu'un utilisateur pourrait utiliser des en-têtes 4x à 8 broches, au lieu de 2 paires d'en-têtes à 8 et 6 broches, ce qui le rend légèrement moins cher.
Étape 4: PCB V5

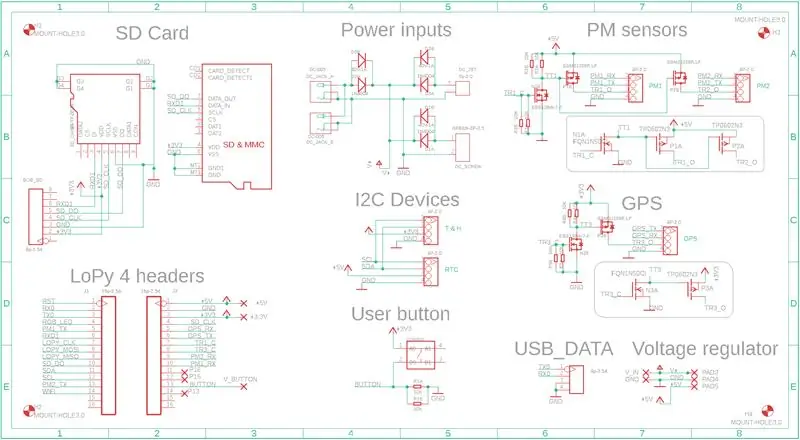

La version finale
Ces derniers ajustements ont été apportés à la V5 avant qu'elle ne soit soumise à la fabrication de PCBA par Seeed Studio:
- Un routage encore plus ordonné
- Positionnement amélioré des étiquettes
- Lien du site mis à jour
- Tampons de sérigraphie pour l'étiquetage des PCB pendant les tests
- Coins plus arrondis (pour mieux s'intégrer dans l'enceinte choisie)
- Longueur ajustée du PCB pour s'adapter aux rails du boîtier
Étape 5: Comment créer le vôtre: PCBA
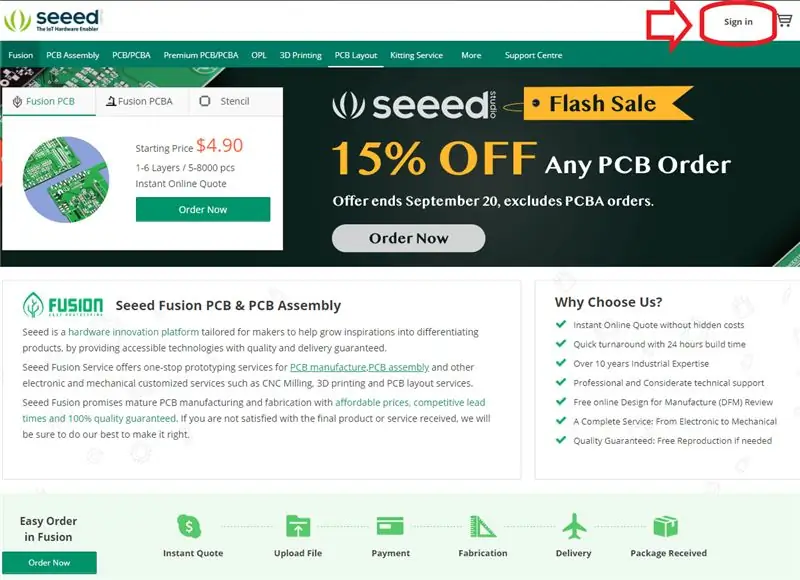


Si vous envisagez de fabriquer moins de 5 circuits imprimés, reportez-vous plutôt à la section « Comment créer le vôtre: soudure à la main » (étape suivante).
Commande de PCBA auprès de Seeed Studio
- Connectez-vous ou créez un compte sur
- Cliquez sur 'Commander maintenant'.
- Téléchargez des fichiers Gerber.
- Ajustez les paramètres (quantité de PCB et finition de surface: HASL sans plomb).
- Ajoutez le dessin d'assemblage et choisissez et placez le fichier.
- Sélectionnez la quantité de PCBA.
- Ajouter une nomenclature. (N. B.: Si vous voulez éviter de le souder vous-même et que cela ne vous dérange pas d'attendre plus longtemps, vous pouvez ajouter le régulateur de tension TSRN 1-2450 à la nomenclature.
- Ajouter au panier et commander !
Veuillez visiter: https://s-u-pm-sensor.gitbook.io/pyonair/extra-inf… pour les fichiers requis.
Souder le régulateur de tension
La seule pièce qui nécessite une soudure lors de l'utilisation du service PCBA de Seeed est le régulateur de tension TSRN 1-2450. Comme mentionné ci-dessus, vous pouvez l'inclure dans la nomenclature d'assemblage, mais cela peut ajouter beaucoup plus de temps à la commande.
Si vous êtes content de le souder à la main, ajoutez simplement le régulateur à l'endroit indiqué par la sérigraphie, en vous assurant que l'orientation est correcte. Le point blanc sur la sérigraphie doit s'aligner avec le point blanc sur le régulateur (voir photo).
Étape 6: Comment fabriquer le vôtre: soudure à la main

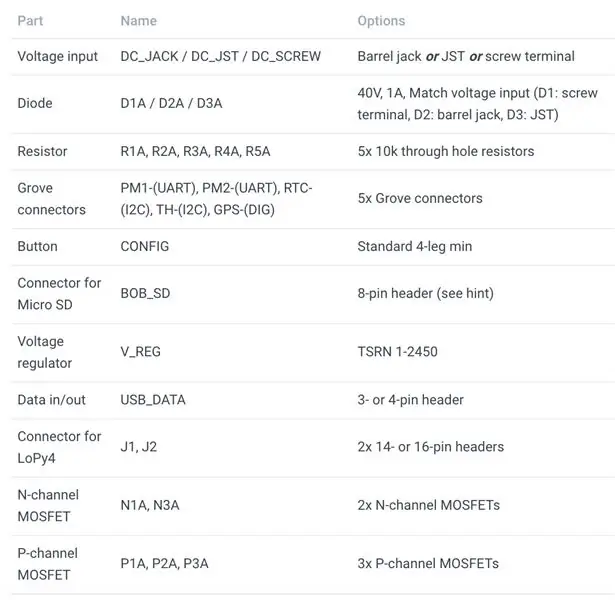

Si vous envisagez de fabriquer un grand nombre de PCB, consultez plutôt « Comment fabriquer le vôtre: PCBA » (étape précédente).
Commande de PCB
Vous pouvez acheter des PCB sur de nombreux sites Web, y compris Seeed Studio, certains pouvant être livrés en moins d'une semaine. Nous avons utilisé Seeed Fusion, mais ces étapes devraient être très similaires à celles d'autres sites.
- Connectez-vous ou créez un compte sur
- Cliquez sur 'Commander maintenant'.
- Téléchargez des fichiers Gerber.
- Ajustez les paramètres (quantité de PCB et finition de surface: HASL sans plomb)
- Ajoutez au panier et commandez !
Veuillez visiter: https://s-u-pm-sensor.gitbook.io/pyonair/extra-inf… pour les fichiers requis.
Commande de pièces
Comme la carte a des patins supplémentaires pour les options de montage SMD/traversant, vous n'avez pas besoin de remplir chaque pièce. Si vous soudez à la main, il est plus facile d'éviter tous les CMS en remplissant la carte selon le tableau indiqué sur les images.
N. B. Si vous êtes confiant avec un fer à souder, il est plus économe en espace et moins cher d'utiliser un emplacement Micro SD à montage en surface au lieu de l'en-tête à 8 broches + carte de dérivation.
Étape 7: Comment créer le vôtre: assemblage

Modifications des câbles Grove
Afin de connecter vos capteurs PM aux connecteurs du bosquet, vous devrez épisser les câbles du capteur sur les câbles du bosquet, comme indiqué dans l'image ci-dessus. Vous pouvez le faire en utilisant des sertissages ou de la soudure et du thermorétractable. Selon le capteur que vous utilisez, vous devrez vous assurer que le brochage correspond aux entrées du PCB.
Étapes de montage
- Choisissez l'une des entrées d'alimentation que vous souhaitez utiliser (jack baril / JST / bornier à vis) et connectez l'alimentation appropriée.
- Utilisez un multimètre pour vérifier les plages de test V_IN et 5V à l'arrière du PCB.
- Lorsque vous êtes satisfait que la carte soit correctement alimentée, retirez l'alimentation. (Si ce n'est pas le cas, essayez une alimentation alternative)
- Branchez le LoPy4 dans les en-têtes à 16 broches, en vous assurant que la LED est en haut (comme indiqué sur la sérigraphie). Les 4 trous inférieurs des en-têtes sont inutilisés.
- Connectez chacun des appareils Grove dans les prises correspondantes sur le PCB.
- Branchez la carte micro SD.
- Rebranchez l'alimentation. Les voyants du LoPy4 et du GPS devraient tous les deux s'allumer.
- Utilisez un multimètre pour vérifier les plages de test restantes à l'arrière du PCB.
- Votre PyonAir devrait maintenant être prêt à programmer !
N. B. Assurez-vous de vider la carte SD et de la formater en FAT32 avant de la brancher sur la carte.
AVERTISSEMENT: ne connectez jamais qu'une seule source d'alimentation à la fois. La connexion de plusieurs alimentations en même temps peut provoquer un court-circuit sur une batterie ou sur le secteur !
Étape 8: Comment créer le vôtre: Logiciel
Pour notre développement logiciel, nous avons utilisé Atom et pymakr. Les deux sont open source et devraient fonctionner sur la plupart des ordinateurs. Nous vous recommandons de les installer avant de télécharger le code de la carte LoPy4.
Pycom recommande de mettre à jour le micrologiciel de ses appareils avant d'essayer de les utiliser. Des instructions complètes sur la façon de procéder sont disponibles ici:
Installation
- Pour que votre capteur PM soit opérationnel, téléchargez la dernière version de notre code sur GitHub: https://github.com/pyonair/PyonAir-pycom Assurez-vous d'extraire tous les fichiers dans un emplacement pratique sur votre PC ou ordinateur portable et évitez de renommer l'un des fichiers.
- Ouvrez Atom et fermez tous les fichiers actuels en cliquant avec le bouton droit sur le dossier de niveau supérieur et en cliquant sur "Supprimer le dossier du projet" dans le menu qui apparaît.
- Allez dans Fichier > Ouvrir le dossier et sélectionnez le dossier "lopy". Tous les fichiers et dossiers contenus doivent apparaître dans le volet "Projet" à gauche dans Atom.
- Branchez le PCB PyonAir sur votre PC ou ordinateur portable à l'aide d'un câble FTDI-USB et des broches RX, TX et GND sur l'en-tête à droite de la carte.
- La carte devrait apparaître dans Atom et se connecter automatiquement.
- Pour télécharger le code, cliquez simplement sur le bouton "Télécharger" dans le volet inférieur. Le processus peut prendre quelques minutes, selon le nombre de fichiers à supprimer et à installer. Une fois le téléchargement réussi, appuyez sur Ctrl + c sur votre clavier pour arrêter le code, puis débranchez le câble FTDI-USB.
Configuration
Lorsque vous configurez un nouvel appareil pour la première fois ou si vous souhaitez modifier des paramètres, vous devrez le configurer via WiFi.
- Retirez votre moniteur de pollution de l'air de tous les cas de sorte que vous puissiez accéder au bouton d'utilisateur.
- Préparez un téléphone ou un ordinateur capable de se connecter aux réseaux WiFi locaux.
- Alimentez l'appareil PyonAir.
- Lors de la première configuration de l'appareil, celui-ci doit automatiquement passer en mode configuration, indiqué par le clignotement de la LED bleue. Sinon, appuyez et maintenez enfoncé le bouton utilisateur sur le PCB socket Grove (étiqueté CONFIG) pendant 3 secondes. La LED RVB doit devenir bleue fixe.
- Connectez-vous au WiFi de l'appareil PyonAir. (Ceci sera nommé « NewPyonAir » ou quel que soit le nom que vous avez précédemment donné à l'appareil.) Le mot de passe est « newpyonair ».
- Saisissez https://192.168.4.10/ dans votre navigateur Web. La page de configuration devrait apparaître.
- Remplissez tous les champs obligatoires de la page et cliquez sur « Enregistrer » lorsque vous avez terminé. (Vous devrez fournir les détails de connexion à LoRa et au WiFi, attribuer un identifiant unique à chaque capteur et spécifier vos préférences concernant l'acquisition de données.)
- L'appareil PyonAir devrait maintenant redémarrer et utilisera les paramètres que vous avez fournis.
Pour connecter votre appareil à LoRa, enregistrez-le via The Things Network. Créez un nouvel appareil avec l'EUI de l'appareil affiché dans la page de configuration, et copiez l'EUI de l'application et la clé de l'application de TTN vers les configurations.
Pybytes est le hub IoT en ligne de Pycom, grâce auquel vous pouvez mettre à jour le firmware, effectuer des mises à jour OTA et visualiser les données des appareils connectés. Tout d'abord, vous devrez vous connecter ou créer un compte ici: https://pyauth.pybytes.pycom.io/login puis suivre les étapes pour enregistrer un nouvel appareil.
Essai
Le moyen le plus simple de vérifier que votre moniteur de pollution atmosphérique fonctionne correctement consiste à utiliser un câble FTDI-USB et les en-têtes de broche RX, TX et GND sur le Grove Socket PCB. Connecter l'appareil de cette manière vous permet d'afficher tous les messages et lectures dans Atom.
La LED RVB de la carte LoPy indique l'état de la carte:
- Initialisation = Ambre
- Initialisation réussie = le voyant vert clignote deux fois
- Impossible d'accéder à la carte SD = voyant rouge clignotant immédiatement après le démarrage
- Autre problème = voyant rouge clignotant pendant l'initialisation
- Erreurs d'exécution = Rouge clignotant
Par défaut, les données du PyonAir seront envoyées au serveur de l'Université de Southampton. Vous pouvez modifier le code avant de déployer l'appareil pour le rediriger vers un emplacement de votre choix.
Étape 9: Comment créer le vôtre: Déploiement
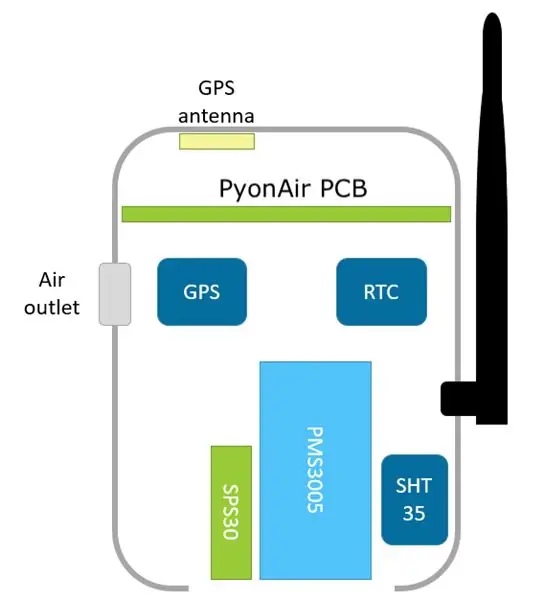
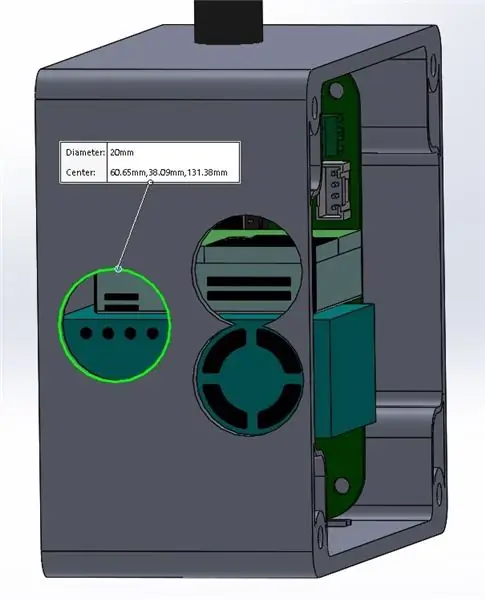
Maintenant que votre moniteur de pollution atmosphérique est entièrement configuré, vous devriez être prêt à déployer l'appareil !
Conseils de cas
Le boîtier que nous avons sélectionné pour nos appareils était le suivant: https://www.ebay.co.uk/itm/173630987055?ul_noapp=t… Cependant, n'hésitez pas à acheter un autre boîtier ou à concevoir le vôtre. Les fichiers SolidWorks pour la plupart du matériel que nous avons utilisé sont fournis dans la section Informations supplémentaires, pour vous aider à concevoir des cas personnalisés. Une méthode proposée pour disposer les capteurs et percer des trous dans le boîtier est également illustrée dans l'image ci-dessus.
N'oubliez pas que votre cas doit:
- Protégez l'électronique de l'eau et de la poussière
- Permettre le montage de l'appareil sur site
- Laisser l'air atteindre le(s) capteur(s) PM
- Empêcher l'électronique de surchauffer
- Tenez fermement l'électronique à l'intérieur du boîtier
Conseils de localisation
Un emplacement de déploiement idéal remplira les critères suivants:
- Dans une région d'intérêt pour la pollution de l'air
- À l'abri de la lumière directe du soleil
- À portée d'une passerelle LoRa
- À portée du Wi-Fi
- Près d'une source d'alimentation
- Points de montage sécurisés
- Capable de recevoir des signaux GPS
Étape 10: Fichiers et crédits
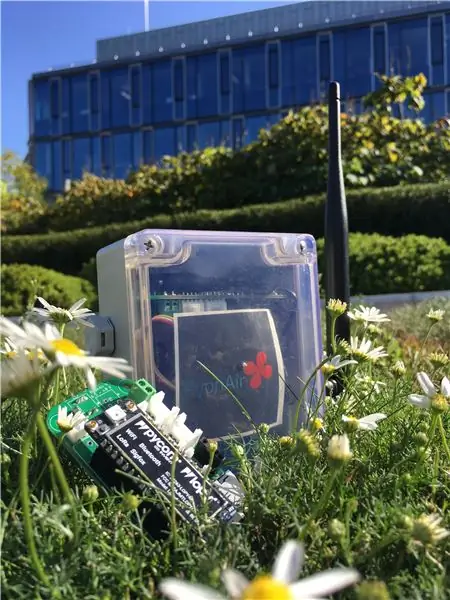
Tous les fichiers dont vous devriez avoir besoin pour créer votre propre PyonAir complet sont disponibles sur: https://su-pm-sensor.gitbook.io/pyonair/extra-inf… (Les fichiers zip ne peuvent pas être téléchargés sur Instructables, désolé !) Le Gitbook comprend également des informations supplémentaires sur le matériel et les logiciels.
Crédits
Projet supervisé par Dr Steven J Ossont, Dr Phil Basford & Florentin Bulot
Code par Daneil Hausner & Peter Varga
Conception du circuit et instructions par Hazel Mitchell
Conseillé:
Maper de la pollution atmosphérique de CEL (modifié) : 7 étapes
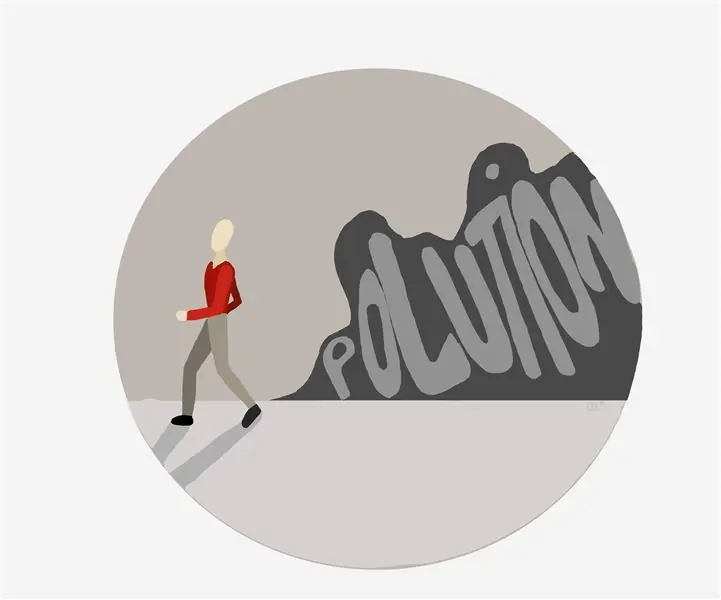
Air Pollution Maper de CEL (Modifié) : La pollution de l'air est un problème mondial dans la société d'aujourd'hui, elle est à l'origine de nombreuses maladies et cause de l'inconfort. C'est pourquoi nous avons essayé de construire un système qui pourrait suivre à la fois votre position GPS et la pollution de l'air à cet endroit précis, pour ensuite être
EqualAir : écran portable NeoPixel déclenché par un capteur de pollution atmosphérique : 7 étapes (avec images)

EqualAir : affichage NeoPixel portable déclenché par un capteur de pollution atmosphérique : l'objectif du projet est de créer un t-shirt portable qui affiche un graphique évocateur lorsque la pollution atmosphérique dépasse un seuil défini. Le graphisme s'inspire du jeu classique "brick breakers", en ce sens que la voiture est comme une pagaie qui sp
Moniteur de confidentialité piraté à partir d'un ancien moniteur LCD : 7 étapes (avec photos)

Moniteur de confidentialité piraté à partir d'un ancien moniteur LCD : Enfin, vous pouvez faire quelque chose avec ce vieux moniteur LCD que vous avez dans le garage. Vous pouvez le transformer en un moniteur de confidentialité ! Il a l'air tout blanc pour tout le monde sauf vous, parce que vous portez de la "magie" lunettes! Tout ce que vous devez vraiment avoir, c'est un pa
Visualisation de la pollution atmosphérique : 4 étapes
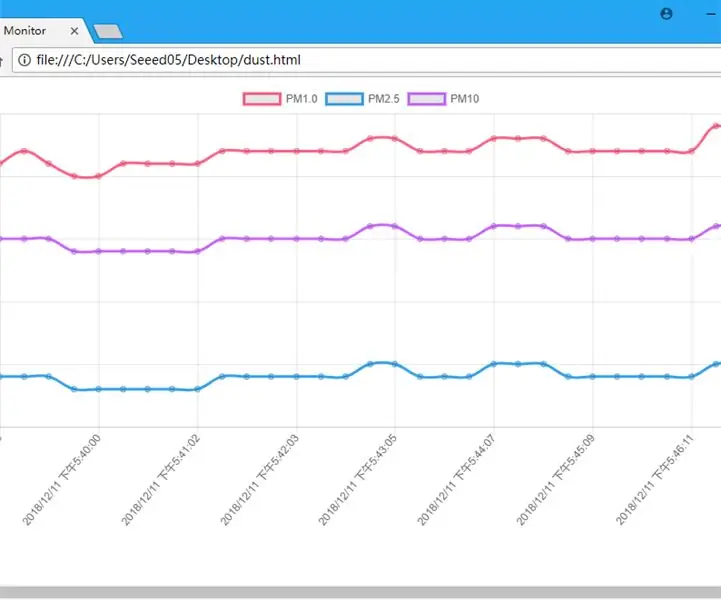
Visualisation de la pollution atmosphérique : Le problème de la pollution atmosphérique attire de plus en plus l'attention. Cette fois, nous avons essayé de surveiller les PM2.5 avec Wio LTE et le nouveau capteur Laser PM2.5
Surveillance de la pollution atmosphérique - IoT-Data Viz-ML : 3 étapes (avec photos)

Surveillance de la pollution atmosphérique | IoT-Data Viz-ML : Il s'agit donc essentiellement d'une application IoT complète qui comprend une partie matérielle ainsi qu'une partie logicielle. Dans ce tutoriel, vous verrez comment configurer l'appareil IoT et comment l'utiliser pour surveiller les différents types de gaz polluants présents dans l'air
