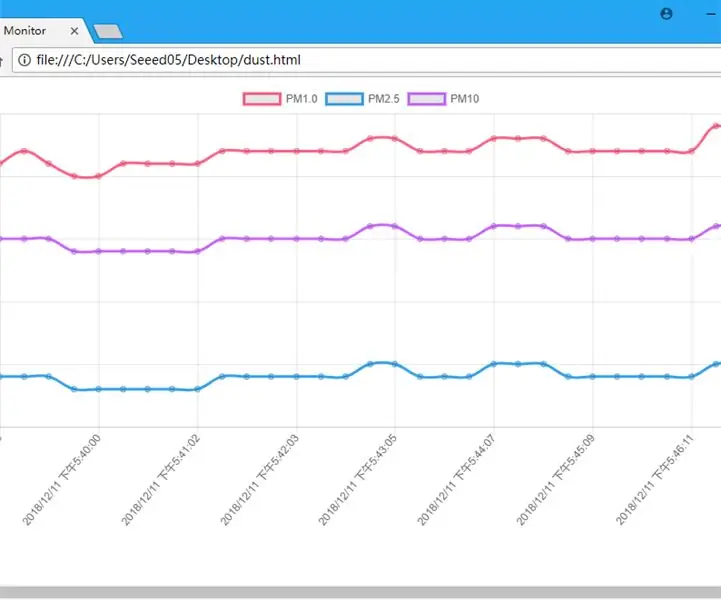
Table des matières:
2025 Auteur: John Day | [email protected]. Dernière modifié: 2025-01-23 14:46
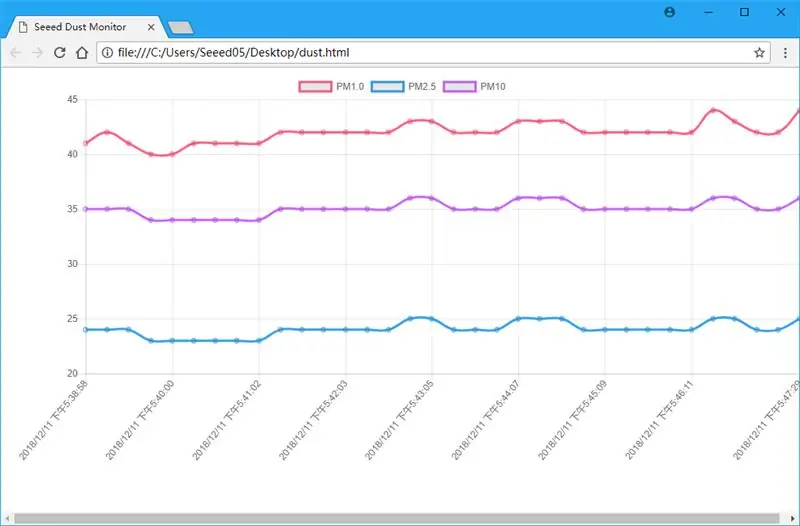
Le problème de la pollution de l'air attire de plus en plus l'attention. Cette fois, nous avons essayé de surveiller les PM2.5 avec Wio LTE et le nouveau capteur Laser PM2.5.
Étape 1: Éléments utilisés dans ce projet
Composants matériels
- Wio LTE EU Version v1.3-4G, Cat.1, GNSS, Compatible Espruino
- Grove - Capteur laser PM2.5 (HM3301)
- Grove - 16 x 2 LCD (blanc sur bleu)
Applications logicielles et services en ligne
- IDE Arduino
- API de publication/abonnement PubNub
Étape 2: connexion matérielle

Comme sur l'image ci-dessus, nous avons coupé 2 lignes de bosquet pour la communication I2C, de sorte que Wio LTE puisse se connecter à LCD Grove et PM2.5 Sensor Grove en même temps. Vous pouvez également utiliser un hub I2C pour y parvenir.
Et n'oubliez pas, connectez l'antenne LTE à Wio LTE et branchez votre carte SIM dessus.
Étape 3: configuration Web
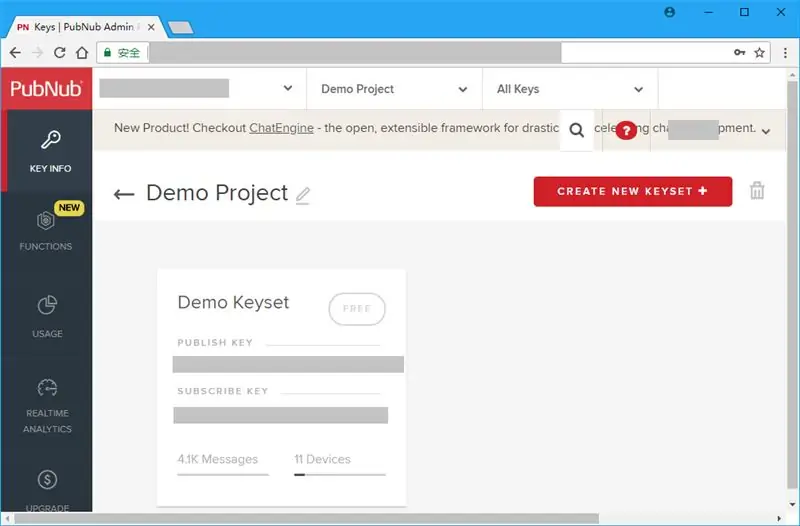
Cliquez ici pour vous connecter ou enregistrer un compte PubNub, il sera utilisé pour transmettre des données en temps réel.
Dans le portail d'administration PubNub, vous verrez un projet de démonstration. Entrez dans le projet, il y a 2 clés, Publish Key et Subscribe Key, mémorisez-les pour la programmation logicielle.
Étape 4: Programmation du logiciel
Partie 1. Wio LTE
Comme il n'y a pas de bibliothèque PubNub pour Wio LTE, nous pouvons publier nos données en temps réel via une requête HTTP, voir PubNub REST API Document.
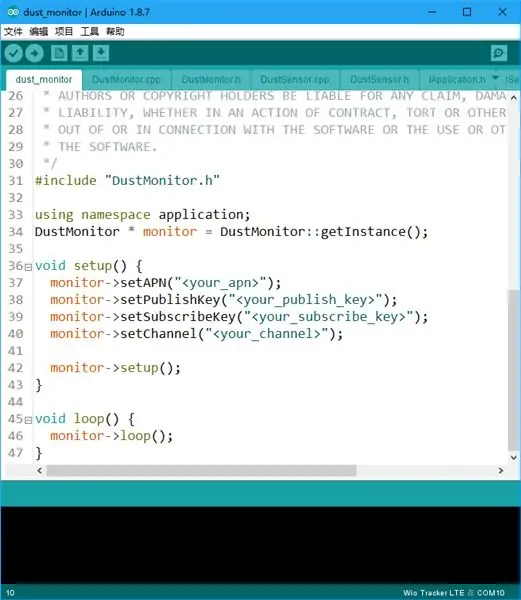
Pour établir une connexion HTTP depuis votre carte SIM branchée sur Wio LTE, vous devez d'abord configurer votre APN. Si vous ne le savez pas, veuillez contacter votre opérateur mobile.
Et définissez votre clé de publication PubNub, votre clé d'abonnement et votre canal après avoir défini l'APN. Un canal ici est utilisé pour différencier les éditeurs et les abonnés, les abonnés recevront des données des éditeurs qui ont le même canal.
Appuyez et maintenez enfoncé le bouton Boot0 dans Wio LTE, connectez-le à votre ordinateur via un câble USB, téléchargez le code dans Arduino IDE dessus. Après le téléchargement, appuyez sur le bouton RST pour réinitialiser Wio LTE.
Partie 2. Page Web
Tournez-vous vers PubNub, entrez Demo Keyset et cliquez sur Debug Console sur la gauche, cela ouvrira une nouvelle page.
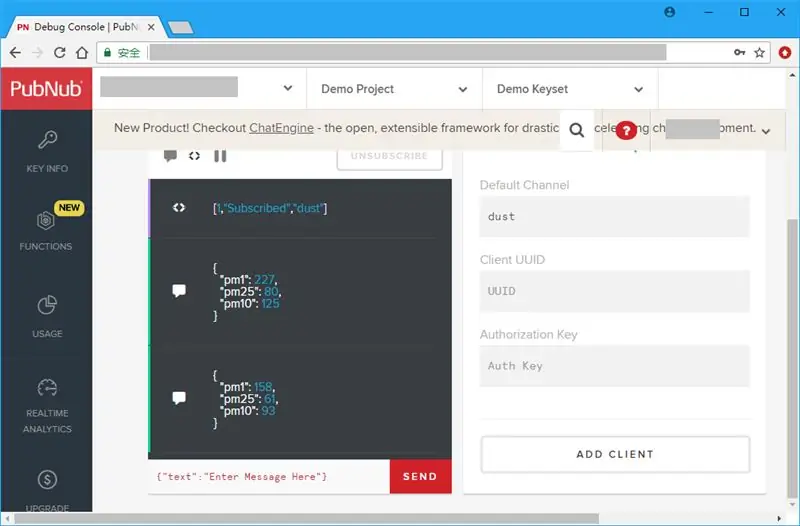
Remplissez le nom de votre chaîne dans la zone de texte Chaîne par défaut, puis cliquez sur le bouton Ajouter un client. Attendez un moment, vous verrez les valeurs PM1.0, PM2.5 et PM10 apparaître dans la console de débogage.
Mais ce n'est pas convivial pour nous, nous envisageons donc de l'afficher sous forme de graphique.
Tout d'abord, créez un nouveau fichier html sur votre ordinateur. Ouvrez-le par un éditeur de texte, ajoutez-y des balises html de base.
Ajoutez ensuite le script de PubNub et Chart.js à la tête, vous pouvez également ajouter un titre à cette page.
Moniteur de poussière de graines
Il devrait y avoir un endroit pour afficher un graphique, nous ajoutons donc un canevas au corps de la page.
Et ajoutez une balise de script afin que nous puissions ajouter du javascript pour souscrire des données en temps réel et dessiner le graphique.
Pour souscrire des données en temps réel à partir de PubNub, il devrait y avoir un objet PubNub, var pubnub = new PubNub({
publierKey: " ", subscribeKey: "" });
et ajoutez-y un écouteur.
pubnub.addListener({
message: fonction (msg) { } });
Le membre du message dans le paramètre msg de la fonction message correspond aux données dont nous avons besoin. Nous pouvons maintenant souscrire aux données en temps réel de PubNub:
pubnub.subscribe({
canal: ["poussière"] });
Mais comment l'afficher sous forme de graphique ? Nous avons créé 4 tableaux pour conserver les données en temps réel:
var chartLabels = new Array();
var chartPM1Data = new Array(); var chartPM25Data = new Array(); var chartPM10Data = new Array();
Parmi eux, le tableau chartLabels est utilisé pour conserver l'heure à laquelle les données ont atteint, chartPM1Data, chartPM25Data et chartPM10Data sont utilisés pour conserver les données PM1.0, PM2.5 et PM10 respectivement. Lorsque les données en temps réel arrivent, transférez-les séparément vers les tableaux.
chartLabels.push(new Date().toLocalString());
chartPM1Data.push(msg.message.pm1); chartPM25Data.push(msg.message.pm25); chartPM10Data.push(msg.message.pm10);
Affichez ensuite le graphique:
var ctx = document.getElementById("chart").getContext("2d");
var chart = new Chart(ctx, { type: "line", data: { labels: chartLabels, datasets: [{ label: "PM1.0", data: chartPM1Data, borderColor: "#FF6384", fill: false }, { label: "PM2.5", données: chartPM25Data, borderColor: "#36A2EB", fill: false }, { label: "PM10", data: chartPM10Data, borderColor: "#CC65FE", fill: false }] } });
Ouvrez maintenant ce fichier html avec un navigateur Web, vous verrez des modifications de données.
Conseillé:
Altimètre (mètre d'altitude) basé sur la pression atmosphérique : 7 étapes (avec photos)

Altimètre (mètre d'altitude) basé sur la pression atmosphérique : [Modifier]; Voir la version 2 à l'étape 6 avec entrée manuelle de l'altitude de base. Il s'agit de la description du bâtiment d'un altimètre (mètre d'altitude) basé sur un capteur de pression atmosphérique Arduino Nano et Bosch BMP180. La conception est simple mais les mesures
PyonAir - un moniteur de pollution atmosphérique Open Source : 10 étapes (avec photos)

PyonAir - un moniteur de pollution atmosphérique à source ouverte : le PyonAir est un système peu coûteux pour surveiller les niveaux de pollution atmosphérique locaux - en particulier, les particules. Basé sur la carte Pycom LoPy4 et le matériel compatible Grove, le système peut transmettre des données via LoRa et WiFi. J'ai entrepris ce p
Maper de la pollution atmosphérique de CEL (modifié) : 7 étapes
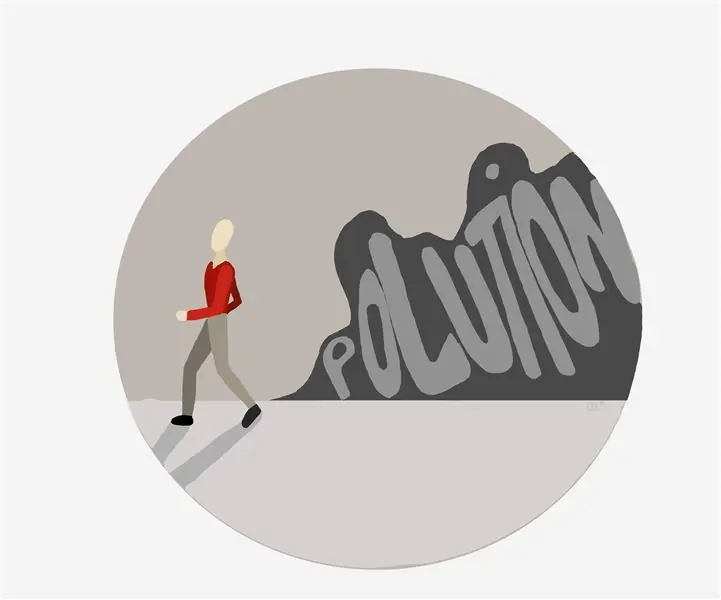
Air Pollution Maper de CEL (Modifié) : La pollution de l'air est un problème mondial dans la société d'aujourd'hui, elle est à l'origine de nombreuses maladies et cause de l'inconfort. C'est pourquoi nous avons essayé de construire un système qui pourrait suivre à la fois votre position GPS et la pollution de l'air à cet endroit précis, pour ensuite être
EqualAir : écran portable NeoPixel déclenché par un capteur de pollution atmosphérique : 7 étapes (avec images)

EqualAir : affichage NeoPixel portable déclenché par un capteur de pollution atmosphérique : l'objectif du projet est de créer un t-shirt portable qui affiche un graphique évocateur lorsque la pollution atmosphérique dépasse un seuil défini. Le graphisme s'inspire du jeu classique "brick breakers", en ce sens que la voiture est comme une pagaie qui sp
Surveillance de la pollution atmosphérique - IoT-Data Viz-ML : 3 étapes (avec photos)

Surveillance de la pollution atmosphérique | IoT-Data Viz-ML : Il s'agit donc essentiellement d'une application IoT complète qui comprend une partie matérielle ainsi qu'une partie logicielle. Dans ce tutoriel, vous verrez comment configurer l'appareil IoT et comment l'utiliser pour surveiller les différents types de gaz polluants présents dans l'air
