
Table des matières:
2025 Auteur: John Day | [email protected]. Dernière modifié: 2025-01-23 14:45
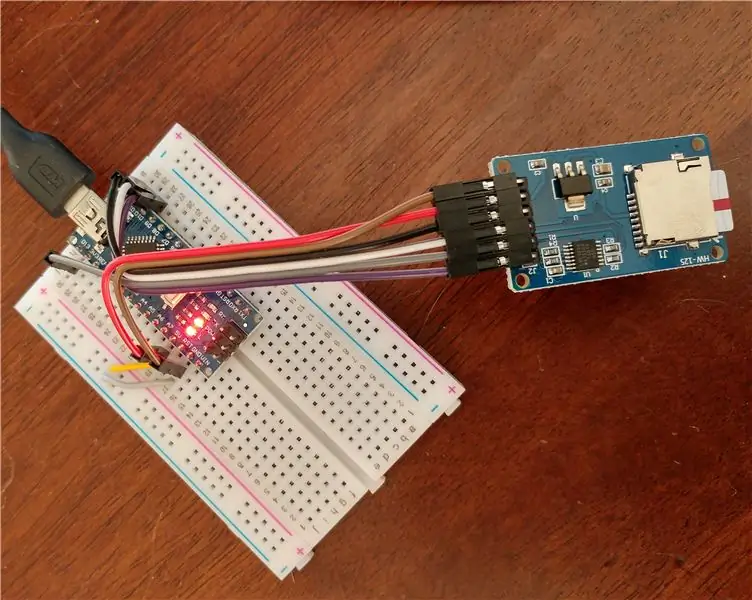

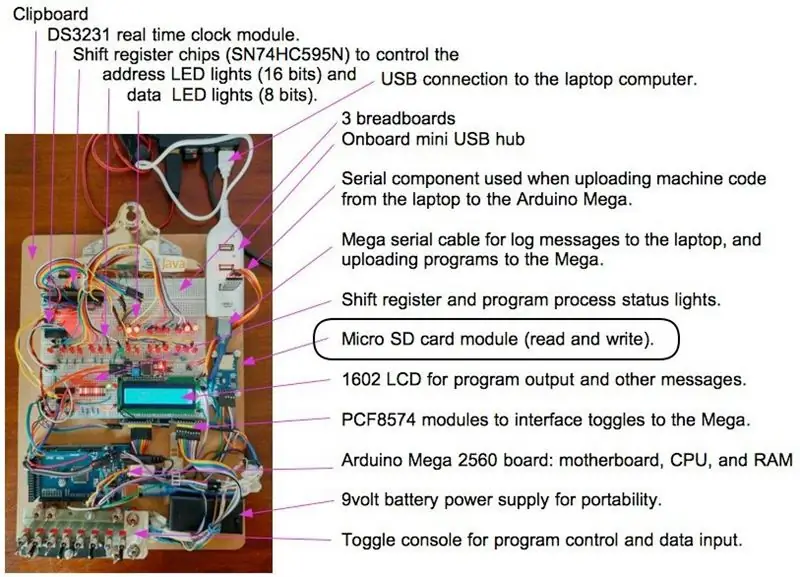
Les techniques de gestion de fichiers de carte SD de cette instructable peuvent être utilisées dans des projets qui nécessitent des données persistantes, des données qui sont conservées lorsque votre projet est éteint et disponibles lorsqu'il est rallumé. De plus, les données sont portables en ce sens que la carte peut être retirée de l'adaptateur et branchée sur votre ordinateur, pour être utilisée sur votre ordinateur; pour de l'ordinateur à l'Arduino.
Lorsque j'ai commencé à utiliser un adaptateur de carte SD, j'ai fait référence à l'excellent didacticiel de démarrage, le didacticiel sur la carte Micro SD. Mon instructable comprend les options de connexions pour un Nano et un Mega2560 Arduino. Et, comme je suis programmeur, j'ai développé et testé un programme qui démontre les fonctionnalités suivantes dans un seul programme, testé sur un Arduino Nano et un Mega2560.
Fonctionnalité de l'adaptateur
Des programmes peuvent être écrits pour gérer et lire des répertoires et des fichiers sur une carte micro SD:
- Écrire des fichiers
- Lire des fichiers
- Vérifier si un fichier existe
- Obtenir des informations sur le fichier telles que la taille
- Supprimer les fichiers
- Créer des répertoires de fichiers (dossiers)
- Vérifier si un dossier existe
- Supprimer des dossiers
Exemples d'utilisations
Vous pouvez utiliser un adaptateur de carte SD pour stocker des listes de données telles que des valeurs d'enregistrement recueillies à des intervalles de temps périodiques. J'utilise un adaptateur pour stocker des programmes sur mon ordinateur émulateur Altair 8800, pour les charger et les exécuter (voir photo ci-dessus). La carte SD fonctionne comme le disque SSD/disque dur de l'émulateur d'ordinateur.
Conditions
Cette instructable nécessite que vous ayez l'IDE Arduino installé. Vous devez également avoir les compétences de base pour télécharger un programme d'esquisse Arduino à partir des liens de ce projet, créer un répertoire pour le programme (nom du répertoire, identique au nom du programme). Une fois téléchargé, les étapes suivantes consistent à charger le programme dans l'IDE, à le visualiser et à le modifier. Ensuite, téléchargez le programme via un câble USB sur votre carte Arduino.
Fournitures
- Carte microcontrôleur Arduino ATmega2560 (Mega), Uno ou Nano ATmega328P avec un câble USB pour se connecter à votre ordinateur.
- Adaptateur de carte micro SD
- Fils de planche à pain ou câbles métalliques (mâle à femelle)
J'ai acheté les pièces sur eBay, principalement auprès de distributeurs de Hong Kong ou de Chine. Les distributeurs américains peuvent avoir des pièces identiques ou similaires à des prix raisonnables et une livraison plus rapide. Les pièces en Chine prennent de 3 à 6 semaines pour être livrées. Les distributeurs que j'ai utilisés ont tous été fiables.
Coûts approximatifs: 15 $ pour un Mega, 3 $ pour un Nano, adaptateur de carte micro SD pour 1 $.
Étape 1: Testez l'Arduino Nano ou Mega





Si vous utilisez un Arduino Nano, branchez-le sur le Breadboard. Connectez l'alimentation et la terre de l'Arduino à la barre d'alimentation de la planche à pain. Connectez la broche Arduino 5V+ à la barre positive de la maquette. Connectez la broche Arduino GND (terre) à la barre négative (terre) de la maquette. La barre d'alimentation peut être utilisée pour alimenter l'adaptateur SD. Si vous utilisez un Arduino Mega ou Uno, l'utilisation d'une maquette est facultative car vous pouvez câbler l'adaptateur directement à l'Arduino.
Téléchargez et exécutez le programme de test Arduino de base: arduinoTest.ino. Pendant l'exécution du programme, le voyant LED intégré s'allumera pendant 1 seconde, s'éteindra pendant 1 seconde et cyclera en continu. En outre, des messages sont publiés et peuvent être consultés dans les outils Arduino IDE/Serial Monitor.
+++ Configuration.
+ Initialisation de la broche numérique LED intégrée pour la sortie. La LED est éteinte. ++ Aller à la boucle. + Compteur de boucles = 1 + Compteur de boucles = 2 + Compteur de boucles = 3 …
Notez que vous pouvez utiliser ce programme pour tester votre Nano, Mega ou Uno, ils ont tous le même numéro de broche pour la lumière LED intégrée.
Étape 2: câblez l'adaptateur de carte Micro SD et testez

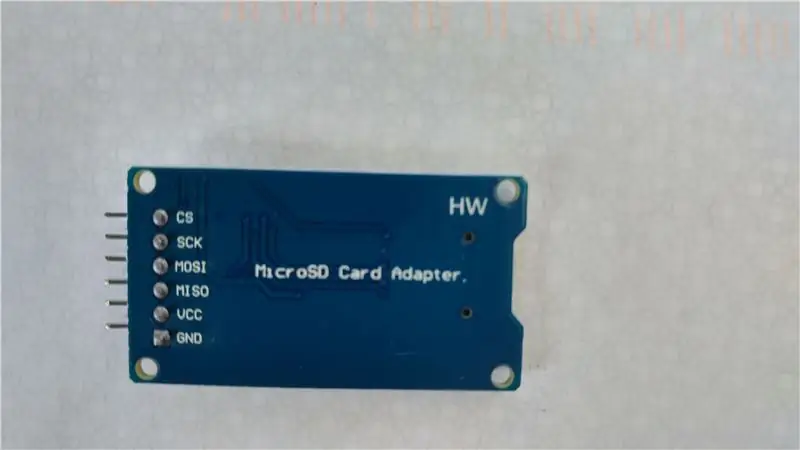


Câblez l'adaptateur de carte micro SD pour gérer les fichiers pour le stockage de données persistant. Si vous utilisez un Nano, vous pouvez utiliser des fils de câble pour brancher l'adaptateur sur la planche à pain comme sur la photo ci-dessus. Ou, vous pouvez brancher l'adaptateur sur la maquette et utiliser des fils pour connecter les broches Nano 10 à 13 aux broches de l'adaptateur comme indiqué ci-dessous. Si vous utilisez un Mega, branchez le côté mâle des fils sur les broches Mega (broches 50 à 53) et le côté femelle des fils sur l'adaptateur (comme sur la photo ci-dessus).
Connectez également l'alimentation de l'Arduino à l'adaptateur.
Broches du module Mega Nano ou Uno - SPI
Pin 53 10 - CS: chip/slave select pin Pin 52 13 - SCK: horloge série Pin 51 11 - MOSI: master out slave in Pin 50 12 - MISO: master in slave Out Pin 5V+ 5V+ - VCC: peut utiliser 3.3V ou 5V Pin GND GND - GND: masse
Descriptions des fonctions des broches,
- CS: broche de sélection puce/esclave. Peut être n'importe quelle broche numérique pour activer/désactiver cet appareil sur le bus SPI.
- SCK: horloge série, SPI: accepte les impulsions d'horloge qui synchronisent la transmission des données générées par Arduino.
- MOSI: sortie maître (Arduino), entrée esclave, SPI: entrée vers le module de carte Micro SD.
- MISO: entrée maître (entrée Arduino), sortie esclave (sortie adaptateur SD), SPI: sortie du module de carte Micro SD.
Dans l'IDE Arduino, installez la bibliothèque SD, si elle n'est pas déjà installée. Sélectionnez Outils/Gérer les bibliothèques. Filtrez votre recherche en tapant « SPI » ou « SD ». J'ai installé la bibliothèque SD d'Arduino, SparkFun version 1.2.3. Si vous ne le faites pas, installez la version récente. Notez que les broches de l'adaptateur sont déclarées dans la bibliothèque SPI pour SCK, MOSI, MISO et CS.
Remarques maître/esclave SPI concernant la relation avec la broche CS de l'adaptateur SD et la bibliothèque SD:
- La broche Ardunio, qui se connecte à la broche CS de l'adaptateur SD, est appelée broche de sélection esclave (SS). La bibliothèque SD utilise la broche 10, la broche 53 sur le Mega, comme broche SS par défaut. La bibliothèque ne prend en charge que le périphérique Arduino en tant que maître.
- Vous pouvez utiliser n'importe quelle broche numérique Arduino pour vous connecter à la broche de sélection de l'adaptateur de carte SD (CS). Si vous utilisez une broche autre que la broche SS par défaut, faites de cette broche une broche de sortie en ajoutant: pinMode(otherPin, OUTPUT);. Et mettre la goupille à bas
- Lorsque la broche de sélection d'esclave (SS) de l'Arduino est réglée sur faible, l'adaptateur SD communiquera avec l'Arduino. L'Arduino est le maître et l'adaptateur SD est l'esclave.
- Lorsqu'il est réglé haut, l'adaptateur SD ignore l'Arduino (le maître).
- La sélectivité vous permet d'avoir plusieurs périphériques SPI partageant les mêmes lignes de bus Ardunio (broches): MISO, MOSI et CLK.
Téléchargez et exécutez le programme de test de base: sdCardTest.ino. Ce programme a été testé avec succès avec un Mega et un Nano.
Déclarations de programme de fichiers et de répertoires
Initialisation: incluez les bibliothèques, déclarez la broche Arduino SS qui est connectée à la broche CS de l'adaptateur, déclarez les objets de fichier et initialisez la connexion Arduino à l'adaptateur.
#comprendre
#include const int csPin = 10; // Pour Mega, broche 53. File myFile; Racine du fichier; SD.begin(csPin)
Fonctions de fichier: vérifier si un fichier existe, ouvrir en écriture et en écriture, imprimer le nom et la taille d'un fichier ouvert, ouvrir un fichier en lecture, lire jusqu'à la fin du fichier et fermer le fichier, et supprimer un fichier.
si (SD.existe("F1. TXT")) { … }
monFichier = SD.open("F1. TXT", FILE_WRITE); monFichier.println(F("Bonjour, ")); Serial.print(entry.name()); Serial.print(entry.size(), DEC); monFichier = SD.open("F1. TXT"); while (myFile.available()) { Serial.write(myFile.read()); } monFichier.close(); SD.remove("F1. TXT");
Fonctions de répertoire: ouvrir un répertoire pour le listage/traitement, ouvrir le fichier suivant dans un répertoire (peut être utilisé pour lister les fichiers dans un répertoire), rembobiner (curseur de fichier) jusqu'au premier fichier du répertoire, créer un répertoire, vérifier si un répertoire existe et supprimez un répertoire.
root = SD.open("/");Entrée de fichier = dir.openNextFile(); root.rewindDirectory(); SD.mkdir("/TESTDIR"); if (SD.exists("/TESTDIR")) { … } SD.rmdir(aDirName);
Liens de référence:
Référence SPI: https://www.arduino.cc/en/Reference/Référence de la bibliothèque de cartes SPISD:
Étape 3: Remarque sur le format de la carte SD
Votre carte doit être au format gras MS DOS. Sur Mac, utilisez l'utilitaire de disque pour formater le disque: Applications > Utilitaires > ouvrez Utilitaire de disque.
En fonction de votre carte, j'ai utilisé l'un des éléments suivants.
Cliquez sur la carte SD, exemple: APPLE SD Card Reader Media/MUSICSD.
Cliquez sur l'élément de menu, Effacer. Nom de l'ensemble, exemple: MUSICSD. Sélectionnez: MS-DOS (Fat). Cliquez sur Effacer. Le disque est nettoyé et formaté.
Ou, Sélectionnez: APPLE SD Card Reader Media dans les options de gauche.
+ Cliquez sur Effacer sur l'option du haut. + Dans la fenêtre contextuelle, définissez les valeurs des champs, ++ Nom: Micro32gig ++ Format: MS-DOS(FAT) ++ Schéma: Master Boot Record + Cliquez sur Effacer dans la fenêtre contextuelle. La carte sera formatée pour être utilisée dans le module de carte SD.
Étape 4: utilisez l'adaptateur de carte SD dans les projets



J'utilise l'adaptateur dans mes modèles de tablette et de bureau émulateurs Altair 8800. La vidéo montre l'adaptateur utilisé pour charger un programme de jeu dans la mémoire de la tablette à exécuter. Sur les photos, l'adaptateur de carte SD est connecté au Mega du modèle de bureau Altair. L'autre photo est le panneau avant du bureau de l'Altair avec des lumières LED et des bascules.
L'adaptateur de carte SD est utile et simple à ajouter à n'importe quel projet, qu'il soit basique ou aussi complexe qu'un émulateur d'ordinateur.
Profitez de l'Arduinoing.
Conseillé:
Faire une Pi Zero Dashcam (pt. 3) : Gestion des fichiers et améliorations : 3 étapes

Faire une Pi Zero Dashcam (pt. 3) : Gestion des fichiers et améliorations : Nous continuons avec le projet Pi Zero dashcam et dans cet article, nous nous occupons de la gestion des fichiers tout en ajoutant quelques améliorations au processus. Ce projet est presque terminé et nous effectuerons des tests sur route dans le post/vidéo de la semaine prochaine
Fiches Arduino Mega RJ45 pour la gestion des câbles : 5 étapes

Fiches Arduino Mega RJ45 pour la gestion des câbles : Arduino Mega a des tonnes de broches - c'est une grande raison d'en acheter une, non ? Nous voulons utiliser toutes ces épingles ! Cependant, le câblage peut rapidement devenir un gâchis spaghetti sans gestion des câbles. Nous pouvons consolider les fils en utilisant des prises Ethernet. Les broches de données sur
Gestionnaire des tâches - un système de gestion des tâches ménagères : 5 étapes (avec photos)

Gestionnaire de tâches - un système de gestion des tâches ménagères : je voulais essayer de résoudre un problème réel rencontré dans notre ménage (et, j'imagine, celui de nombreux autres lecteurs), à savoir comment répartir, motiver et récompenser mes enfants pour leur aide avec les tâches ménagères. Jusqu'à présent, nous avons conservé une feuille laminée
Comment compresser les fichiers ISO de vos sauvegardes Psp en fichiers CSO pour économiser de l'espace.: 4 étapes

Comment compresser les fichiers ISO de vos sauvegardes Psp en fichiers CSO pour économiser de l'espace. est utilisable avec Wine In Ubuntu. Vous aurez également besoin d'une psp CFW (Cusstom Firm-Ware) pour faire
Comment réparer les fichiers de données non pris en charge et télécharger vos fichiers vidéo préférés pour votre PSP Portable : 7 étapes

Comment réparer les fichiers de données non pris en charge et télécharger vos fichiers vidéo préférés pour votre PSP Portable : j'ai utilisé Media Go et j'ai fait quelques-unes des astuces pour faire fonctionner des fichiers vidéo non pris en charge sur ma PSP. Voici toutes les étapes que j'ai suivies , lorsque j'ai fait fonctionner pour la première fois mes fichiers vidéo non pris en charge sur ma PSP. Cela fonctionne à 100% avec tous mes fichiers vidéo sur ma PSP Po
