
Table des matières:
2025 Auteur: John Day | [email protected]. Dernière modifié: 2025-01-23 14:45



Joli petit projet de soudure, et une fois terminé un exercice de programmation Raspberry PI. Nous sommes confinés à cause du virus corona, il s'agit donc d'une tentative de faire un enseignement à domicile et d'occuper mon fils de 10 ans. C'est un joli petit projet car une fois qu'il a soudé la carte et vérifié qu'elle fonctionne à l'aide d'une alimentation, il la connecte à un raspberry pi et la programme pour qu'elle fonctionne comme un dé.
ET avant que quiconque ne le dise…. c'était un regard très basique sur un dé, si vous vouliez, vous n'aviez besoin que de 3 fils allant aux LEDS le premier étant le centre "UN" le second étant les deux LED qui affichent le "DEUX" et enfin le 4 Des LED qui affichent le "QUATRE", le nombre 3 est fait en utilisant le 1 et 2, cinq est 1 et 4, et enfin 6 est 2 et 4. Tout cela faisait partie de l'apprentissage car vous pouvez simplifier le programme pour piloter le 1, 2 et 4 LED.
- 7 * LED,
- Résistances 7*120 ohms,
- Résistance 1 * 10K ohms,
- 1 * pousser pour faire le bouton.
- 1 * planche à bandes 14 bandes par 20 trous (voir photo)
- 10 * petites sections de fil de couleur.
- 10 * connecteurs femelles dupont,
- 10 * sections de thermorétractable pour couvrir les connecteurs.
- 1 * longueur de soudure.
Outils nécessaires.
- fer à souder,
- pistolet thermique,
- pince à sertir pour cosses dupont,
- coupeurs latéraux.
Étape 1: Couper la planche et casser les chenilles

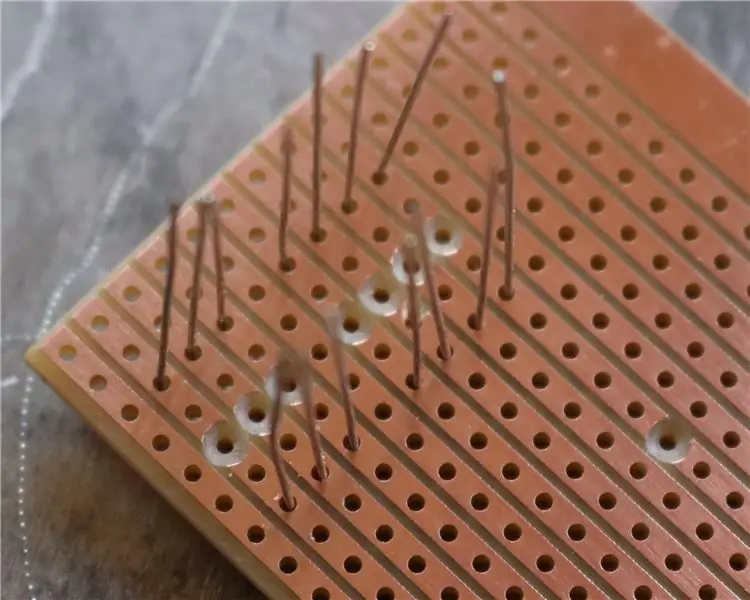

Voyons d'abord le type de carte que j'utilise. Il passe par différents noms tels que veroboard, tableau matriciel, tableau à bandes et tableau prototype. Je le connais sous le nom de veroboard et vous semblez pouvoir rechercher ce nom pour le trouver. J'aime considérer cette carte comme la prochaine étape par rapport à l'utilisation de la maquette (la carte où il vous suffit de pousser des composants dans les bornes qui fonctionnent en bandes) Ce type de carte est la meilleure chose à faire pour faire un PCB et si vous étiez ne faire qu'un ou deux d'un projet, alors vous ne vous donneriez vraiment pas la peine de faire un PCB.
Alors, comment utilisez-vous cette carte?
- Utilisez d'abord un morceau de papier et planifiez votre conception. déterminer la taille requise.
- Ensuite, coupez la planche à la taille à l'aide d'une scie à dents fines et limez les bords proprement. Il est important que les pistes soient nettes à la fin car elles peuvent avoir des bavures dues à la coupe et des courts-circuits entre les pistes.
- Vous pouvez si vous le souhaitez essayer tous les composants à ce stade pour vous assurer que tout s'adapte.
- Une fois heureux que tout s'adapte, j'aime couper les pistes là où cela est nécessaire.
Vous pouvez donc voir sur les photos que j'ai coupé toutes les pistes nécessaires (11 au total) et installé les résistances. J'ai coupé les pistes à l'aide d'un foret de 3 mm. Maintenant, je dois souligner que placer des composants le long de la piste n'est pas vraiment la bonne façon de faire les choses, mais le placement de la LED pour représenter un dé était plus important.
Étape 2: Résistances, LED et liens



J'ai donc placé les résistances dans la carte et bien que je ne sois pas entré dans la loi de l'ohm complet, j'ai expliqué à mon fils que les résistances ont des valeurs différentes et que les couleurs indiquent quelle est la valeur. Par conséquent, j'ai dit à mon fils de positionner toutes les résistances dans la même direction. De même, en ce qui concerne les LED, je lui ai montré le plat sur le corps de la LED et la jambe courte qui était de savoir comment identifier la bonne façon de positionner la LED. Vous devriez pouvoir voir sur les photos que 4 LED sont montées dans un sens et les 3 autres sont en face.
Après avoir soudé les résistances et les LED, j'ai ensuite ajouté les liens. Ceux-ci ont été fabriqués à partir des jambes de résistance coupées. Les liens les plus proches des résistances dirigent la terre vers les pattes communes des LED (cathode) vous pouvez également voir la dernière résistance de 10K qui est également connectée à la même piste que la terre, cette résistance tire le bouton vers la terre. Les liens entre les LED alignent simplement la LED sur sa résistance respective.
Étape 3: bouton et câblage




Le bouton était à côté d'être ajouté. J'avais déjà testé mon bouton pour confirmer dans quel sens il devait être placé. c'était important car il s'agissait d'une largeur différente de la longueur et de placer l'aiguillage de manière incorrecte, de sorte que l'aiguillage actionné le long d'une piste serait pour le moins inutile.
Une fois l'interrupteur en place, j'ai également soudé les extrémités de chaque piste où les fils devaient être soudés. À ce stade, vous pouvez voir que je tiens le circuit dans un petit étau juste pour le rendre plus facile.
Enfin, les fils ont été ajoutés, j'ai dit à mon fils de souder d'abord le rouge et le noir afin qu'ils ne se mélangent pas. Le rouge étant la tension positive (3,3 v) vers l'interrupteur et le noir étant la masse. Peu importait alors les couleurs qu'il choisissait pour aller où.
Les extrémités des fils ont été serties dans des bornes Dupont pour leur permettre de pousser sur les broches GPIO du Raspberry PI. Je sais que la plupart d'entre vous n'auront pas accès à ce type d'outil de sertissage, mais pour mon cas, je fais beaucoup de modèles radiocommandés et ce terminal fonctionne bien pour les servos et les contrôleurs, j'ai donc apporté un outil il y a des années. Cependant, vous pouvez acheter des en-têtes et même des terminaux "HATS" qui peuvent être une meilleure solution pour vous connecter au PI.
Étape 4: Test et connexion


Donc, une fois la planche terminée, la première étape du test consiste à faire un très bon visuel. Vérifiez les joints secs et les shorts, ainsi que les petites billes de soudure et les pattes des composants coupés. donnez un bon pinceau au tableau et dans mon cas, utilisez une loupe pour obtenir un très bon aspect.
Si vous êtes satisfait de la soudure, je pense qu'il est préférable de la vérifier sur une alimentation 3,3 V ou quelques piles AA. J'ai une petite unité de tension qui se clipse à l'extrémité d'une bande de planche à pain et permet d'alimenter 3,3 V ou 5 V (ou les deux) sur les rails d'alimentation de chaque côté des bandes principales. Je l'ai utilisé pour vérifier que toutes les LED fonctionnaient. La masse a été placée sur la broche grd et un par un les fils LED ont été connectés au 3,3V. Le bouton a ensuite été vérifié en plaçant le fil d'alimentation rouge sur le 3,3 V, la terre a été laissée là où elle se trouvait et l'une des LED a été connectée au fil jaune de l'interrupteur. Lorsque le bouton est enfoncé, la LED doit s'allumer. Je montre cela dans la vidéo si je ne l'ai pas très bien expliqué !
Étape 5: Le Raspberry PI et le programme
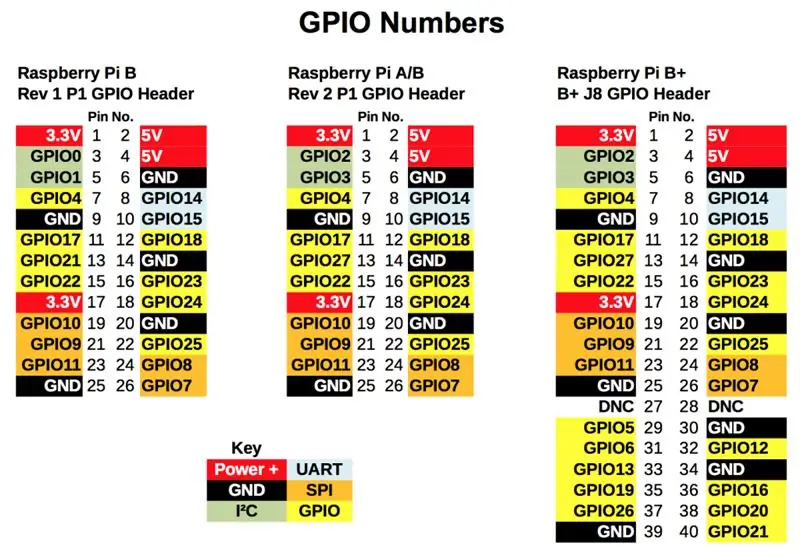
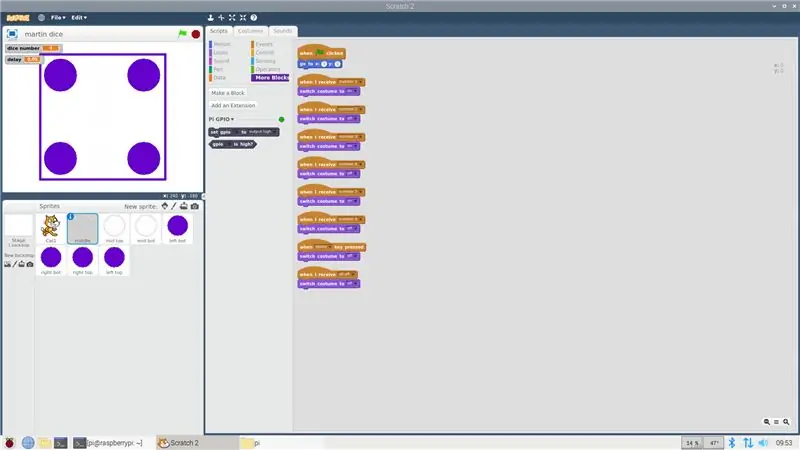
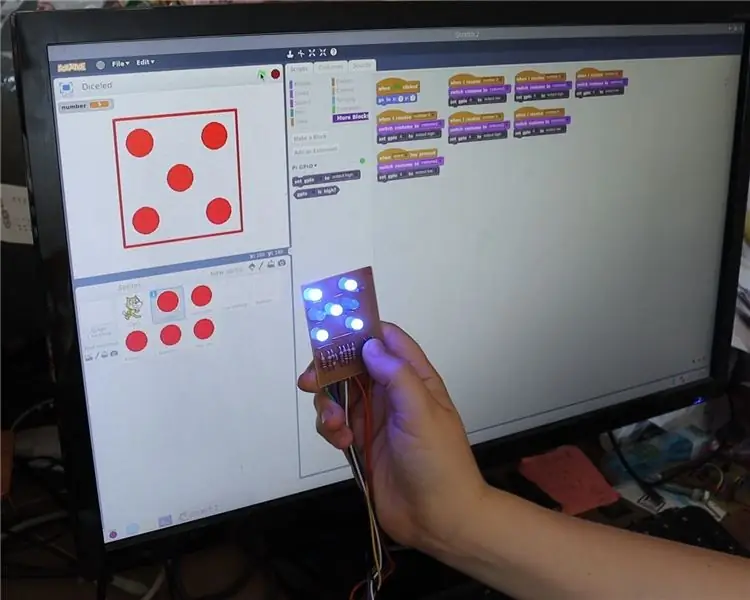
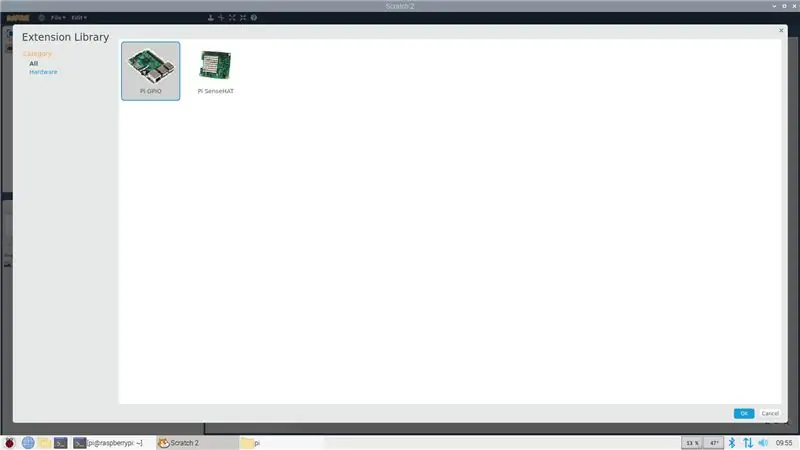
Ce projet allait toujours être un bon challenge, non seulement Thomas devait faire le circuit mais il devait aussi le programmer, pour le faire fonctionner !
J'utilise donc un Raspberry pi 3 modèle B+. J'ai un Raspberry Pi 4 mais j'ai décidé d'utiliser le 3. Pour cette raison, j'ai également choisi d'utiliser Scratch 2 au lieu de Scratch 3 qui fonctionnera sur un Raspberry PI 3 mais c'est très très lent et j'ai cédé.
La première étape de cette partie du projet consistait à imprimer le brochage du Raspberry PI et à montrer à mon fils comment cela fonctionnait. Ensuite, j'ai connecté la terre et les fils 3.3v. J'ai ensuite dit à mon fils que peu importe où il connectait les fils restants tant qu'ils étaient marqués comme GPIO, et il devait noter quel fil il avait mis où !
Une fois tous les fils connectés, le PI a été allumé et Scratch 2 s'est ouvert. La première chose à faire est d'ajouter le GPIO, alors allez dans "Plus de blocs" et choisissez GPIO. Ensuite, vous avez accès au GPIO raspberry pi et à ce stade, vous pouvez simplement tester chaque LED en faisant glisser le bloc "SET GPIO ** to HIGH/LOW" dans la zone et en sélectionnant le bon numéro GPIO et l'état logique, puis cliquez sur le bloc pour exécuter le code.
Étape 6: Le programme complet graphique et physique
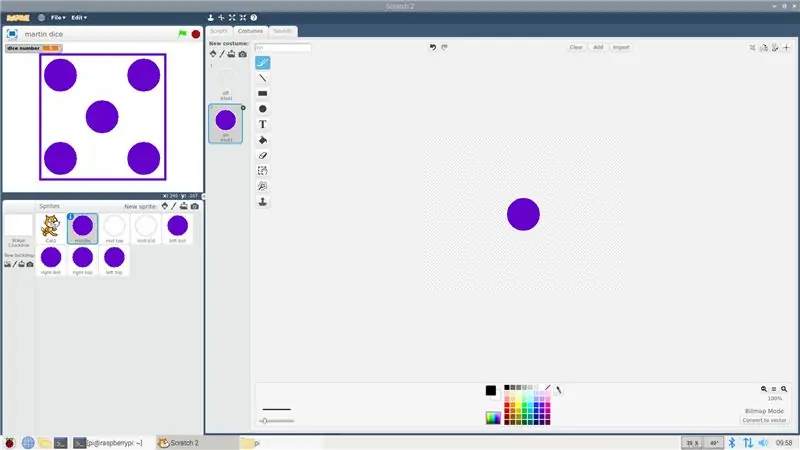
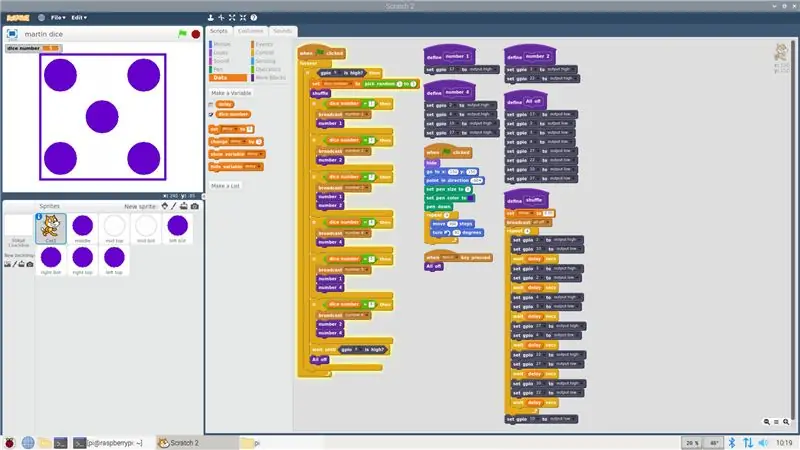
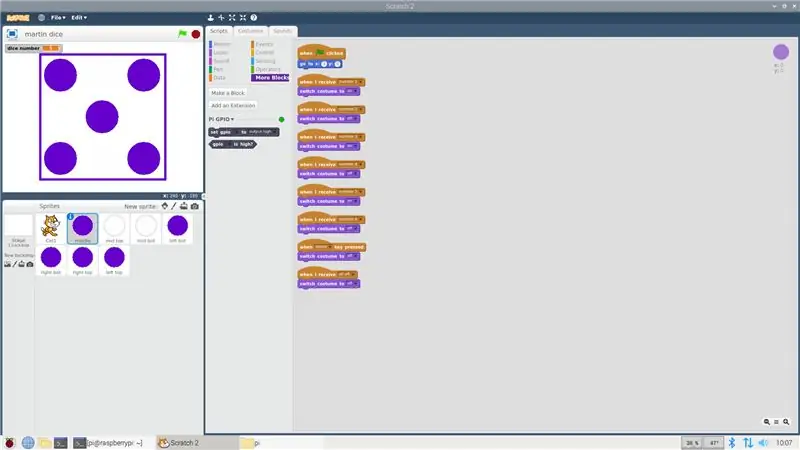
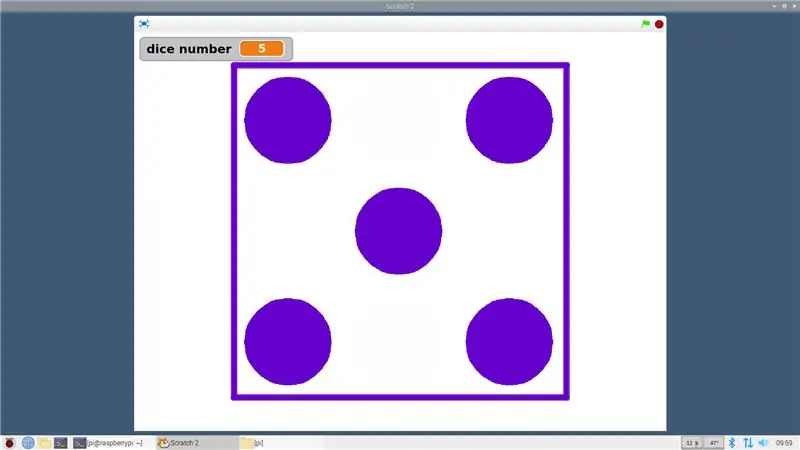
Ainsi, vous pouvez diviser le programme en deux parties, d'abord les LED, puis la représentation à l'écran. Les deux programmes utilisent le même principe de base qui est listé ci-dessous.
- Créez une variable dans le bloc de données appelée numéro de dés, cela stockera le nombre aléatoire généré.
- Attendez que le bouton soit enfoncé.
- appelez le bloc "shuffle" pour lancer les dés.
- Générez un nombre aléatoire et attribuez-le à la variable "numéro de dés"
- Ensuite, faites 6 instructions "if" séquentielles pour correspondre aux 6 nombres différents, dans chaque cas diffusez le nombre aux sprites et appelez les blocs de nombres pour allumer les LED
- Attendez que le bouton soit enfoncé pour rouler à nouveau.
- Ajoutez l'option d'appuyer sur espace pour éteindre toutes les LED, ceci est utile lorsque vous fermez le programme Scratch car les LED resteront dans leur état actuel malgré tout.
Pour l'affichage à l'écran, j'ai choisi de faire 7 sprites chacun avec deux costumes (on et off) cela semble compliqué mais n'était pas trop mal une fois que vous aviez entièrement programmé le premier sprite avec ses réponses pour les 6 messages diffusés alors il vous suffit de copiez-le et changez son emplacement et déterminez quel costume doit être activé ou désactivé au nouvel emplacement.
Je ne sais vraiment pas si ça a du sens ou pas ! de toute façon c'est un défi! Je ne peux pas inclure le programme ici car c'est un type de fichier non autorisé, mais n'hésitez pas à demander plus de détails.
Conseillé:
Projet Arduino ELECTRONIC-DICE : 4 étapes

Projet Arduino ELECTRONIC-DICE : L'idée originale était de https://www.instructables.com/id/Arduino-Project-E-Dice-Beginner/, un projet de.A..Certaines améliorations sont apportées, j'ai ajouté des LED et effets sonores. De plus, j'ai utilisé une carte Arduino Leonardo mais pas une carte Arduino UNO, mais t
Ajouter un contrôle Alexa personnalisé au projet Raspberry Pi : 5 étapes

Ajouter un contrôle Alexa personnalisé au projet Raspberry Pi : ce projet est destiné à tous ceux qui ont un projet Raspberry Pi qui utilise Python et qui souhaitent ajouter un contrôle vocal via leurs appareils Amazon Echo existants. Vous n'avez pas besoin d'être un programmeur expérimenté, mais vous devez être à l'aise avec la com
Construire une distribution GNU/Linux pour Raspberry Pi à l'aide du projet Yocto : 6 étapes

Construire une distribution GNU/Linux pour Raspberry Pi en utilisant le projet Yocto : Raspberry Pi est probablement l'ordinateur monocarte à bas prix le plus populaire sur le marché. Il est souvent utilisé pour l'Internet des objets et d'autres projets intégrés. Plusieurs distributions GNU/Linux ont un excellent support pour Raspberry Pi et il y a même Mi
Raspberry Pi portable - Projet HUDPi : 7 étapes (avec photos)

Raspberry Pi portable - Projet HUDPi : Tout d'abord, je commence ce projet comme un moyen pour les gens normaux avec peu d'argent d'avoir une belle expérience en réalité augmentée, mais je n'ai pas encore beaucoup avancé. Le coût total de ce projet était de 40 $ et beaucoup de patience.Veuillez laisser des commentaires et
Graveur alimenté par USB ! Ce projet peut brûler à travers les plastiques/bois/papier (le projet amusant doit également être du bois très fin) : 3 étapes

Graveur alimenté par USB ! Ce projet peut brûler à travers du plastique/du bois/du papier (le projet amusant doit également être du bois très fin) : NE PAS FAIRE CELA EN UTILISANT UN USB !!!! J'ai découvert qu'il peut endommager votre ordinateur à partir de tous les commentaires. mon ordinateur va bien. Utilisez un chargeur de téléphone 600ma 5v. Je l'ai utilisé et cela fonctionne bien et rien ne peut être endommagé si vous utilisez une prise de sécurité pour arrêter l'alimentation
