
Table des matières:
- Auteur John Day [email protected].
- Public 2024-01-30 09:09.
- Dernière modifié 2025-01-23 14:46.

Tout d'abord, je commence ce projet comme un moyen pour les gens normaux avec peu d'argent d'avoir une belle expérience en réalité augmentée, mais je n'ai pas encore beaucoup avancé. Le coût total de ce projet était de 40 $ et beaucoup de patience. Veuillez laisser des commentaires et, si vous en avez fait un, laissez une photo pour que tous puissent la voir ! Commençons !----------------------------------------------------------]. où le freak show régulier traîne et gueule de bois? Mauvaise blague. Désolé. Alors le DIY Raspberry Pi portable est fait pour vous ! Le Pi lui-même n'est pas du bricolage, mais le reste de l'ensemble l'est. La raison pour laquelle je l'ai construit était de l'inscrire au concours Raspberry Pi 2017. Je me suis dit "Pourquoi pas, je peux le faire et je voulais le faire depuis un an maintenant mais j'étais trop paresseux pour le faire alors maintenant je vais le faire (Trop de 'Do It's')" Si vous aimez mon projet, (Ce sera donc un projet continu) S'il vous plaît, montrez un peu d'amour et abonnez-vous pour plus de contenu génial ! Quoi qu'il en soit, toutes les plaisanteries essayées et mises à part, passons !
Étape 1: Réquisition de fournitures

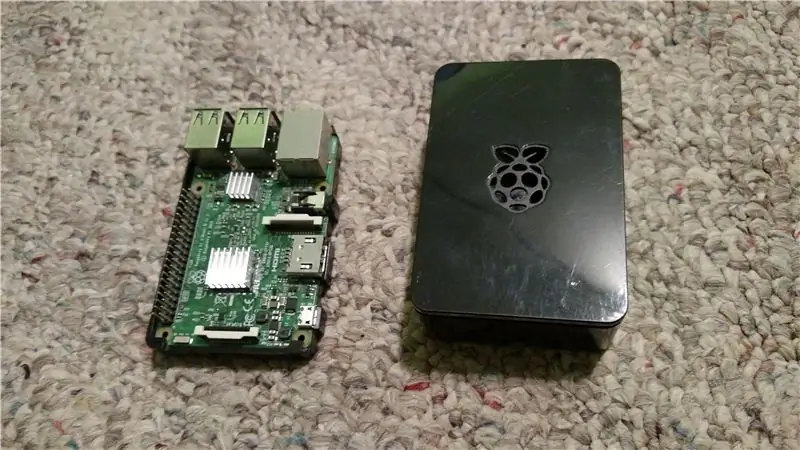

Les principales fournitures à réquisitionner sont le RPI bien sûr, mais aussi un moniteur. Le moniteur est la clé, car sans lui, vous ne pouvez pas voir le bureau ! Les moniteurs que vous pouvez utiliser sont de préférence petits, généralement moins de 3 pouces. Le moniteur que j'utilise provient d'un vieux caméscope, vous pouvez trouver le tutoriel ICI. Les autres éléments dont vous avez besoin sont: 1. Câble vidéo A3,5 mm vers RCA2. Un adaptateur audio RCA vers 3,5 mm.3. Une sorte de batterie pour alimenter le RPI et le moniteur pendant quelques heures au moins4. Une souris USB (j'utiliserai le tutoriel de BPSK, Wearable Mouse)5. Un clavier USB (pour la configuration Pi)6. Raspbian. (Le système d'exploitation qui est généralement installé en premier sur le RPI)7. Ne me demandez pas pourquoi, mais aussi une carte SD, de 4 Go au moins si vous n'en avez pas déjà une.
Étape 2: Test initial
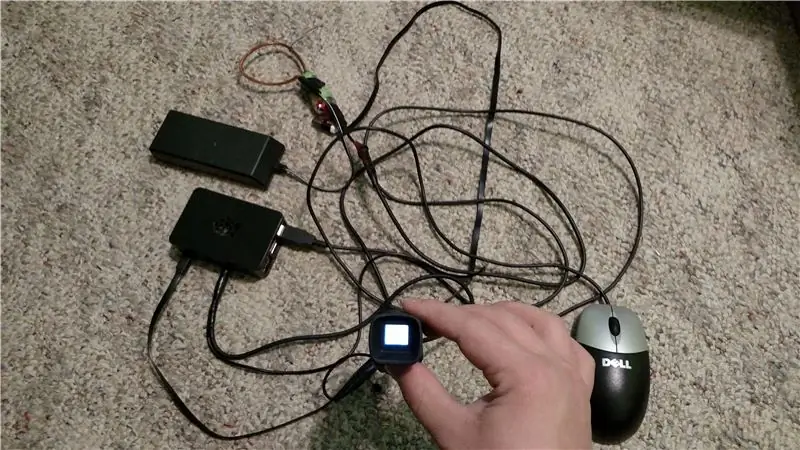
N'oubliez pas, quelle que soit votre configuration, tout ce dont vous disposez, utilisez-le. Même moi, je ne suis pas mon propre tutoriel ! Je n'ai pas de câble vidéo de 3,5 mm, alors j'en ai coupé un dans un ensemble d'écouteurs et je l'ai monté sur une sortie audio/vidéo ! Alors faites tout d'abord fonctionner, avant de tout scotcher. Branchez le RPI, assurez-vous que Raspbian démarre… Branchez-le sur votre petit moniteur, assurez-vous que cela fonctionne et vérifiez également votre batterie. Rien n'est pire qu'une batterie " ratée " ! Une fois que tout est branché et fonctionne, assurez-vous que la résolution est bonne, assurez-vous que vous pouvez effectuer une navigation de base avec la souris. Une fois que vous avez terminé, passez à l'étape suivante.
Étape 3: Configurer Raspbian
Avant de tout mettre en œuvre et de coller cette chose, vous devez apporter quelques modifications au système d'exploitation. Tout d'abord, vous devez vous assurer que la résolution de l'écran est définie sur quelque chose comme 600x400 en raison de la petite taille de l'écran. Si votre écran offre une meilleure résolution, réglez-le aussi haut que possible ! De plus, si vous ne pouvez pas lire les lettres, vous devrez peut-être modifier la taille. L'option est sous: Démarrer-> Préférences-> AffichageSecond off, vous avez besoin d'un clavier à l'écran. Vous ne voulez pas trimballer un gros clavier Dell sur votre dos toute la journée, n'est-ce pas ? Si vous le faites, je ne vous jugerai pas. Exécutez les commandes suivantes dans une session de terminal:# sudo apt-get update# sudo apt-get upgrade# sudo apt-get install florence# florence(N'ajoutez pas le signe # dièse) Cela installera un clavier à l'écran que vous ne pourrez utiliser qu'avec la souris. Cliquez simplement sur la clé que vous voulez et elle sera entrée. Vous pouvez également ajouter le raccourci clavier sur votre bureau. Il devrait être sous: Démarrer->Accessoires->FlorenceVous pouvez l'ajouter au bureau pour un démarrage rapide.
Étape 4: scotchez-le ! (Ne le secouez pas !)
Ajoutez toutes les choses à votre sac. Quelle que soit la manière dont vous pouvez (doucement) pousser le RPI là où les cordons ne sont pas trop inconfortables, faites-le. Faites également de la place pour la batterie et les cordons. Assurez-vous que tous les câbles sont connectés et en place. Faites passer le câble d'alimentation vidéo/moniteur/audio par le trou et jusqu'à l'écran. Branchez les écouteurs et mettez la souris dans un gant. Je monterai mon écran sur un Ball-Cap
Étape 5: tout monter



Si vous avez des passants de ceinture dans votre pantalon, vous pouvez attacher le Pi-in-a-Bag à la ceinture et faire passer tous les fils externes de n'importe quel côté de votre corps où le HUD sera monté. Pour moi, j'aime garder les choses simples, donc pour le HUD, je vais le coller sur le capuchon. En ce qui concerne la souris, je vais simplement suivre le tutoriel de BPSK. Vous pouvez aussi, ou faire ce qui vous convient.
Étape 6: Préparation finale



Maintenant, chaque fois que vous êtes prêt, enfilez votre casquette et affrontez la réalité du Pi ! Chaque fois que la batterie a besoin d'être rechargée, sortez-la simplement de la batterie et chargez-la/remplacez les batteries. Chaque fois que vous utilisez HUDPi, assurez-vous de ne pas traverser les rues sans regarder ou marcher en général. Ne trébuchez pas sur le chat et gardez ces fils bien rangés !
Étape 7: Conclusion
Eh bien, cela a été un projet intéressant. Je peux l'utiliser comme un ordinateur de bureau, uniquement attaché à moi ! Je tiens à remercier BPSK pour son tutoriel "Wearable Mouse". Remerciements particuliers à "Rocky" Racoon pour la modélisation d'aujourd'hui.
Conseillé:
Ordinateur portable Pi-Berry - l'ordinateur portable DIY classique : 21 étapes (avec photos)

Ordinateur portable Pi-Berry - l'ordinateur portable classique de bricolage: L'ordinateur portable que j'ai fabriqué "L'ordinateur portable Pi-Berry" est construit autour du Raspberry Pi 2. Il dispose de 1 Go de RAM, d'un processeur quadricœur, de 4 ports USB et d'un port Ethernet. L'ordinateur portable répond aux besoins de la vie quotidienne et exécute en douceur des programmes tels que le lecteur multimédia VLC, Mozilla Firefox, Ardu
Réutiliser de vieilles pièces d'ordinateur portable pour construire un système portable bon marché : 3 étapes (avec photos)

Réutiliser de vieilles pièces d'ordinateur portable pour construire un système portable bon marché : Récemment, mon ancien ordinateur portable est mort et j'ai dû en acheter un nouveau (RIP! 5520, vous nous manquerez). La carte mère de l'ordinateur portable est morte et les dommages étaient réparables
KeyPi - un ordinateur portable portable Raspberry Pi 3 pas cher à moins de 80 $ : 11 étapes (avec photos)

KeyPi - un ordinateur portable Raspberry Pi 3 portable bon marché à moins de 80 $ : ***MISE À JOUR*** Salut tout le monde ! Tout d'abord merci pour tout le soutien et les commentaires, la communauté ici est géniale :) Voici les réponses à quelques questions : Pourquoi avez-vous fait cela ? Je voulais faire un ordinateur portable avec un clavier complet. J'ai senti que t
Créez votre propre skin pour ordinateur portable/ordinateur portable : 8 étapes (avec photos)

Créez votre propre habillage pour ordinateur portable/ordinateur portable : un habillage pour ordinateur portable entièrement personnalisé et unique avec des possibilités illimitées
Support/refroidisseur d'ordinateur portable simple, bon marché et portable : 9 étapes (avec photos)

Support/refroidisseur d'ordinateur portable simple, bon marché et portable : il s'agit d'un projet super facile et peu coûteux que tout le monde peut réaliser. Ce support/refroidisseur pour ordinateur portable peut être conçu pour n'importe quelle taille ou n'importe quelle marque d'ordinateur portable (j'ai fait le mien pour un MacBook 13,3 pouces)
