
Table des matières:
- Fournitures
- Étape 1: Qu'est-ce qu'Arduino ?
- Étape 2: Arduino UNO
- Étape 3: Avertisseur piézoélectrique
- Étape 4: Comment jouer les notes ?
- Étape 5: Téléchargez le code sur Arduino
- Étape 6: connexion du buzzer avec Arduino
- Étape 7: Comment faire ce projet dans les circuits Tinkercad ?
- Étape 8: Code Arduino
- Étape 9: Regardez notre vidéo Youtube
2025 Auteur: John Day | [email protected]. Dernière modifié: 2025-01-23 14:45


Dans ce tutoriel, je vais vous montrer comment jouer à Money Heist Song Bella Ciao dans n'importe quel Arduino à l'aide d'un buzzer piézoélectrique. Ce projet sympa est dédié à tous les fans de Money Heist du monde entier. Alors, commençons.
Fournitures
Matériel
- Arduino Uno
- Avertisseur piézoélectrique
- Câble USB A vers B
Logiciel
IDE Arduino
Code et le Circuit
Téléchargez le code depuis notre référentiel GitHub
Étape 1: Qu'est-ce qu'Arduino ?
Arduino est une plate-forme électronique open source basée sur du matériel et des logiciels faciles à utiliser. Les cartes Arduino sont capables de lire les entrées - lumière sur un capteur, un doigt sur un bouton ou un message Twitter - et les transformer en sortie - activer un moteur, allumer une LED, publier quelque chose en ligne. Vous pouvez dire à votre carte quoi faire en envoyant un ensemble d'instructions au microcontrôleur de la carte. Pour ce faire, vous utilisez le langage de programmation Arduino (basé sur le câblage) et le logiciel Arduino (IDE), basé sur le traitement.
Au fil des ans, Arduino a été le cerveau de milliers de projets, des objets du quotidien aux instruments scientifiques complexes. Une communauté mondiale de créateurs - étudiants, amateurs, artistes, programmeurs et professionnels - s'est réunie autour de cette plate-forme open source, leurs contributions se sont ajoutées à une quantité incroyable de connaissances accessibles qui peuvent être d'une grande aide aux novices comme aux experts.
Étape 2: Arduino UNO

L'Arduino UNO est la meilleure carte pour s'initier à l'électronique et au codage. S'il s'agit de votre première expérience de bricolage avec la plate-forme, l'UNO est la carte la plus robuste avec laquelle vous pouvez commencer à jouer. L'UNO est la carte la plus utilisée et la plus documentée de toute la famille Arduino.
Arduino Uno est une carte microcontrôleur basée sur l'ATmega328P (fiche technique). Il dispose de 14 broches d'entrée/sortie numériques (dont 6 peuvent être utilisées comme sorties PWM), 6 entrées analogiques, un résonateur céramique 16 MHz (CSTCE16M0V53-R0), une connexion USB, une prise d'alimentation, un en-tête ICSP et un bouton de réinitialisation. Il contient tout le nécessaire pour prendre en charge le microcontrôleur; connectez-le simplement à un ordinateur avec un câble USB ou alimentez-le avec un adaptateur AC-DC ou une batterie pour commencer. Vous pouvez bricoler votre Uno sans trop vous soucier de faire quelque chose de mal, dans le pire des cas, vous pouvez remplacer le puce pour quelques dollars et recommencer.
Étape 3: Avertisseur piézoélectrique
Un buzzer piézo est un appareil produisant du son. Le principe de fonctionnement principal est basé sur la théorie selon laquelle, chaque fois qu'un potentiel électrique est appliqué à travers un matériau piézoélectrique, une variation de pression est générée. Un buzzer piézo est constitué de cristaux piézo entre deux conducteurs. Lorsqu'une différence de potentiel est appliquée à travers ces cristaux, ils poussent un conducteur et tirent l'autre conducteur par leur propriété interne. L'action de traction et de poussée continue génère une onde sonore aiguë. Les buzzers piézo génèrent un son fort et aigu. Ainsi, ils sont généralement utilisés comme circuits d'alarme. En outre, ils sont utilisés pour émettre une alerte d'un événement, d'un signal ou d'une entrée de capteur. Une caractéristique particulière du buzzer piézo est que la hauteur ou le niveau du son ne dépend pas du niveau de tension, c'est-à-dire qu'il ne fonctionne que dans une plage de tension spécifique. Typiquement, un buzzer piézo peut générer un son dans la plage de 2 à 4 kHz.
Étape 4: Comment jouer les notes ?
Tout d'abord il faut définir les fréquences des notes (agréables à entendre) avec la fonction "int". Définissez ensuite la valeur du BPM (Vous pouvez bien sûr la modifier) et en fonction de cela définissez les valeurs des notes.
int ronda=0;int rondp=0; int blanc= 0; int blancp=0; entier noir=0; int noirp=0; int croche=0; int croche =0; int double croches=0; int double-croche=0;
J'ai ensuite défini la valeur du BPM (vous pouvez bien sûr la modifier).
int bpm = 120;
Selon la valeur définie de BPM, définissez les valeurs de note.
noir= 35000/bpm; noirp=noir*1,5; blanc= noir*2; blancp=blanc*1,5; ronda= noir*4; rondp= ronda*1,5; croche= noir/2; croche=croche*1.5; double croches= noir/4; doubles croches=demi-croches*1,5;
Avec ces valeurs définies, vous pouvez facilement jouer une note avec la commande "tone" comme celle-ci.
ton (épingle, note, durée);
Dans ce projet, nous utilisons la même méthode.
tonalité (BuzzerPin, Mi, noir); délai (noir + 50);
De cette façon, j'ai fait la mélodie de la chanson de Bella Ciao. C'est tout sur le code.
Essayez d'écrire le code vous-même. évitez le copier-coller.
Téléchargeons maintenant le code sur notre carte Arduino.
Étape 5: Téléchargez le code sur Arduino
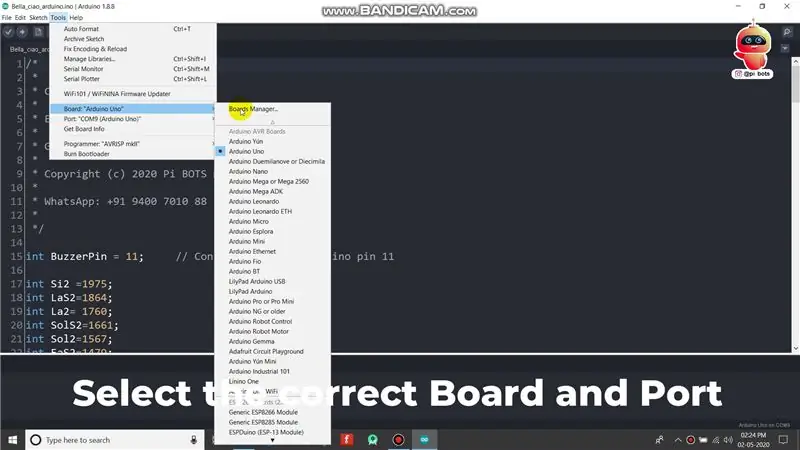
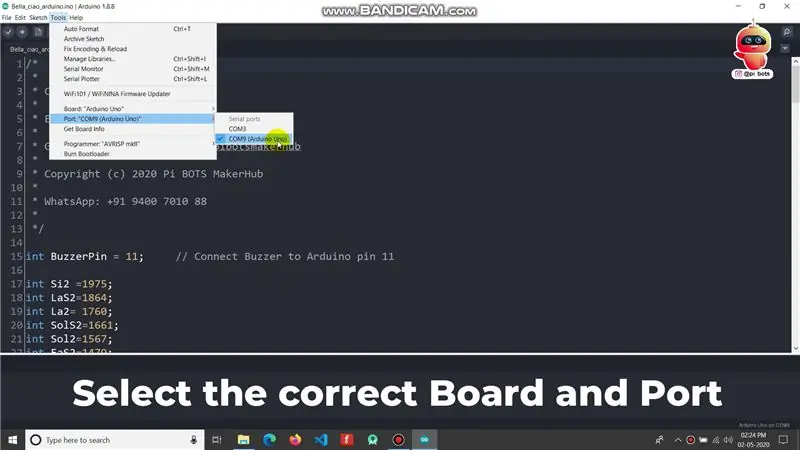
Ouvrez le code dans le logiciel Arduino. Sélectionnez le modèle de planche que vous utilisez. Ici, je vais aller avec l'Arduino Uno. Pour sélectionner le tableau, allez dans "Outils > Tableaux".
Maintenant, sélectionnez le port où votre Arduino est connecté. pour sélectionner le port, allez dans "Outils > PORT".
Après avoir sélectionné les bons, cliquez sur le bouton Télécharger pour télécharger le code sur l'Arduino.
Étape 6: connexion du buzzer avec Arduino
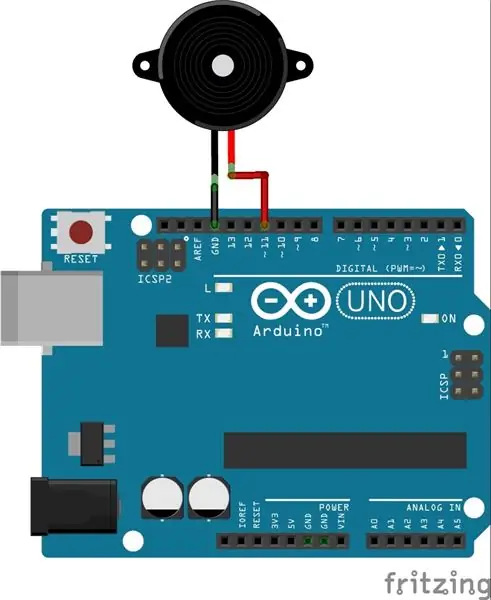
Nous avons réussi à programmer notre microcontrôleur pour jouer les notes Bella ciao. Maintenant, nous devons connecter le Piezo Buzzer pour entendre la musique. Donc, connectez le fil rouge du Piezo Buzzer à la 11 e broche d'Arduino Uno et le fil noir à « GND » comme indiqué dans le schéma de circuit.
Étape 7: Comment faire ce projet dans les circuits Tinkercad ?
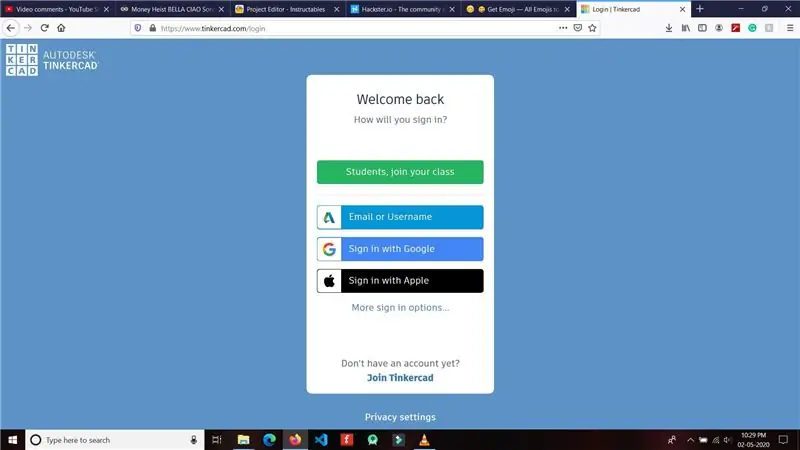
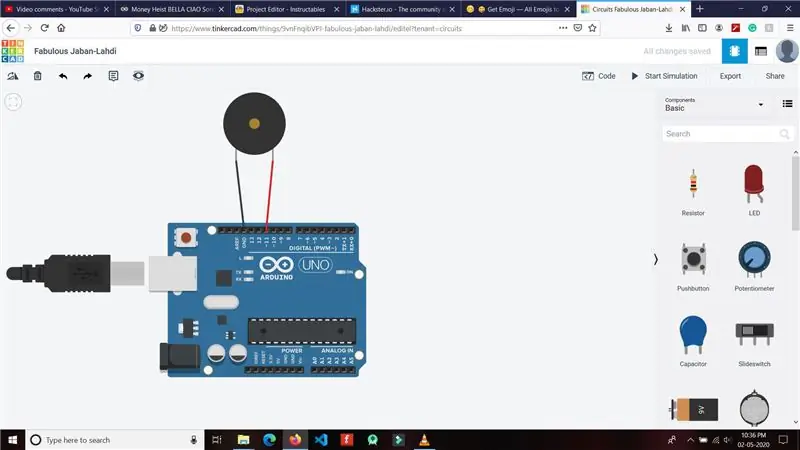
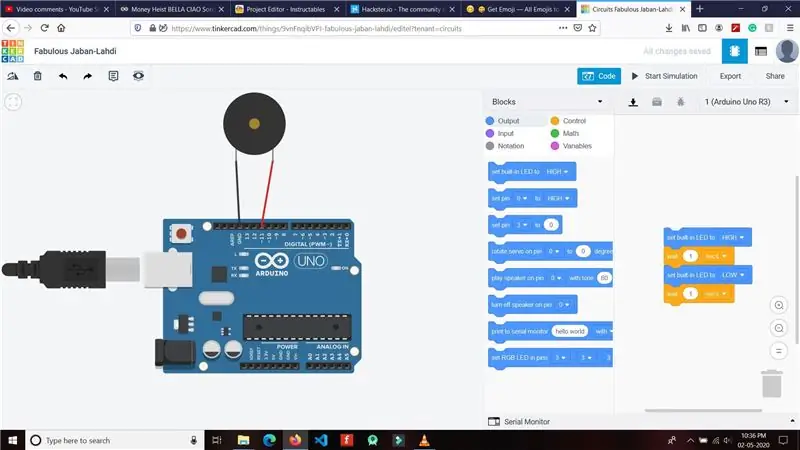
Nous sommes tous confinés à cause du COVID19. Ne vous inquiétez donc pas si vous n'avez pas les composants réels. Vous pouvez simuler ce projet dans des circuits tinkercad et comprendre le fonctionnement.
Rendez-vous sur le site Web de Tinkercad à partir d'ici. Cliquez sur le bouton "REJOINDRE MAINTENANT" si vous n'avez pas encore de compte. Je vais me connecter avec mon compte précédemment créé. Une fois que vous êtes dans le tableau de bord Tinker cad, cliquez sur les « Circuits » affichés sur le côté gauche de l'écran. Cliquez sur le bouton Créer un nouveau circuit. Votre nouveau projet est maintenant créé. Recherchez maintenant Arduino UNO et faites-le glisser vers l'écran principal depuis la barre de droite. Maintenant, recherchez Buzzer et faites glisser le buzzer sur l'écran principal. Faites maintenant la connexion comme dans le diagramme.
Cliquez sur la section "Code" pour programmer votre Arduino. Supprimez les blocs prédéfinis et changez la fenêtre du mode bloc au mode texte. Collez le code en remplaçant le code vierge précédent. Cliquez maintenant sur le bouton Démarrer la simulation pour voir votre projet en action.
Vous pouvez reproduire mon projet en cliquant ici.
Étape 8: Code Arduino
/* * * Créé par Pi BOTS MakerHub * * E-mail: [email protected] * * Github: https://github.com/pibotsmakerhub * * Copyright (c) 2020 Pi BOTS MakerHub * * WhatsApp: +91 9400 7010 88 * */ int BuzzerPin = 11; // Connectez le buzzer à la broche Arduino 11 int Si2 = 1975; int LaS2=1864; int La2= 1760; int SolS2=1661; int Sol2=1567; int FaS2=1479; int Fa2 = 1396; int Mi2= 1318; int ReS2=1244; entier Re2 = 1174; int DoS2=1108; int Do2 = 1046; // Octave basse int Si = 987; int LaS= 932; int La = 880; int SolS=830; int sol= 783; int FaS= 739; int Fa= 698; int Mi= 659; int ReS= 622; entier Re = 587; int DoS = 554; int Do = 523; // définit les notes int rounda=0; int rondp=0; int blanc= 0; int blancp=0; entier noir=0; int noirp=0; int croche=0; int croche =0; int double croches=0; int double-croche=0; int bpm = 120; void setup(){ pinMode(BuzzerPin, OUTPUT); noir= 35000/bpm; noirp=noir*1,5; blanc= noir*2; blancp=blanc*1,5; ronda= noir*4; rondp= ronda*1,5; croche= noir/2; croche=croche*1.5; double croches= noir/4; doubles croches=demi-croches*1,5; } boucle vide(){ tone(BuzzerPin, Mi, noir); retard (noir + 50); ton (BuzzerPin, La, noir); retard (noir + 50); ton (BuzzerPin, Si, noir); retard (noir + 50); tonalité (BuzzerPin, Do2, noir); retard (noir + 50); ton (BuzzerPin, La, noir); retard (2 * blanc + 50); ton (BuzzerPin, Mi, noir); retard (noir + 50); ton (BuzzerPin, La, noir); retard (noir + 50); ton (BuzzerPin, Si, noir); retard (noir + 50); tonalité (BuzzerPin, Do2, noir); retard (noir + 50); ton (BuzzerPin, La, noir); retard (2 * blanc + 50); ton (BuzzerPin, Mi, noir); retard (noir + 50); ton (BuzzerPin, La, noir); retard (noir + 50); ton (BuzzerPin, Si, noir); retard (noir + 50); tonalité (BuzzerPin, Do2, blanc * 1,3); retard (2 * noir + 50); ton (BuzzerPin, Si, noir); retard (noir + 50); ton (BuzzerPin, La, noir); retard (noir + 50); tonalité (BuzzerPin, Do2, blanc * 1,3); retard (2 * noir + 50); ton (BuzzerPin, Si, noir); retard (noir + 50); ton (BuzzerPin, La, noir); retard (noir + 50); ton (BuzzerPin, Mi2, noir); retard (blanc + 50); ton (BuzzerPin, Mi2, noir); retard(blanc+100); ton (BuzzerPin, Mi2, noir); retard (blanc + 50); tonalité (BuzzerPin, Re2, noir); retard (noir + 50); ton (BuzzerPin, Mi2, noir); retard (noir + 50); tonalité (BuzzerPin, Fa2, noir); retard (noir + 50); tonalité (BuzzerPin, Fa2, blanc * 1,3); retard(rounda+100); tonalité (BuzzerPin, Fa2, noir); retard (noir + 50); ton (BuzzerPin, Mi2, noir); retard (noir + 50); tonalité (BuzzerPin, Re2, noir); retard (noir + 50); tonalité (BuzzerPin, Fa2, noir); retard (noir + 50); tonalité (BuzzerPin, Mi2, blanc * 1,3); retard(rounda+100); ton (BuzzerPin, Mi2, noir); retard (noir + 50); tonalité (BuzzerPin, Re2, noir); retard (noir + 50); tonalité (BuzzerPin, Do2, noir); retard (noir + 50); tonalité (BuzzerPin, Si, blanc * 1,3); retard (blanc + 50); tonalité (BuzzerPin, Mi2, blanc * 1,3); retard (blanc + 50); tonalité (BuzzerPin, Si, blanc * 1,3); retard (blanc + 50); tonalité (BuzzerPin, Do2, blanc * 1,3); retard (blanc + 50); tonalité (BuzzerPin, La, rounda*1.3); retard(rounda+50); }
Étape 9: Regardez notre vidéo Youtube

C'est tout. Suivez-nous pour des projets plus intéressants. Veuillez nous suivre sur Instagram:
Merci.
Conseillé:
Chanson à thème PUBG + Animation avec Arduino ! : 13 étapes (avec photos)

Chanson de thème PUBG + Animation avec Arduino ! : Bonjour et bienvenue dans cette amusante instructable ! J'espère que vous allez tous bien et que vous restez en bonne santé. Ce petit mais étonnant projet consiste à jouer la chanson thème de PUBG et même à créer des animations de jeu à l'aide d'arduino. Les composants utilisés sont très e
Tutoriel Arduino Uno #2 - la chanson buzzer : 4 étapes (avec photos)

Tutoriel Arduino Uno #2 - la chanson buzzer : Bonjour à tous, comme j'ai vu que mon premier tutoriel avait été un bon pari, j'ai décidé que je vais faire une série de tutoriels Arduino Uno pour vous
Comment coder une chanson à l'aide de partitions dans Sonic Pi : 5 étapes
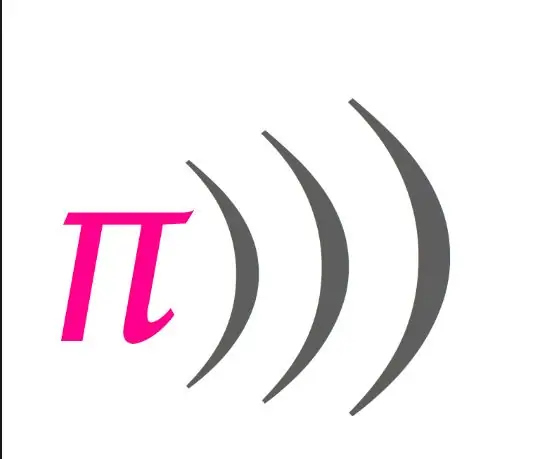
Comment coder une chanson à l'aide de partitions dans Sonic Pi : cette instructable va décrire quelques étapes de base et des morceaux de code à utiliser lors du codage d'une chanson dans Sonic Pi à l'aide de partitions ! Il y a un million d'autres morceaux de code pour essayer d'ajouter de la saveur à votre morceau fini, alors assurez-vous également de jouer autour de vous
Chanson de la vie : 12 étapes (avec photos)

Chanson de la vie : Amo la luz, la física, la óptica, la electrónica, la robótica y todo lo relacionado con la ciencia. Empecé a trabajar con transferencia de datos y quería probar el método Li-Fi, algo innovador y que e
Réveil LED Sunrise avec alarme de chanson personnalisable : 7 étapes (avec photos)

Réveil LED Sunrise avec alarme de chanson personnalisable : ma motivation Cet hiver, ma petite amie a eu beaucoup de mal à se réveiller le matin et semblait souffrir de TAS (trouble affectif saisonnier). Je remarque même à quel point il est plus difficile de se réveiller en hiver puisque le soleil n'est pas venu
