
Table des matières:
2025 Auteur: John Day | [email protected]. Dernière modifié: 2025-01-23 14:45
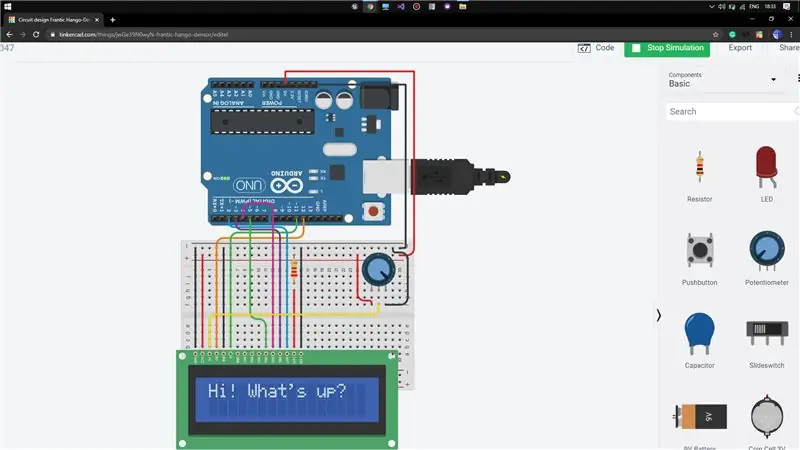
Projets Tinkercad »
Salut, Aujourd'hui, je vais montrer comment travailler avec un simple écran LCD à l'aide d'Arduino Uno. Pour cela, je vais utiliser TinkerCAD qui est assez simple à utiliser pour tester des projets simples comme celui-ci.
Si vous voulez savoir comment utiliser TinkerCAD, vous pouvez consulter le lien ci-dessous.
Lien:
Étape 1: Composants nécessaires sur le lieu de travail
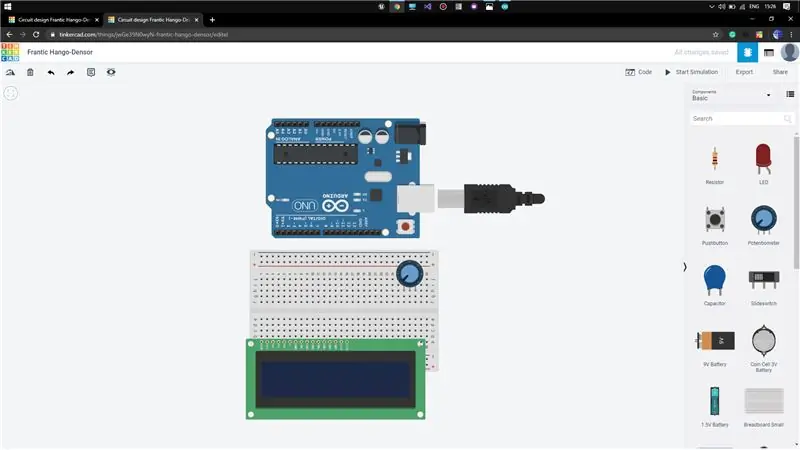
Obtenez tous les composants de l'onglet composants qui sont requis.
1) Arduino Uno
2) Petite planche à pain
3) LCD (16x2)
4) Potentiomètre (10K-ohms)
5) Résistance (220 ohms)
Étape 2: connexion de tous les composants
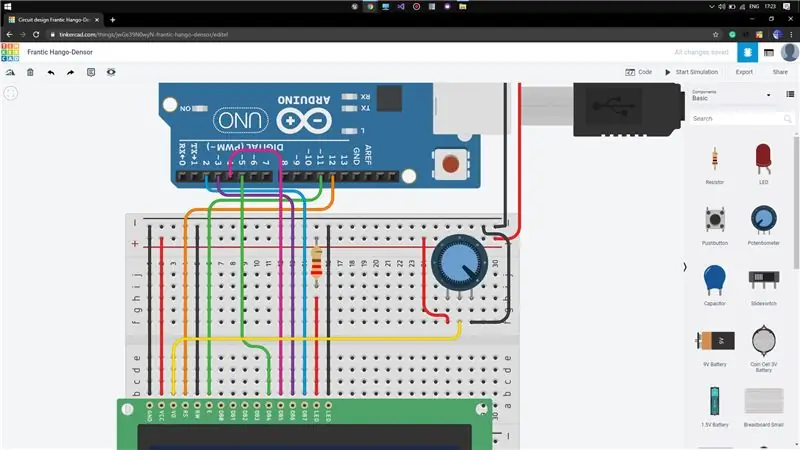
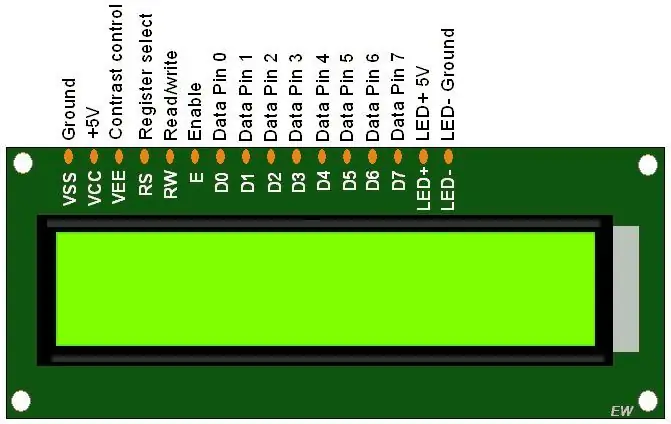
Nous devons maintenant connecter tous les composants pour atteindre notre objectif. Tout d'abord, placez l'écran LCD sur la planche à pain comme indiqué (dans TinkerCAD, il enclenchera automatiquement correctement les emplacements des broches). Placez ensuite le potentiomètre, n'importe où sur la maquette, mais pas à proximité de l'écran LCD (pour éviter la complication des connexions). Commencez à connecter les broches d'Arduino à l'écran LCD comme indiqué, 5V à VCC, GND à GND, ReadWrite à GND, Resister Select à la broche 12, Activer à la broche 11, DB4 à la broche 5, DB5 à la broche 4, DB6 à la broche 3, DB7 à la broche 2.
Connectez maintenant la LED(-ve) à GND et la LED(+ve) à une résistance de 5V à 220ohms.
Connectez l'essuie-glace du potentiomètre à la broche de contraste (VO) de l'écran LCD, cela nous aidera à régler la luminosité de l'écran LCD.
Ci-dessous se trouve la fiche technique du LCD 16 x 2, Lien:
Étape 3: ajouter du code à la carte Arduino
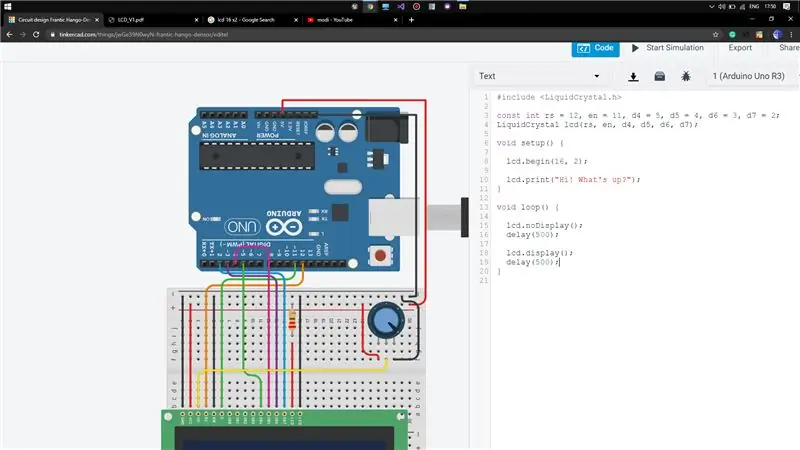
Ouvrez maintenant l'onglet codes en cliquant sur l'option Code et sur le texte dans le menu déroulant. Effacez tout le code existant qu'il contient. Incluez le fichier d'en-tête LiquidCrystal.h pour l'opération de la commande LCD. Déclarez ensuite les broches connectées à Arduino. Dans la fonction de configuration void, commencez la transmission des données d'Arduino vers l'écran LCD via la commande lcd.begin (16, 2). Écrivez un exemple de code à afficher sur l'écran LCD (comme indiqué).
Ce sont maintenant les mots-clés importants en référence au fichier d'en-tête LiquidCrystal.h, lcd.begin() [initialise l'interface du LCD]
lcd.print() [imprime le texte sur l'écran LCD]
lcd. Display() [allume l'écran LCD]
lcdNoDisplay() [éteint l'écran LCD]
lien vers github (code):
Étape 4: Démo
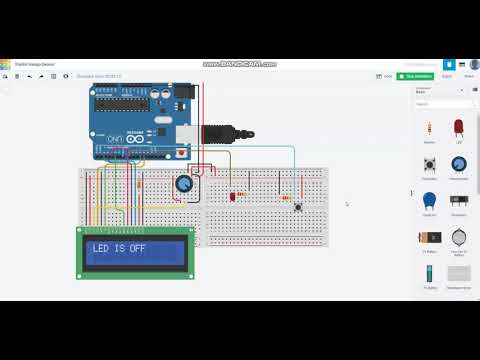
S'il y a un problème, s'il vous plaît laissez-moi savoir.
Conseillé:
Travailler avec l'API d'URL dans Node-RED : 10 étapes

Travailler avec l'API URL dans Node-RED : cette instructable vous apprendra comment utiliser l'API URL (http get) dans node-RED. C'est volontairement simple. Et si vous êtes relativement nouveau sur node-RED, cet exemple est fait pour vous. Je vais vous apprendre à utiliser l'environnement node-RED et ce que c'est, et h
Travailler avec des LED à l'aide d'Arduino UNO dans les circuits TinkerCAD : 7 étapes

Travailler avec des LED à l'aide d'Arduino UNO dans des circuits TinkerCAD : ce projet montre comment travailler avec des LED et Arduino dans des circuits TinkerCAD
Comment travailler avec JSON dans Node-RED : 13 étapes

Comment travailler avec JSON dans Node-RED : Cette instructable vous apprendra comment travailler avec JSON dans node-RED. Je vais vous montrer comment contrôler les prises de courant en réseau avec le transfert de fichiers json via http get et post. Et vous pourrez utiliser ces connaissances plus tard pour contrôler n'importe quel appareil prenant en charge JSON
Travailler avec deux LED à l'aide d'Arduino UNO dans les circuits TinkerCAD : 8 étapes

Travailler avec deux LED à l'aide d'Arduino UNO dans des circuits TinkerCAD : ce projet montre comment travailler avec deux LED et Arduino dans des circuits TinkerCAD
Comment travailler avec Arduino et différentes LED RVB : 3 étapes

Comment travailler avec Arduino et différentes LED RVB : Arduino est un petit appareil incroyable. Mais l'une des applications les plus utilisées pour ce petit appareil puissant est souvent de faire clignoter ou de faire clignoter une LED. Ce tutoriel vous montrera trois façons de travailler avec les LED RVB et Arduino.1. La première consiste à utiliser un simple
