
Table des matières:
- Étape 1: API d'URL
- Étape 2: Node-RED
- Étape 3: Flux
- Étape 4: Comment importer un flux - Étape 1
- Étape 5: Comment importer un flux - Étape 2
- Étape 6: Installation des nœuds manquants
- Étape 7: Tableau de bord
- Étape 8: Comment cela fonctionne réellement
- Étape 9: les nœuds mentionnés ci-dessus et leurs paramètres
- Étape 10: Plus d'informations
2025 Auteur: John Day | [email protected]. Dernière modifié: 2025-01-23 14:45
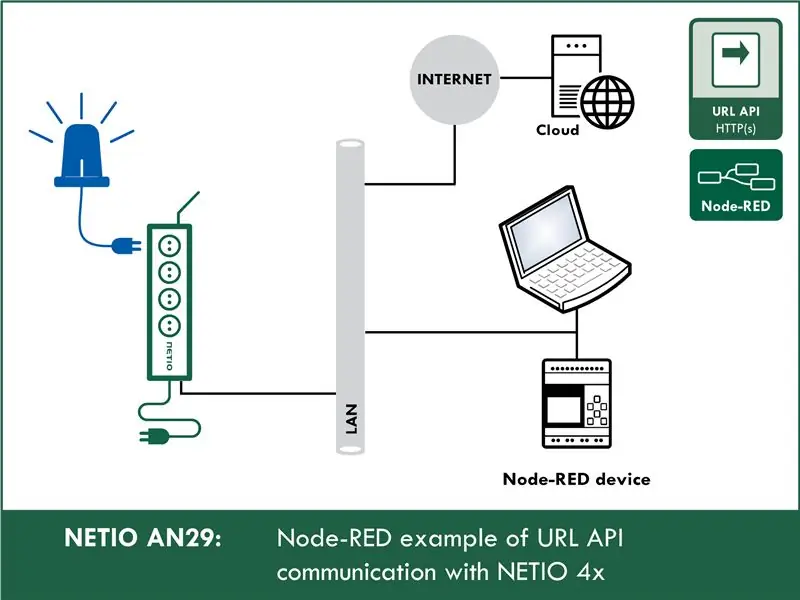
Cette instructable vous apprendra comment utiliser l'API URL (http get) dans node-RED. C'est volontairement simple. Et si vous êtes relativement nouveau sur node-RED, cet exemple est fait pour vous. Je vais vous apprendre comment utiliser l'environnement node-RED et ce que c'est, et comment utiliser l'API URL.
À des fins d'enseignement, j'utiliserai la prise de courant intelligente NETIO 4All, mais ne vous inquiétez pas, NETIO propose une belle démo en ligne que nous utiliserons pour que vous n'ayez rien à acheter.
Étape 1: API d'URL
*À des fins pédagogiques, je vais expliquer avec smart powerocket NETIO 4All
La chaîne de caractères reçue par le périphérique NETIO dans l'URL est divisée en commandes individuelles et le périphérique définit ensuite ses sorties sur les états souhaités en fonction du numéro d'action.
Actions avec la sortie:
- 0 = Sortie désactivée (Off)
- 1 = Sortie activée (On)
- 2 = Sortie désactivée pendant une courte durée (short Off)
- 3 = Sortie activée pour une courte durée (short On)
- 4 = Sortie commutée d'un état à l'autre (toggle)
- 5 = état de sortie inchangé (pas de changement)
Exemple d'API d'URL (bascule l'état de la sortie 1):
netio-4all.netio-products.com:8080/netio.cgi?pass=netio-psw&output1=4
Étape 2: Node-RED
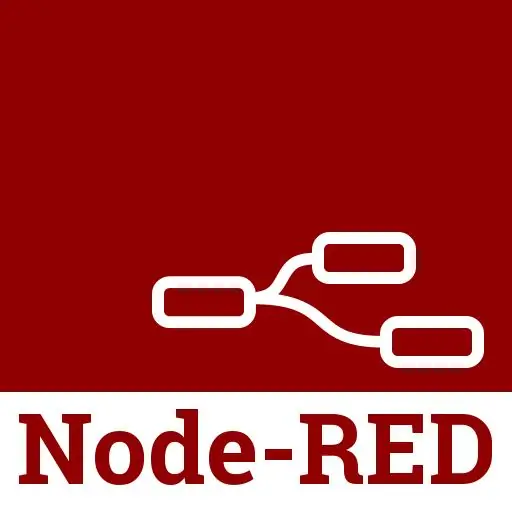
Mais qu'est-ce que node-RED ?
Node-RED est un outil de programmation permettant de connecter des périphériques matériels, des API et des services en ligne de manière nouvelle et intéressante. Node-RED fournit un éditeur de flux basé sur un navigateur et un large choix de nœuds et d'options.
Il est construit sur Node. JS, ce qui le rend idéal pour fonctionner sur du matériel à faible coût tel que le Raspberry Pi ainsi que dans le cloud.
Node-RED est une plate-forme populaire pour les applications IoT (Internet des objets). Un flux (c'est-à-dire un script ou un projet) peut être facilement transféré en tant que fichier json de configuration.
Étape 3: Flux
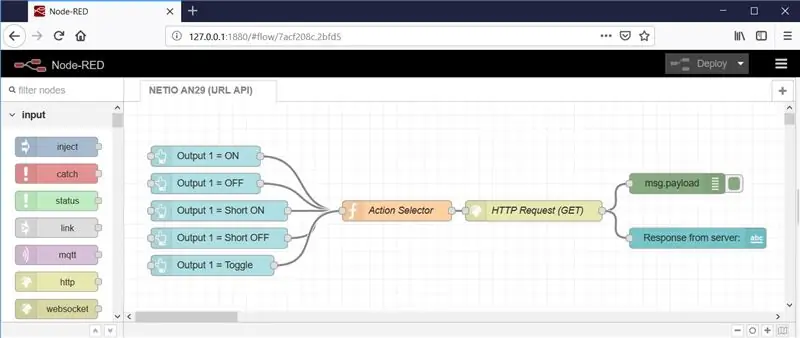
Et maintenant l'essentiel. Voici à quoi ressemble l'environnement node-RED. Dans l'étape suivante, je vais vous montrer comment importer des flux.
Comme vous pouvez le voir, Node-RED fournit un éditeur de flux basé sur un navigateur qui facilite le câblage des flux à l'aide de la large gamme de nœuds de la palette. Les flux peuvent ensuite être déployés dans le runtime en un seul clic.
Les fonctions JavaScript peuvent être créées dans l'éditeur à l'aide d'un éditeur de texte enrichi. Une bibliothèque intégrée vous permet d'enregistrer des fonctions, des modèles ou des flux utiles pour les réutiliser.
Étape 4: Comment importer un flux - Étape 1
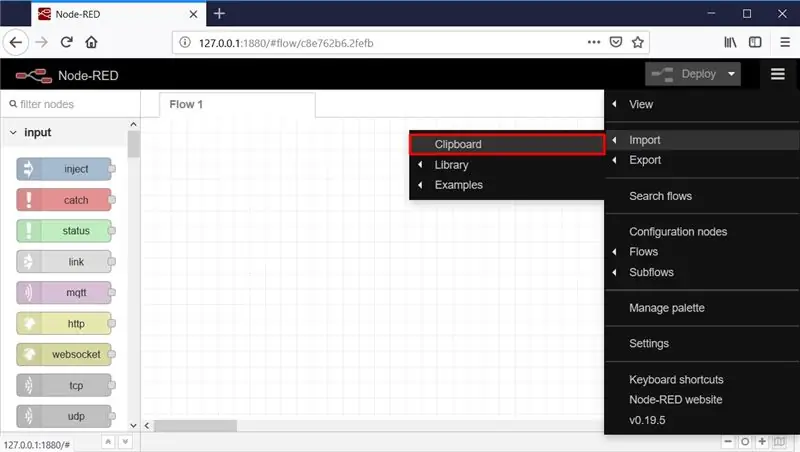
Dans le menu, sélectionnez Importer -> Presse-papiers.
Étape 5: Comment importer un flux - Étape 2
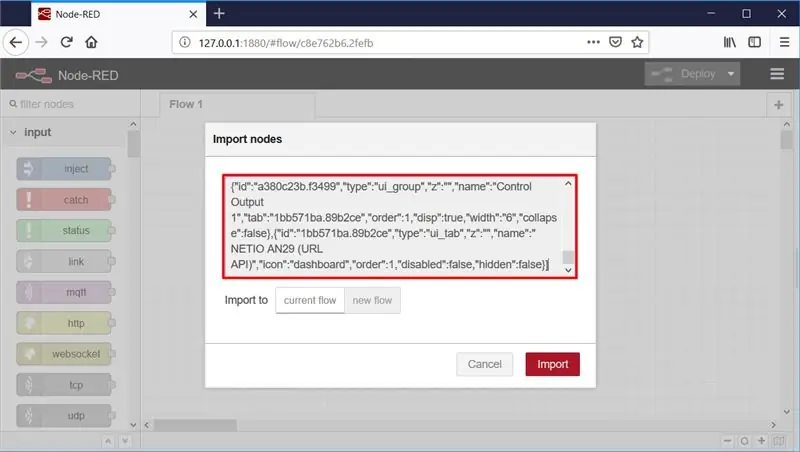
Ensuite, copiez le texte ci-dessous dans le champ indiqué et cliquez sur Importer.
[{"id":"53632275.7d628c", "type":"tab", "label":" NETIO AN29 (URL API)", "disabled":false, "info":""}, {"id":"bf404b4d.c9abf8", "type":"demande http", "z":"53632275.7d628c", "name":"Requête HTTP (GET)", "method":"GET", "ret":" txt", "url":"https://netio-4all.netio-products.com:8080/netio.cgi?pass=&{{msg.payload}}", "tls":"", "x":600, "y":160, "fils":
Étape 6: Installation des nœuds manquants
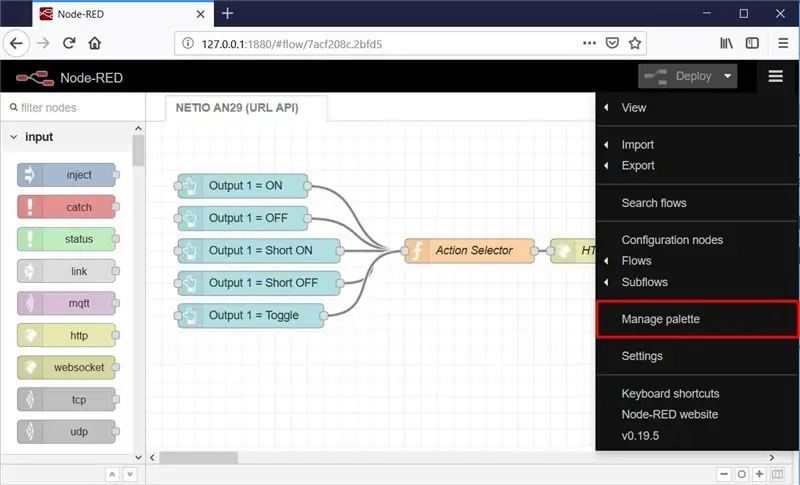
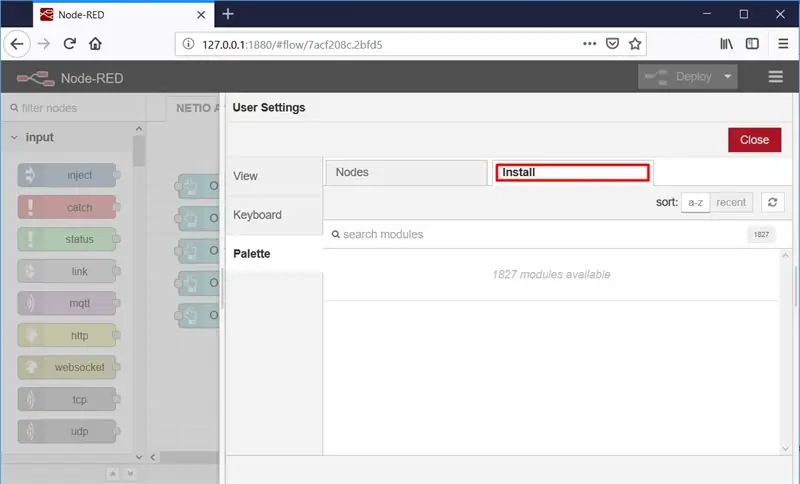
Les nœuds sont chargés dans le flux sélectionné. Il est possible qu'un message d'erreur s'affiche avec une liste de blocs en cours d'importation mais pas encore installés dans Node-RED. Dans ce cas, les blocs manquants doivent être installés. S'il manque des nœuds, sélectionnez Gérer la palette dans le menu.
Sélectionnez ensuite Installer et recherchez et installez les nœuds qui vous manquent.
Étape 7: Tableau de bord
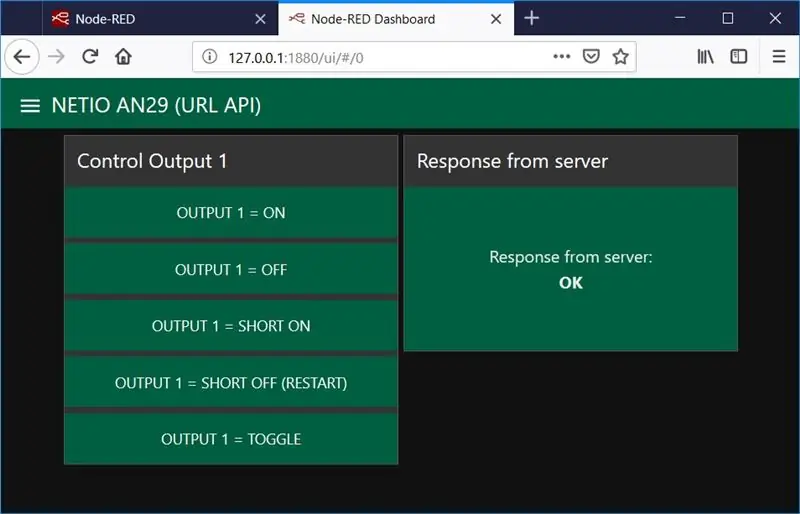
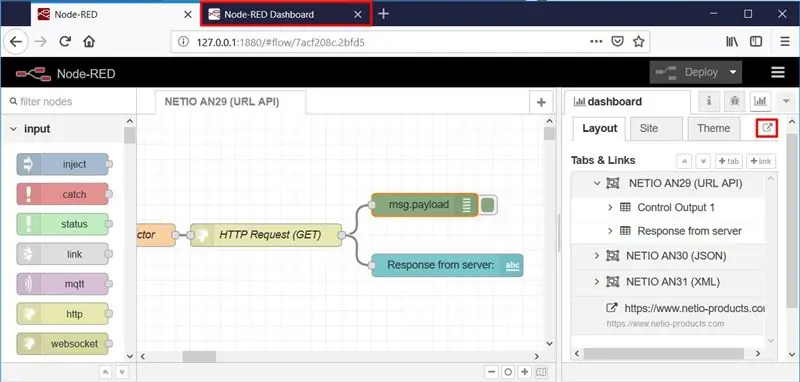
Le tableau de bord est une interface graphique par laquelle vous pouvez utiliser votre programme si vous le souhaitez.
Le tableau de bord peut être ouvert en cliquant sur le symbole indiqué, ou à l'adresse de votre serveur Node-RED avec ui en annexe, par exemple: 127.0.0.1:1880/ui
Étape 8: Comment cela fonctionne réellement
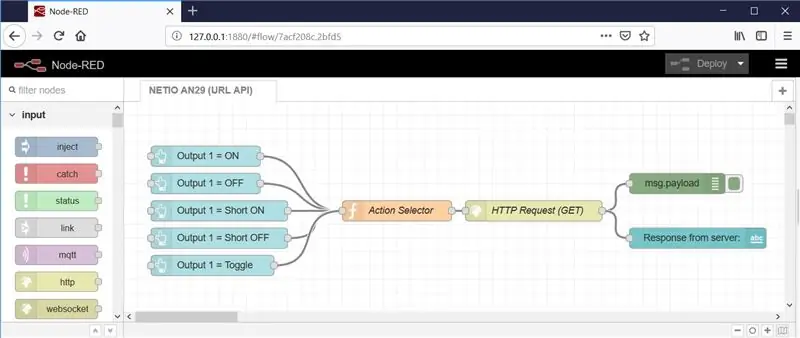
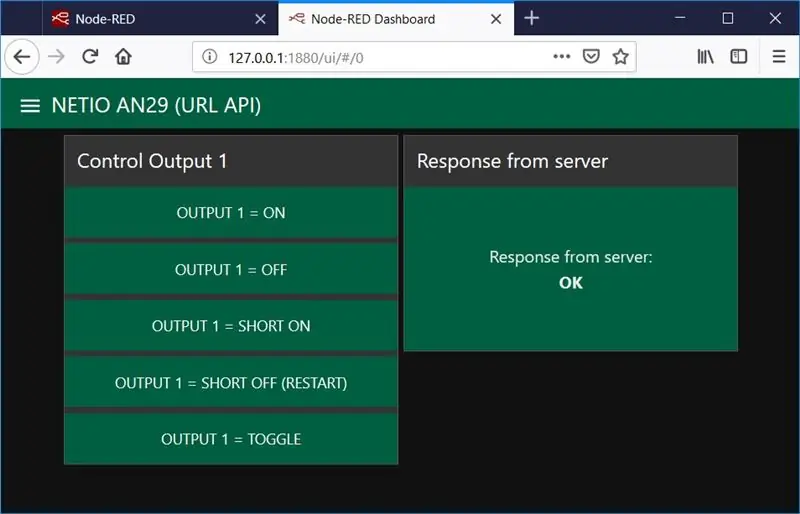
- Cinq boutons créés dans le flux sont affichés dans le tableau de bord.
- Après avoir cliqué sur le bouton Sortie 1 = ON dans le tableau de bord, la charge utile est définie sur 1 (définie dans chacun des boutons afin de spécifier l'action).
- Le nœud Sélecteur d'action sélectionne la chaîne qui correspond à l'action (charge utile d'entrée) et crée la chaîne d'URL résultante pour contrôler la prise d'alimentation intelligente
- Le nœud HTTP Request (GET) concatène l'adresse IP + l'action à partir de la valeur de charge utile d'entrée et envoie la chaîne résultante à l'aide de HTTP GET Request. La réponse (statut) du serveur est renvoyée en tant que sortie.
- Le nœud msg.payload affiche la réponse du serveur HTTP exécuté dans le périphérique netio 4All.
- Et la réponse du nœud du serveur affiche la réponse du serveur dans le tableau de bord
Étape 9: les nœuds mentionnés ci-dessus et leurs paramètres
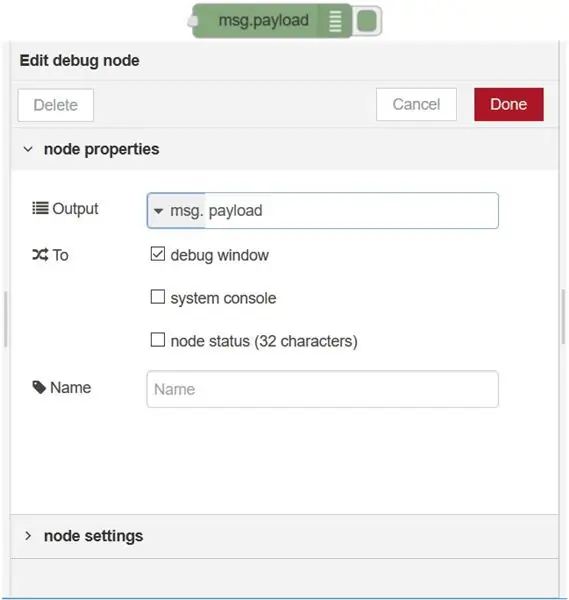
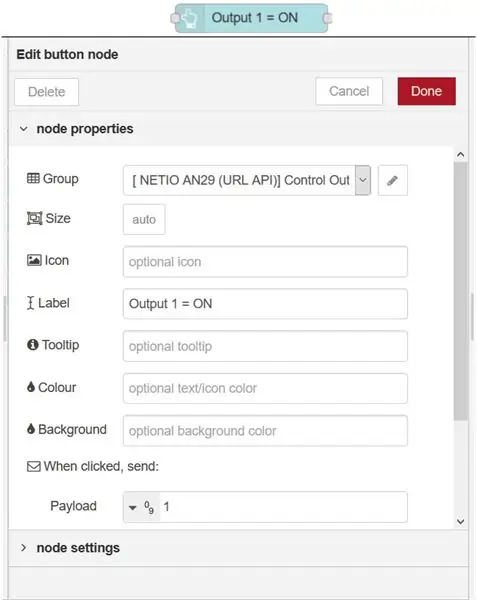
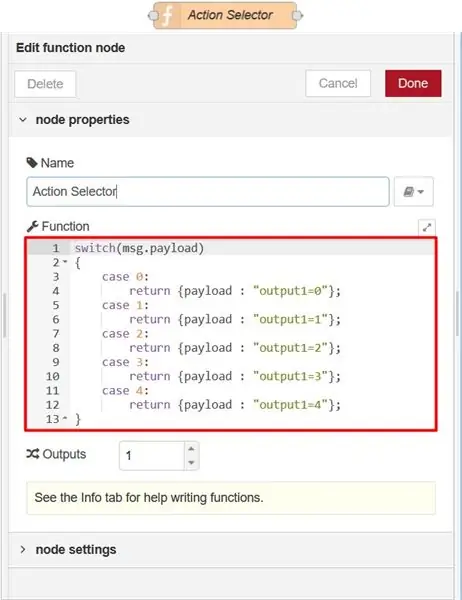
Étape 10: Plus d'informations
Merci d'avoir lu mon instructable. J'espère que vous avez apprécié et appris quelque chose de nouveau.
Cette instructable était un guide rapide sur la façon d'utiliser l'API URL avec node-RED
Pour un guide détaillé, cliquez sur le lien ci-dessous.
www.netio-products.com/en/application-notes/an29-node-red-example-of-url-api-communication-with-netio-4x
Il existe également des guides similaires sur les différentes utilisations de node-RED, donc si vous êtes intéressé, n'hésitez pas à explorer:
Travailler avec REST JSON dans node-RED
www.netio-products.com/en/application-notes/an30-node-red-example-of-rest-json-communication-with-netio-4x
Travailler avec REST XML dans node-RED
www.netio-products.com/en/application-notes/an31-node-red-example-of-rest-xml-communication-with-netio-4x
Travailler avec TCP/Modbus dans node-RED
Bientôt disponible.
Conseillé:
Travailler avec LCD (Arduino): 4 étapes

Travailler avec un écran LCD (Arduino): Bonjour, aujourd'hui, je vais montrer comment travailler avec un simple écran LCD à l'aide d'Arduino Uno. Pour cela, je vais utiliser TinkerCAD qui est assez facile à utiliser pour tester des projets simples comme celui-ci. Si vous voulez savoir comment utiliser TinkerCAD, vous pouvez vérifier la
Travailler avec des LED à l'aide d'Arduino UNO dans les circuits TinkerCAD : 7 étapes

Travailler avec des LED à l'aide d'Arduino UNO dans des circuits TinkerCAD : ce projet montre comment travailler avec des LED et Arduino dans des circuits TinkerCAD
Travailler avec deux LED à l'aide d'Arduino UNO dans les circuits TinkerCAD : 8 étapes

Travailler avec deux LED à l'aide d'Arduino UNO dans des circuits TinkerCAD : ce projet montre comment travailler avec deux LED et Arduino dans des circuits TinkerCAD
Comment travailler avec Arduino et différentes LED RVB : 3 étapes

Comment travailler avec Arduino et différentes LED RVB : Arduino est un petit appareil incroyable. Mais l'une des applications les plus utilisées pour ce petit appareil puissant est souvent de faire clignoter ou de faire clignoter une LED. Ce tutoriel vous montrera trois façons de travailler avec les LED RVB et Arduino.1. La première consiste à utiliser un simple
Écoutez vos morceaux pour travailler dans des niveaux de bruit élevés. : 16 étapes

Écoutez vos airs pour travailler dans des niveaux de bruit élevés. : C'est ma première fissure à ce sujet si nu avec moi. Problème : au travail, nous n'avons pas le droit de porter des écouteurs et vu qu'il existe une règle de protection auditive à 100%, c'est ainsi que je bats le système. Nous avons le droit aux radios mais nous sommes dans un bâtiment en acier et ra
