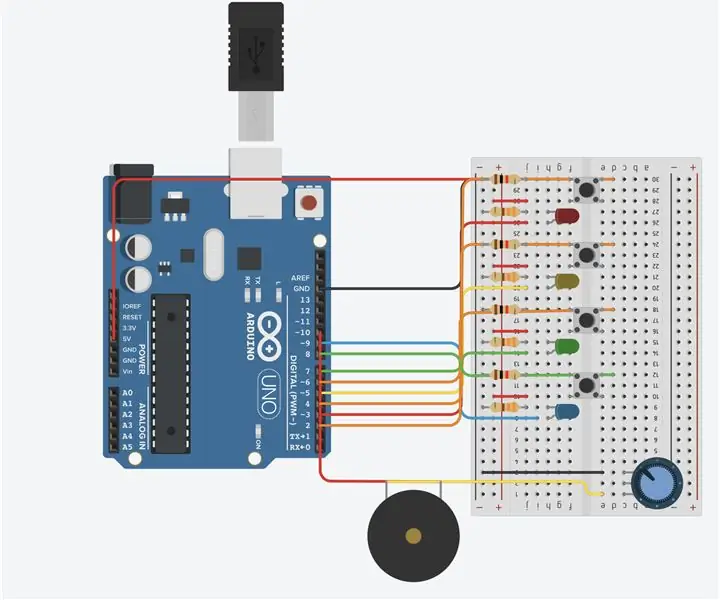
Table des matières:
- Étape 1: Matériaux
- Étape 2: Configurer les boutons
- Étape 3: ajouter des résistances
- Étape 4: Ajouter Piezo et Potentiomètre
- Étape 5: ajouter des LED
- Étape 6: ajouter des fils aux LED
- Étape 7: connectez les fils aux boutons
- Étape 8: Codez la partie 1
- Étape 9: Codez la partie 2
- Étape 10: Codez la partie 3
- Étape 11: Codez la partie 4
- Étape 12: Codez la partie 5
- Étape 13: Coder l'étape 6
2025 Auteur: John Day | [email protected]. Dernière modifié: 2025-01-23 14:45
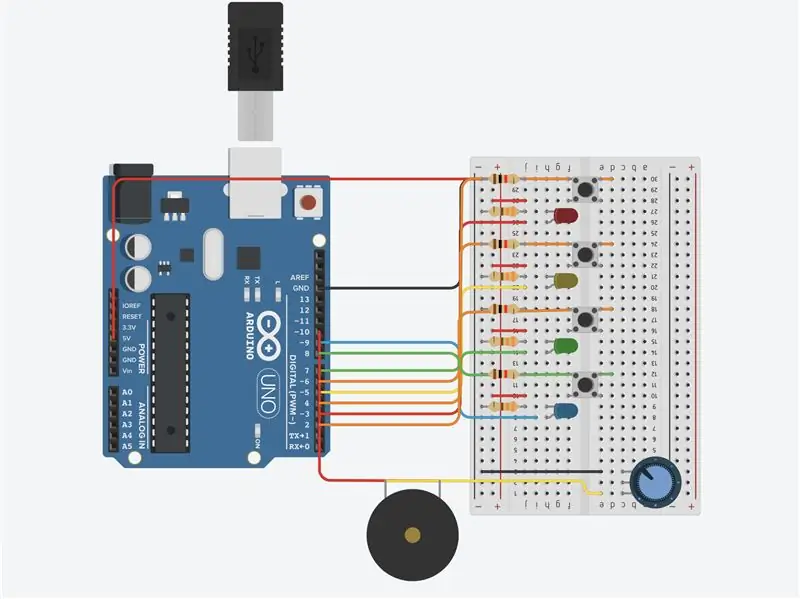
Bienvenue dans mon jeu Simon dit !!
Cet intraitable vous guidera pour créer un jeu Simon dit sur tinkercad
Étape 1: Matériaux
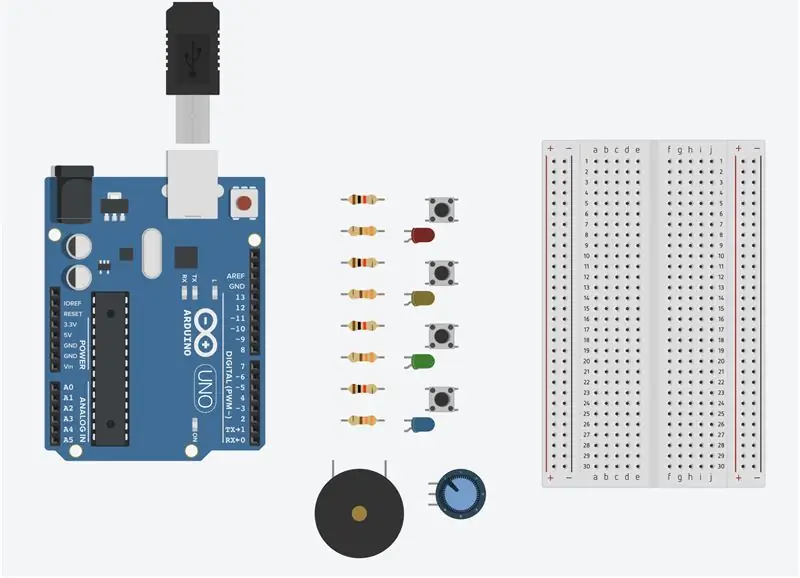
vous aurez besoin du matériel suivant dans tinker-cad:
4 boutons poussoirs
4 LED de n'importe quelle couleur
1 piézo
1 potentiomètre
4 résistances 360 ohms
4 résistances de 1k ohms
Étape 2: Configurer les boutons
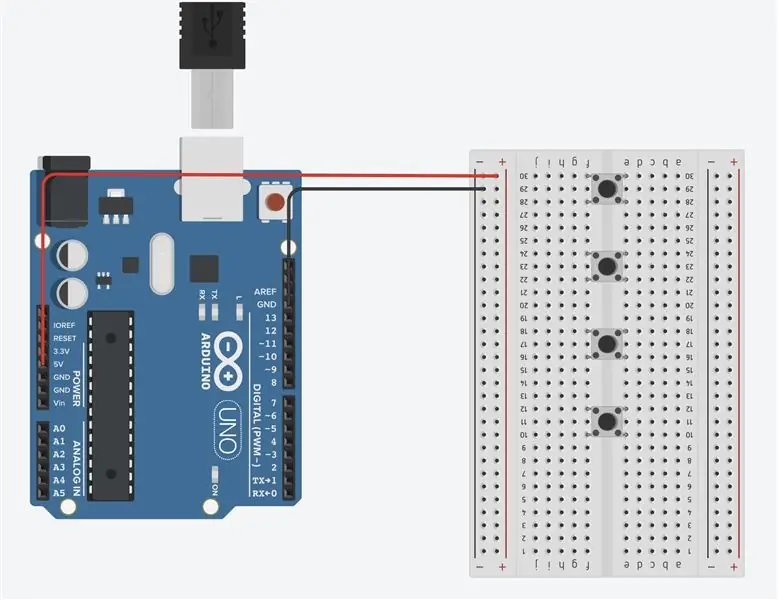
Commencez par placer les boutons au milieu de la planche à pain. Ajoutez 2 fils à la maquette pour qu'il y ait une masse et un rail avec 5V comme indiqué dans l'image.
Étape 3: ajouter des résistances
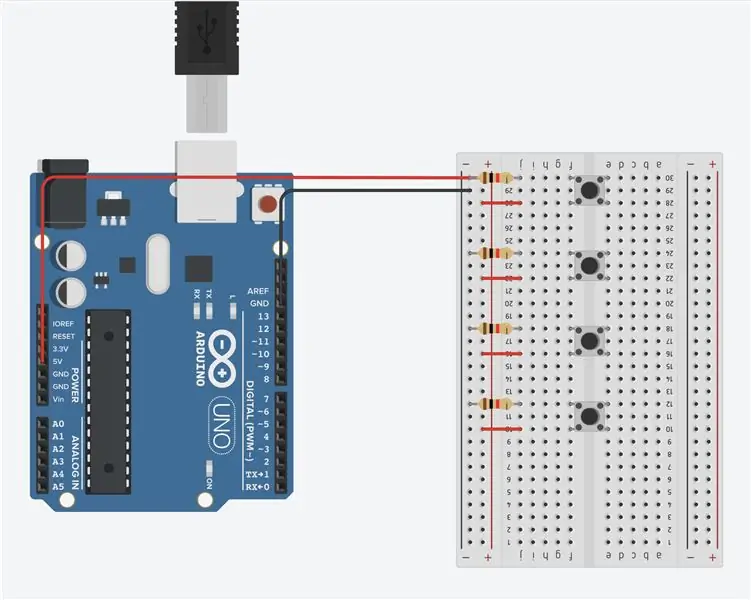
Ajoutez les 4 résistances de 1k ohms à la maquette et connectez-les à la terre. Ajoutez de l'alimentation aux boutons comme indiqué dans l'image ci-dessus
Étape 4: Ajouter Piezo et Potentiomètre
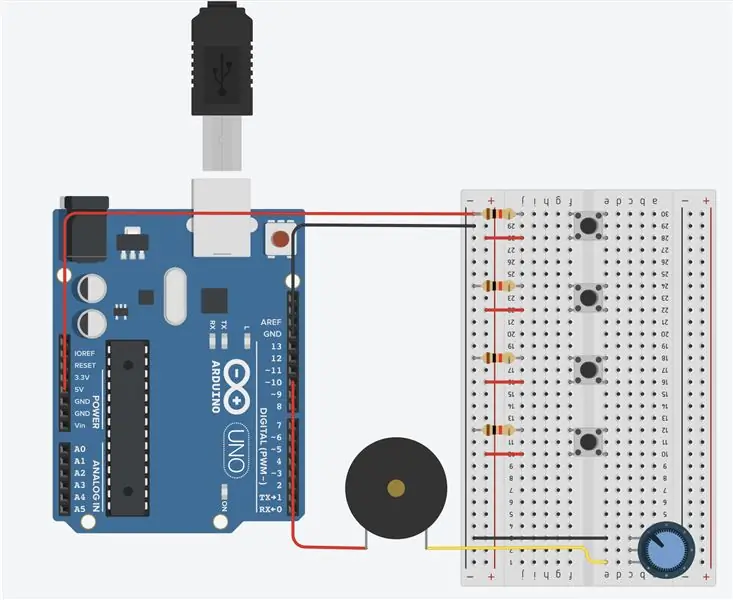
Ajoutez le piézo et connectez-le au potentiomètre comme indiqué sur l'image. Cela permettra l'utilisation de bruits de buzzer plus tard dans le jeu. Je vais retourner le piézo dans la diapositive suivante, alors ne paniquez pas s'il a l'air un peu différent.
Étape 5: ajouter des LED
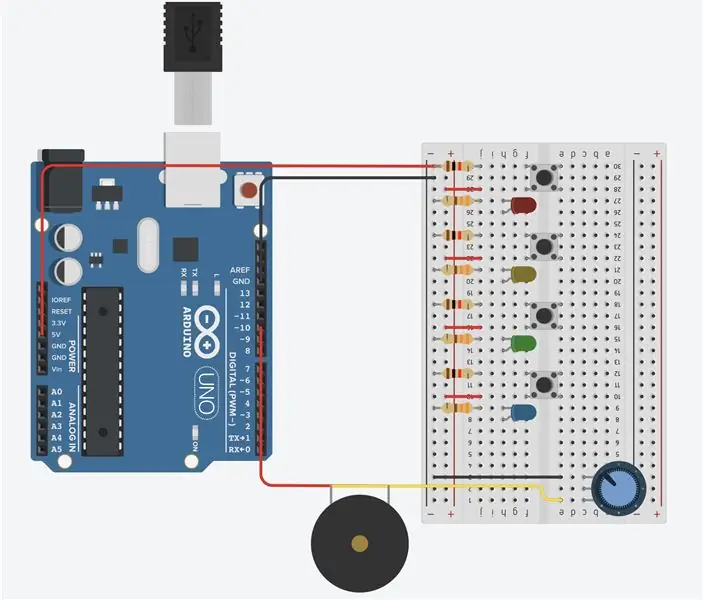
Ajoutez les 4 LED et assurez-vous que chaque LED est juste à côté d'un bouton afin qu'il soit facile pour l'utilisateur de comprendre quel bouton active chaque LED. Ajoutez chaque 360 pour vous connecter à la cathode de chaque LED et connectez-vous à la terre.
Étape 6: ajouter des fils aux LED
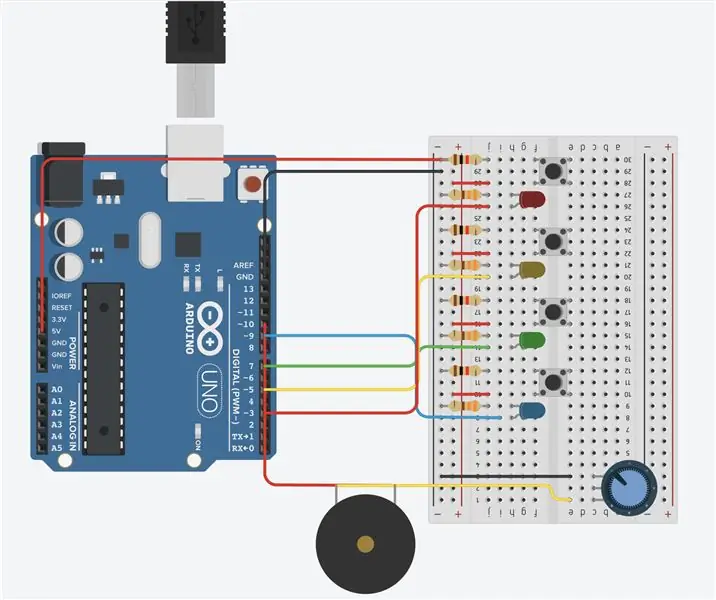
Ajoutez des fils pour connecter chaque LED à l'Arduino afin qu'il puisse s'allumer dans le jeu.
Étape 7: connectez les fils aux boutons
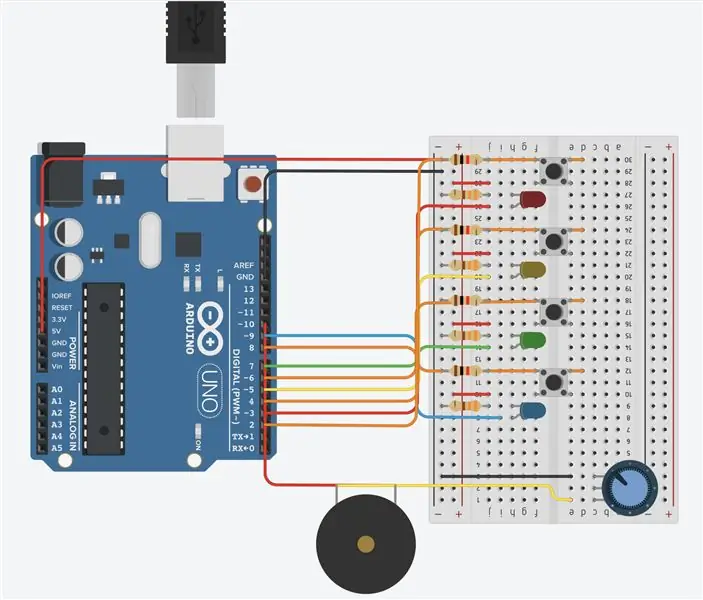
Connectez maintenant 4 broches à chaque bouton comme indiqué dans l'image. Les fils oranges sont les fils qui se connectent aux boutons. Cette épingle sera utilisée à l'avenir.
Étape 8: Codez la partie 1
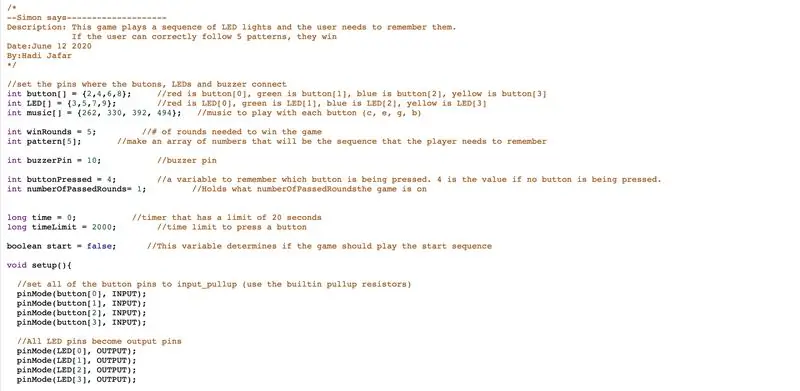
L'image montre le code requis pour exécuter le jeu sur l'Arduino. Lisez les commentaires dans l'image pour mieux comprendre ce que fait chaque ligne. N'oubliez pas que mes broches peuvent être différentes de votre configuration, modifiez donc cette partie du code en conséquence.
Étape 9: Codez la partie 2
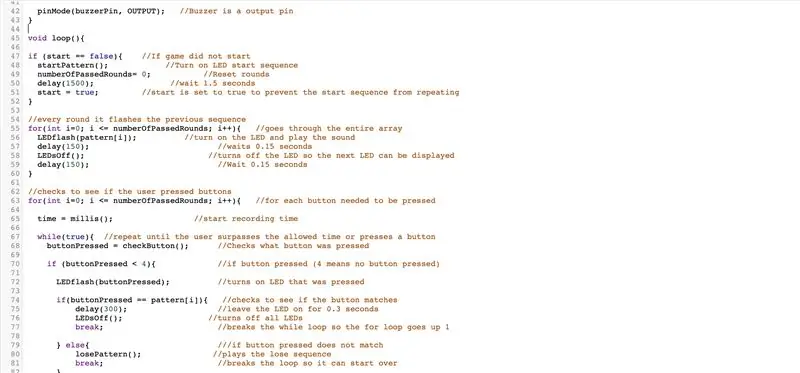
L'image montre le code requis pour exécuter le jeu sur l'Arduino. Lisez les commentaires dans l'image pour mieux comprendre ce que fait chaque ligne.
Étape 10: Codez la partie 3
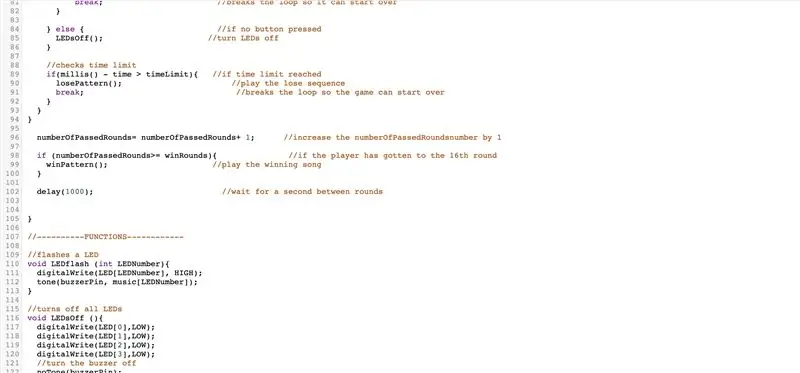
L'image montre le code requis pour exécuter le jeu sur l'Arduino. Lisez les commentaires dans l'image pour mieux comprendre ce que fait chaque ligne.
Étape 11: Codez la partie 4
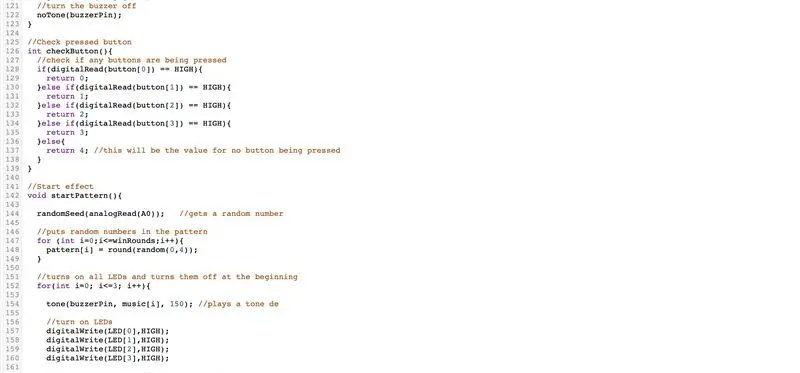
L'image montre le code requis pour exécuter le jeu sur l'Arduino. Lisez les commentaires dans l'image pour mieux comprendre ce que fait chaque ligne.
Étape 12: Codez la partie 5
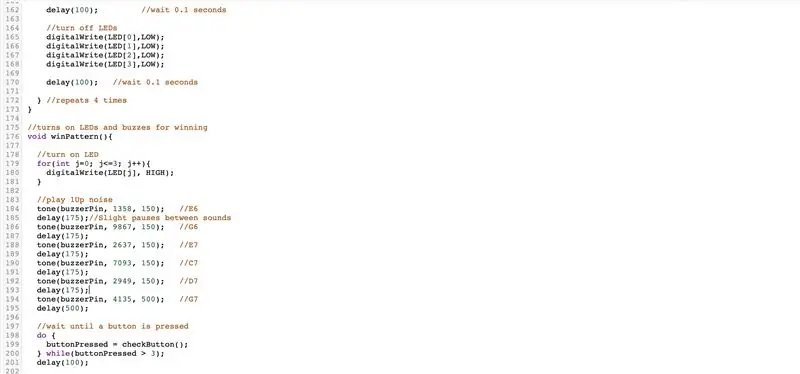
L'image montre le code requis pour exécuter le jeu sur l'Arduino. Lisez les commentaires dans l'image pour mieux comprendre ce que fait chaque ligne.
Étape 13: Coder l'étape 6
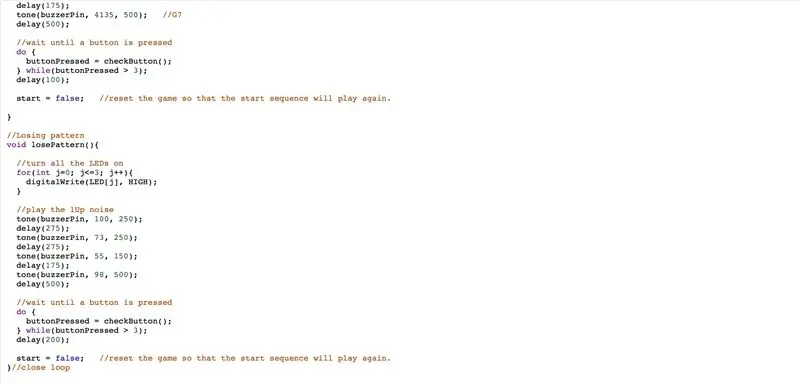
L'image montre le code requis pour exécuter le jeu sur l'Arduino. Lisez les commentaires dans l'image pour mieux comprendre ce que fait chaque ligne. Il s'agit de la dernière diapositive du projet et maintenant, lorsque vous exécutez, le programme doit s'exécuter.
J'espère que tu as aimé!:)
Conseillé:
Code 'Simon Says' amélioré : 3 étapes

Code 'Simon Says' amélioré : un projet 'Simple Simon' mis à jour. Plus précisément, plus facile à travailler avec la mise en œuvre du logiciel
Jeu Simon - Jeu amusant ! : 5 étapes

Simon Game - Fun Game!: Reference: HereAprès un long week-end, vous devez vraiment vous efforcer d'accomplir toutes les tâches et le travail dont vous êtes responsable. Il est temps pour nous d'entraîner notre cerveau, n'est-ce pas ? Outre ces jeux ennuyeux et dénués de sens, il existe un jeu appelé Simon Game
Contrôleur de jeu DIY basé sur Arduino - Contrôleur de jeu Arduino PS2 - Jouer à Tekken avec la manette de jeu DIY Arduino : 7 étapes

Contrôleur de jeu DIY basé sur Arduino | Contrôleur de jeu Arduino PS2 | Jouer à Tekken avec la manette de jeu DIY Arduino : Bonjour les gars, jouer à des jeux est toujours amusant, mais jouer avec votre propre contrôleur de jeu personnalisé DIY est plus amusant. Nous allons donc créer un contrôleur de jeu utilisant arduino pro micro dans cette instructables
Jeu de mémoire Simon Says : 4 étapes
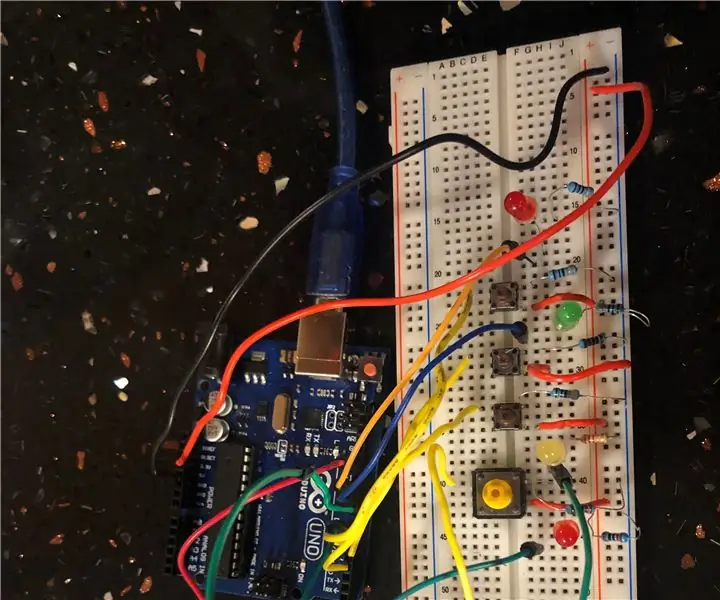
Simon Says Memory Game : C'est un jeu que beaucoup d'entre nous aiment et se souviennent de notre enfance. Non seulement nous ramenons les souvenirs nostalgiques, mais nous les ajoutons au monde de l'ingénierie informatique ! Ce jeu se compose de différents niveaux dans lesquels les LED avec le hel
Jeu interactif Simon Says : 5 étapes
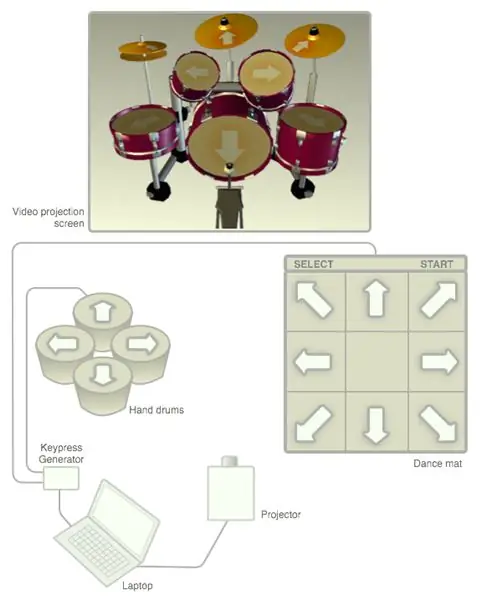
Jeu interactif Simon Says : Je ne me souviens pas très bien de l'évolution de ce jeu, mais la principale motivation derrière cela est d'améliorer le traitement cognitif et l'attention en obligeant les joueurs à se concentrer sur une séquence de coups de batterie, puis à répéter cette séquence. Les joueurs peuvent utiliser soit la danse-danse
