
Table des matières:
2025 Auteur: John Day | [email protected]. Dernière modifié: 2025-01-23 14:45

Récemment, j'ai mis la main sur deux Raspberry Pi 1 modèle A+ pour pas cher. Si vous n'avez pas entendu parler du Pi Model A, c'est l'un des premiers facteurs de forme du Raspberry Pi qui est plus grand qu'un Pi Zero et plus petit qu'un Raspberry Pi standard.
Je veux toujours avoir un Pi zero qui a un port Ethernet intégré au lieu d'une interface WiFi. Pourquoi? Parce que j'aime plus Ethernet que WiFi. Rapide, faible latence et vous n'avez pas besoin de le configurer pour accéder à votre pi via votre ordinateur portable/smartphone. Cela rend l'utilisation du pi beaucoup plus facile et plus rapide dans une situation où vous voulez juste avoir un terminal ssh pour jouer.
Dans cette instructable, je présenterai mon petit projet parallèle de construction d'un mini serveur de réseau Raspberry Pi portable Plug & Play qui peut également servir de NAS très lent.
Étape 1: Obtenez les composants
Dans ce projet rapide, vous aurez essentiellement besoin des éléments suivants
- Raspberry Pi Model A (Pi 1 ou Pi 3 fera l'affaire, vous pouvez obtenir le Pi 3 si vous préférez le WiFi)
- Adaptateur USB vers Ethernet
- Prise d'entrée CC de 2,1 mm
- Vis M3 x 10 x 4
- Une imprimante 3D ou un accès aux services d'impression 3D
Étape 2: cas d'impression 3D



La première chose que vous voulez faire est de commencer à imprimer le boîtier en 3D. Vous pouvez obtenir le modèle 3D ici:
www.thingverse.com/thing:4536660
Les modèles 3D sont conçus sans aucun support nécessaire à l'esprit.
L'étui est conçu pour imprimer avec deux couleurs différentes. N'hésitez pas à décider quelle couleur vous voulez:)
Étape 3: cas d'impression 3D (avancé)

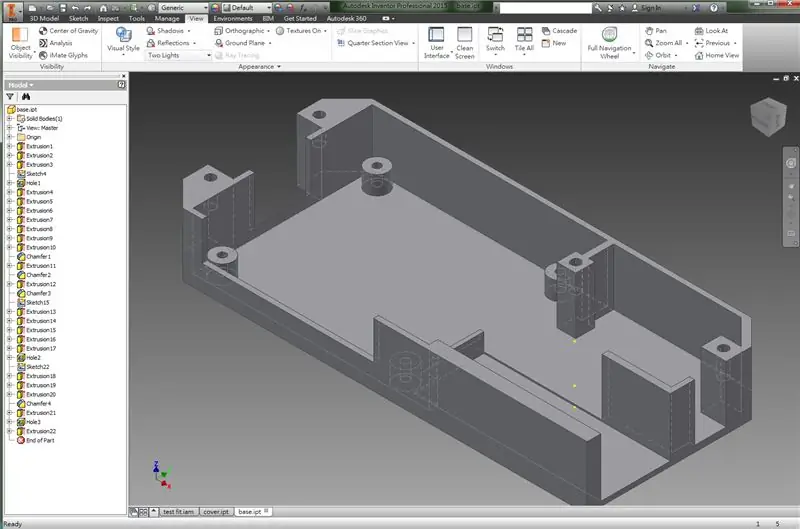

Dans les cas où votre adaptateur USB vers Ethernet ne rentre pas dans le boîtier, vous pouvez télécharger les fichiers du modèle source à partir de thingverse et les modifier à l'aide d'Autodesk Inventor 2015 (ou version ultérieure).
Vous pouvez également ajuster le boîtier en fonction de vos besoins.
Étape 4: Assemblage des pièces

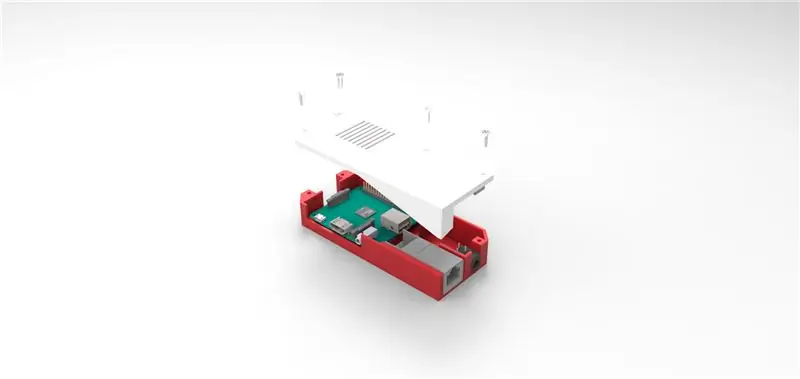

Pour assembler le système, il vous suffit de brancher votre adaptateur USB vers Ethernet dans le seul port USB du Pi A et de les placer dans le boîtier. La prochaine chose que vous voulez faire est d'insérer une carte MicroSD dans la fente du Pi A. Enfin, placez le couvercle du boîtier et fixez-le avec 4 vis M3 * 10.
Étape 5: Vous avez maintenant terminé




Et c'est ainsi que vous obtenez un serveur réseau Plug and Play Raspberry Pi.
Passons donc au logiciel qui alimente ce système.
Étape 6: Choisissez votre propre logiciel / système d'exploitation
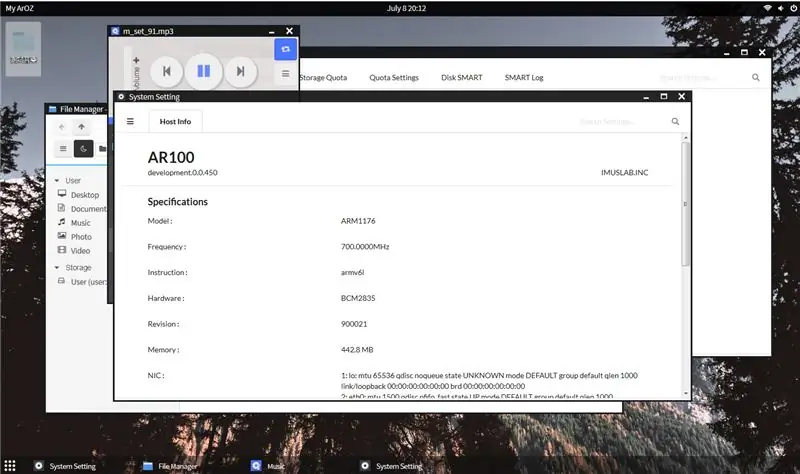
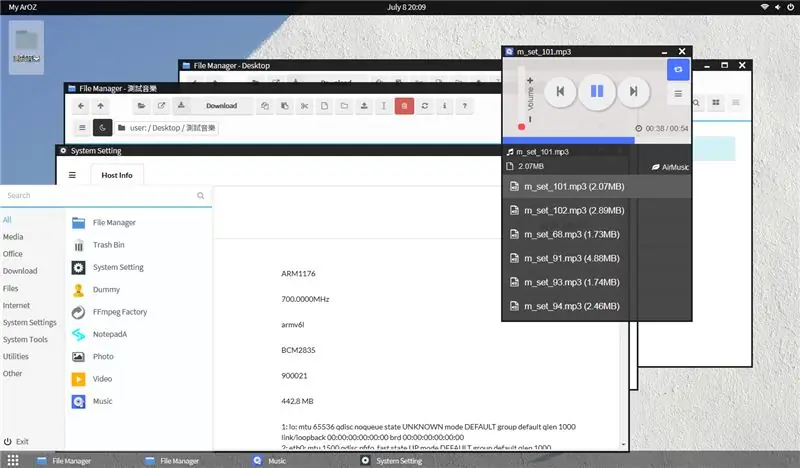
Il y a beaucoup de choix pour choisir des logiciels comme OMV ou NextCloud, mais j'ai développé mon propre système de bureau Web nommé "ArOZ Online" pour les Pis plus lents que vous pouvez consulter ici:
github.com/tobychui/ArOZ-Online-System
(Et je vais sauter ce didacticiel de configuration du logiciel car il n'entre pas dans le cadre de ce projet. Vous pouvez en savoir plus à ce sujet sur la page Github)
Après avoir configuré mon propre système ArOZ Web Desktop et y avoir accédé via le navigateur Firefox, voici ce qu'il affiche dans l'onglet Informations sur l'hôte (voir l'image ci-dessus).
Oui, il s'agit d'un Pi 1 modèle A+ exécutant une interface de bureau Web avec un processeur 700 Mhz. Mais c'est plus que suffisant pour faire ce que je voulais faire - servir des fichiers musicaux et des documents en déplacement.
Merci d'avoir lu ce rapide instrutable, j'espère que ce projet vous inspire quelque chose de nouveau à faire lorsque vous êtes enfermé à la maison:))
Conseillé:
Affichage du capteur de CO2 Plug & Play avec NodeMCU/ESP8266 pour les écoles, les jardins d'enfants ou votre maison : 7 étapes

Affichage du capteur de CO2 Plug & Play avec NodeMCU/ESP8266 pour les écoles, les jardins d'enfants ou votre maison : je vais vous montrer comment construire rapidement un plug & play capteur de CO2 où tous les éléments du projet seront connectés avec des fils DuPont. Il n'y aura que 5 points à souder, car je n'ai pas du tout soudé avant ce projet. Th
GamePi XS - la station d'émulation Plug'n'Play : 13 étapes (avec photos)

GamePi XS - la station d'émulation Plug'n'Play : Intro : cette instructable décrit la construction d'une console alimentée par Raspberry Pi Zero W le tout dans un contrôleur SNES. Il peut être utilisé sur n'importe quel écran avec HDMI. Il est alimenté par une batterie Lithium Ion de smartphone qui dure jusqu'à 3 heures (selon le
Console d'arcade rétro Plug 'n' Play : 5 étapes (avec photos)

Console d'arcade rétro Plug 'n' Play : la console d'arcade rétro Plug 'n' Play regroupe plusieurs de vos consoles et jeux classiques préférés dans un seul appareil. La meilleure partie est que tout ce dont vous avez besoin est de connecter votre console à l'entrée vidéo de votre téléviseur et à une source d'alimentation pour profiter de tous vos fa
Boutons d'arcade Plug and Play : 7 étapes (avec photos)

Boutons d'arcade Plug and Play : j'ai récemment commencé à utiliser Arduino pour réaliser mes projets. En tant que designer, j'aime créer des interfaces personnalisées pour mes jeux/projets interactifs. Le seul problème que j'ai rencontré est que l'utilisation de la communication série est assez compliquée et sujette à des problèmes et bu
DIY Build Mini haut-parleurs USB Plug & Play (avec option micro): 3 étapes (avec photos)

DIY Build Mini USB Plug & Play Speakers (avec option Mic): Bonjour les gars.! Je voulais vous montrer une méthode la plus simple que j'ai utilisée pour le haut-parleur portable. Cette méthode est vraiment unique car "il n'y a pas de tutoriel sur ce genre de sujets de haut-parleurs". Quelques raisons : Avez-vous déjà affronté un sou
