
Table des matières:
- Fournitures
- Étape 1: Souder le capteur SGP30
- Étape 2: Connectez NodeMCU à la carte de dérivation
- Étape 3: connectez l'écran OLED à la carte de dérivation
- Étape 4: connectez le capteur de CO2 SGP30 à la carte de dérivation
- Étape 5: Construisez le boîtier et installez l'écran et le capteur
- Étape 6: Configurer le tableau
- Étape 7: Préparez-vous à tester la conduite et à utiliser votre capteur de CO2
2025 Auteur: John Day | [email protected]. Dernière modifié: 2025-01-23 14:45

Je vais vous montrer comment construire rapidement un capteur de CO2 plug & play où tous les éléments du projet seront connectés avec des fils DuPont.
Il n'y aura que 5 points à souder, car je n'ai pas du tout soudé avant ce projet.
Le capteur aura un écran où les valeurs mesurées seront affichées toutes les 5 secondes dans une police Helvetica suffisamment grande.
Le boîtier sera réalisé avec un cutter laser en contreplaqué simple de 4 mm. Tous les éléments seront collés ensemble. Un conteneur préfabriqué peut être une alternative. L'écran et le capteur seront maintenus en place avec du ruban adhésif.
Le code de ce projet est composé de 2-3 exemples de codes que j'avais. Ce n'est ni sophistiqué ni joli mais comme je ne connaissais rien au codage depuis 2 semaines, je pense que c'est assez solide.
La chose parfaite à propos de cette configuration est qu'une fois que le code est chargé sur le NodeMCU/ESP8266, il démarre automatiquement lorsque l'alimentation est connectée à l'alimentation et fonctionne tant que la carte est alimentée.
Si vous n'avez pas de prise de courant, le NodeMCU/ESP8266 peut fonctionner sur une batterie pendant une bonne période.
Le capteur est déjà installé dans une salle de classe élémentaire et fonctionne parfaitement depuis quelques jours jusqu'à présent. Il sert de base lorsque les fenêtres doivent être ouvertes pour laisser entrer l'air frais.
Fournitures
Vous aurez besoin des fournitures suivantes:
- Bon fer à souder avec température réglable et une très petite panne
- Soudure (sans plomb)
- Fil de nettoyage pour fer à souder
- Ruban adhésif
- Station de soudure de troisième main avec loupe
- Câble micro USB (depuis smartphone)
- Chargeur smartphone (5V, 1A)
- Dupont Jumper Wires 20cm - 2, 54mm femelle à mâle 6, 99 Euro
- Dupont Jumper Wires 20cm - 2, 54mm femelle à femelle - 4, 99 Euro
- Capteur SGP30 TVOC /eCO2 - 25 Euro
- Écran OLED 0, 96 Écran I2C (SSD1306) 128x64 Pixel - 6, 29 Euro (3 Pack 12, 49 Euro)
- Carte NodeMCU LUA Amica Module V2 ESP8266 - 5, 99 Euro (3 Pack 13, 79 Euro)
- Carte de dérivation E/S NodeMCU - 4, 50 Euro
- Feuille de contreplaqué 4 mm - 2 petites attaches zippées (non affichées sur ma photo)
Étape 1: Souder le capteur SGP30




Les broches de connexion du capteur doivent être soudées. Réglez votre fer à souder à la température nécessaire pour votre fil à souder et soudez les broches à la carte.
Il existe un bon tutoriel pour cela sur le site Web d'Adafruit -
Cela m'a beaucoup aidé.
Laissez le capteur refroidir après la soudure et préparez vos fils de connexion, le NodeMCU et la carte Breakout pour l'étape suivante.
Il existe des cartes de capteurs SGP30 dont les connexions sont déjà pré-soudées - elles utilisent toutes les mêmes capteurs de CO2 et pourraient être plus pratiques à utiliser car elles sont vraiment plug & play (sans soudure)
Étape 2: Connectez NodeMCU à la carte de dérivation


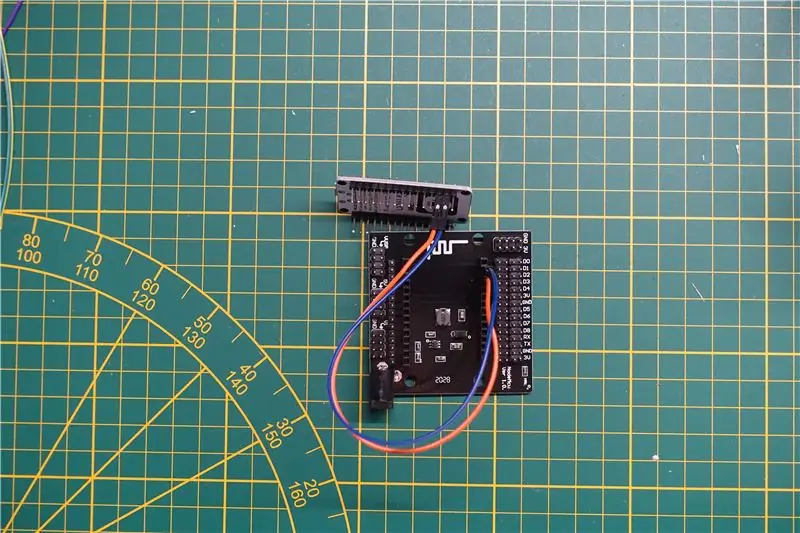
Prenez le NodeMCU et la carte Breakout et un fil bleu DuPont femelle à mâle.
Connectez la fiche femelle à la broche NodeMCU D1 et l'extrémité mâle à la carte de dérivation D1.
Prenez maintenant le fil DuPont orange femelle à mâle et connectez la prise femelle à la broche NodeMCU D2 et l'extrémité mâle à la carte de dérivation D2.
Ces fils garantissent que la connexion de données I2C est établie.
D1 représente SCL
D2 représente SDA
sur les appareils I2C.
Pour fournir l'alimentation du NodeMCU à la carte de dérivation, prenez
- le fil rouge femelle à mâle, connectez le mâle à la broche 3V3 et la femelle à 3V sur la carte de dérivation
- le fil noir femelle à mâle, connectez le mâle à la broche GND et la femelle à GND sur la carte de dérivation
Comme dernière étape, connectez le câble microUSB au NodeMCU, branchez l'autre extrémité sur le chargeur du smartphone (5V, 1A) et branchez la charge sur une prise 220 volts.
Si vous avez tout connecté correctement, la led bleue sur la carte de dérivation s'allumera
Étape 3: connectez l'écran OLED à la carte de dérivation
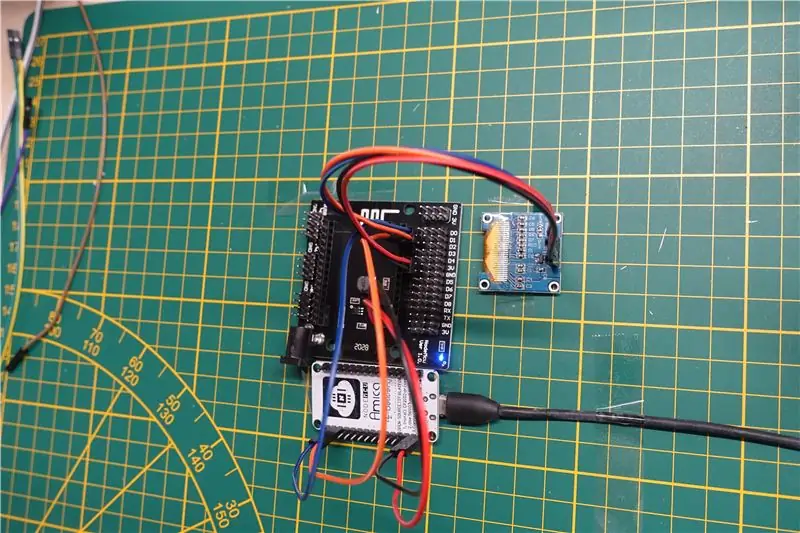

Déconnectez le câble microUSB de la carte NodeMCU
Prendre
- Affichage OLED 0, 96 Affichage I2C (SSD1306)
- 4 fils femelle vers femelle (rouge, noir, orange et bleu)
Connectez la carte Breakout à l'affichage
- bleu à D1 et SCL
- orange vers D2 et SDA
- rouge à 3V et VCC
- noir à GND et GND
Étape 4: connectez le capteur de CO2 SGP30 à la carte de dérivation


Prenez les câbles de raccordement femelle à femelle et connectez la carte de dérivation au capteur SGP30
- fil jaune de D1 à SCL
- fil vert de D2 à SDA
- fil noir de GND à GND
- fil rouge de 3V à VIN
Étape 5: Construisez le boîtier et installez l'écran et le capteur
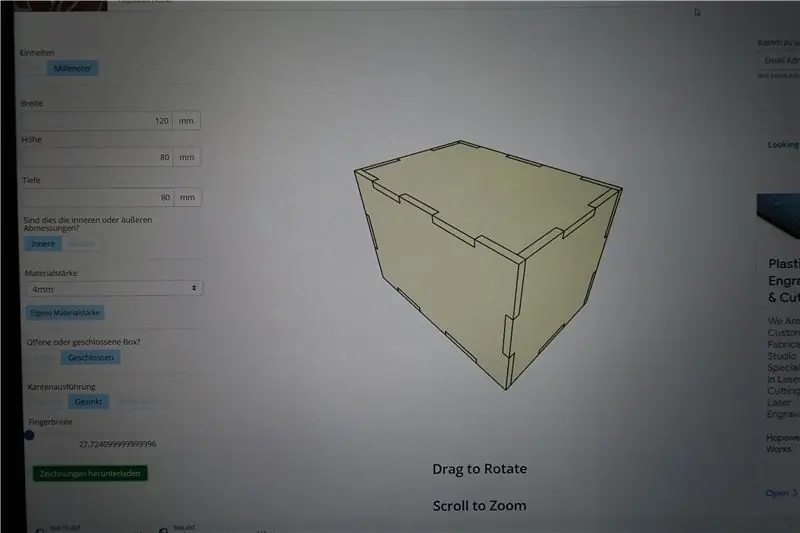
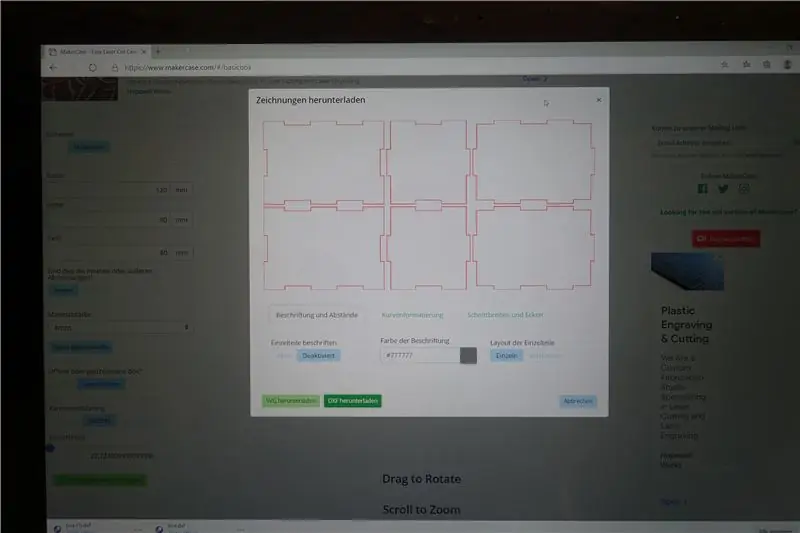
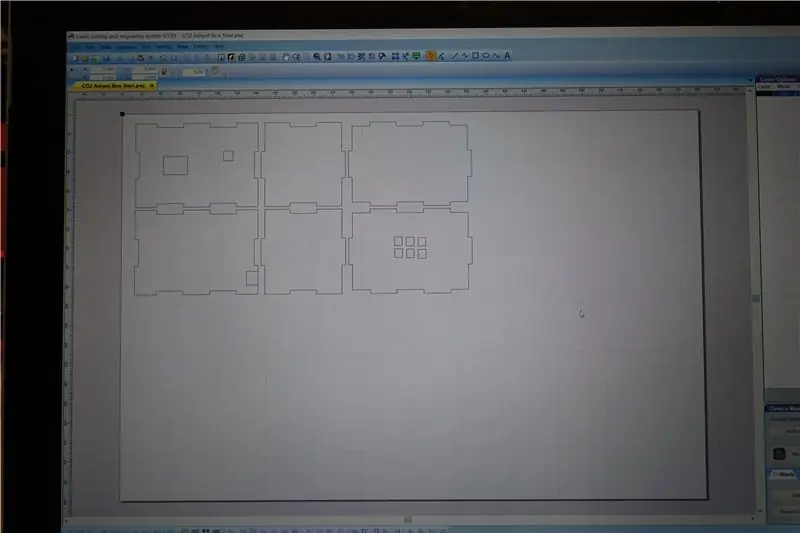
Si vous souhaitez créer votre propre boîtier, rendez-vous sur makercase.com, choisissez la boîte qui vous convient et entrez vos dimensions et l'épaisseur de votre contreplaqué. Téléchargez le fichier.dxf pour la découpe laser
Mes dimensions sont de 120 x 80 x 80 mm (mesure intérieure) pour le contreplaqué de 4 mm - j'ai fourni le fichier de base à utiliser dans votre logiciel de découpe laser et j'ai ajouté des trous pour
- Capteur
- Affichage
- connexion d'alimentation microUSB pour NodeMCU
- trous d'aération sur le dessus de l'enceinte
Contreplaqué de 4 mm découpé au laser et collé avec de la colle à bois
Percez 2 trous avec une perceuse à bois de 3 mm pour fixer la carte NodeMCU avec des attaches zippées à la paroi latérale pour éviter de glisser lors de l'insertion du câble d'alimentation microUSB
Fixez l'écran et le capteur au panneau avant avec du ruban adhésif - c'est la manière paresseuse;)
Collez le reste des murs ensemble et utilisez des élastiques pour maintenir le tout ensemble jusqu'à ce que la colle soit sèche. Ne collez pas le haut sur la boîte car vous voulez pouvoir accéder à votre configuration et modifier/ajouter des composants
si vous n'avez pas de découpeur laser, achetez une boîte/un récipient en plastique transparent bon marché, percez des trous pour le capteur, des attaches pour carte NodeMCU et un câble d'alimentation microUSB
Étape 6: Configurer le tableau

Si vous débutez dans la programmation NodeMCU et que vous n'avez pas encore installé l'IDE Arduino, allez sur https://www.arduino.cc/en/pmwiki.php?n=Guide/Windo… et suivez les instructions pour Windows
Démarrez Arduino IDE et configurez votre carte dans l'application. Dans mon cas, il s'agit d'un NodeMCU LUA Amica V2 avec puce CP2102 qui assure une communication USB fluide avec ma surface Windows 10.
La première chose à faire est d'installer le noyau ESP8266. Pour l'installer, ouvrez l'IDE Arduino et accédez à:
Fichier> Préférences, et recherchez le champ "URL de gestionnaire de cartes supplémentaires". Copiez ensuite l'url suivante: https://arduino.esp8266.com/stable/package_esp826… Collez ce lien dans le champ « Additional Boards Manager URLs ». Cliquez sur le bouton OK. Fermez ensuite l'IDE Arduino.
Connectez votre NodeMCU à votre ordinateur via le port USB. La led sur le panneau de dérivation doit s'allumer et rester allumée. Il est bleu sur mes photos.
Ouvrez à nouveau l'IDE Arduino et accédez à: Outils> Carte> Gestionnaire de cartes Une nouvelle fenêtre s'ouvrira, entrez "esp8266" dans le champ de recherche et installez la carte nommée "esp8266" à partir de "Communauté ESP8266" Vous avez maintenant installé le noyau ESP8266. Pour sélectionner la carte NodeMCU LUA Amica V2, accédez à: Outils> Carte> NodeMCU 1.0 (ESP - Module 12E) Pour télécharger le sketch code sur la carte NodeMCU, sélectionnez d'abord le port auquel vous avez connecté la carte.
Allez dans: Outils> Port> {nom du port} - potentiellement COM3
Chargez le lecteur de votre écran OLED. Dans ce cas, j'utilise la bibliothèque u8g2. Pour télécharger la bibliothèque, accédez à Outils> Gérer les bibliothèques. Dans une nouvelle fenêtre qui s'ouvre, saisissez « u8g2 » dans le champ de recherche et installez la bibliothèque « U8g2 » de « oliver ».
L'installation est très facile. Cliquez simplement sur le bouton "Installer" qui apparaît lorsque vous déplacez la souris sur le résultat de la recherche.
Répétez maintenant les mêmes étapes pour charger et installer la bibliothèque de capteurs de CO2 SGP30. Le nom de la bibliothèque est Adafruit_SGP30
Étape 7: Préparez-vous à tester la conduite et à utiliser votre capteur de CO2


Ouvrez le code fourni dans l'IDE Arduino. Une fois le code chargé, il sera affiché dans une fenêtre séparée.
Appuyez sur la coche pour compiler le code et le charger sur votre tableau.
Si vous avez tout connecté correctement, l'écran affichera "CO2" et la valeur "400". Le capteur s'initialise et après 30 secondes, le capteur est prêt à mesurer des valeurs réelles toutes les 5 secondes.
Respirez doucement sur le capteur et attendez que la valeur s'affiche à l'écran.
Félicitations - vous avez réussi et construit vous-même un capteur de CO2 !
Déconnectez maintenant le câble USB de l'ordinateur, branchez-le sur le chargeur et rendez-vous dans une pièce, une école ou un jardin d'enfants où vous souhaitez utiliser votre capteur.
Après avoir branché le chargeur dans la prise murale, il faudra 30 secondes pour que le capteur soit prêt. Le capteur vous indiquera alors quand ouvrir les fenêtres. Vous voudrez le faire à des valeurs supérieures à 650 (les valeurs sont mesurées en ppm)
Conseillé:
Juuke - un lecteur de musique RFID pour les personnes âgées et les enfants : 10 étapes (avec photos)

Juuke - un lecteur de musique RFID pour les personnes âgées et les enfants : c'est la boîte Juuke. La Juuke box est votre propre amie musicale, conçue pour être aussi simple que possible à utiliser. Il est spécialement conçu pour être utilisé par les personnes âgées et les enfants, mais peut bien sûr être utilisé par tous les autres âges. La raison pour laquelle nous avons créé ceci est à cause de
Créez votre propre affichage MQTT EInk pour l'heure, les actualités et les données environnementales : 7 étapes

Créez votre propre affichage MQTT EInk pour l'heure, les actualités et les données environnementales : « LE » est un mini affichage d'informations MQTT pour l'heure, les actualités et les informations environnementales. Utilisant un écran eInk de 4,2 pouces, son concept est simple : afficher les informations par rotation, en se mettant à jour toutes les deux minutes. Les données peuvent être n'importe quel flux - f
Contrôlez les lumières de votre maison avec votre ordinateur : 3 étapes (avec photos)

Contrôlez les lumières de votre maison avec votre ordinateur : Avez-vous déjà voulu contrôler les lumières de votre maison à partir de votre ordinateur ? C'est en fait assez abordable de le faire. Vous pouvez même contrôler des systèmes d'arrosage, des stores automatiques, des écrans de projection motorisés, etc. Vous avez besoin de deux pièces de matériel
Système LED RVB contrôlable pour votre maison ou votre bureau : 5 étapes (avec photos)

Système LED RGB contrôlable pour votre maison ou votre bureau : les lumières de votre maison ou de votre espace de travail sont-elles ennuyeuses ? Vous souhaitez ajouter un peu d'énergie ou d'éclairage d'ambiance à votre pièce ? Ce Instructable vous montre comment créer une matrice de LED RVB contrôlable pour une utilisation dans votre maison ou votre bureau. Votre LED rouge, verte, bleue d
Horloge maîtresse basée sur Arduino pour les écoles : 9 étapes (avec photos)

Horloge maîtresse basée sur Arduino pour les écoles : si votre école, votre école pour enfants ou tout autre emplacement repose sur une horloge maîtresse centrale qui est cassée, vous pouvez avoir une utilité pour cet appareil. De nouvelles horloges maîtresses sont disponibles bien sûr, mais les budgets des écoles sont soumis à des pressions extrêmes, et c'est vraiment une sati
