
Table des matières:
- Auteur John Day [email protected].
- Public 2024-01-30 09:06.
- Dernière modifié 2025-01-23 14:45.
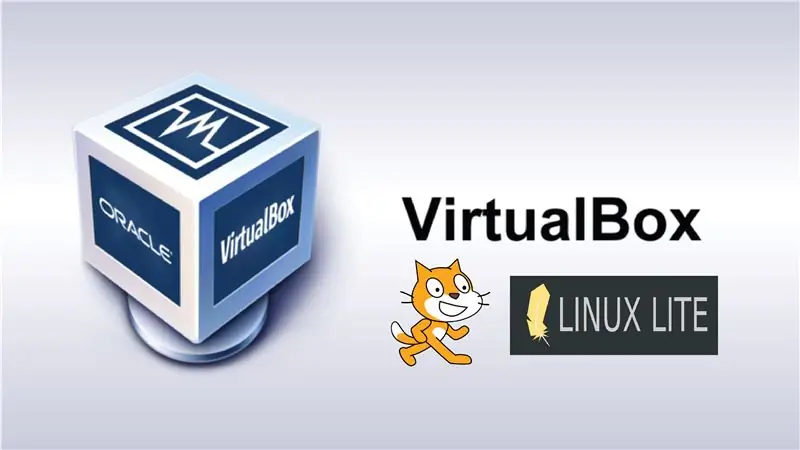

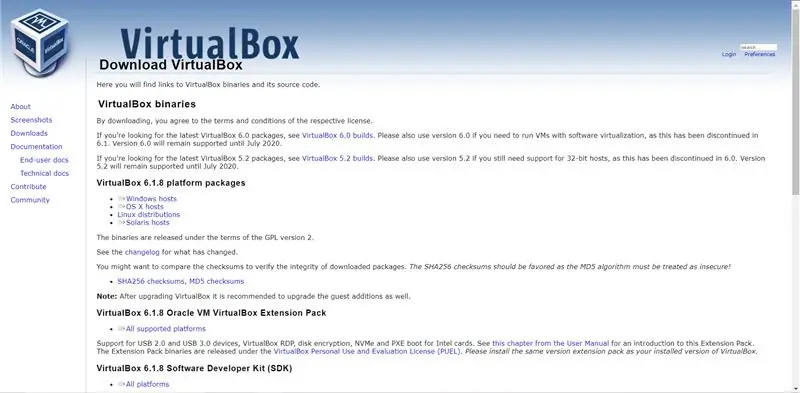
Le didacticiel bienvenu de como hacer une maquina virtual por medio del programa virtualBox con el sistema operativo LinuxLite y el programa de software ouvert à zéro.
VirtualBox est un programme de virtualisation capable d'installer en nuestro ordenador cualquier sistema operativo. Esta herramienta es ideal para empezar a conocer nuevos sistemas operativos y probar aplicaciones de software sin alterar nuestro sistema.
Étape 1: Décharger VirtualBox
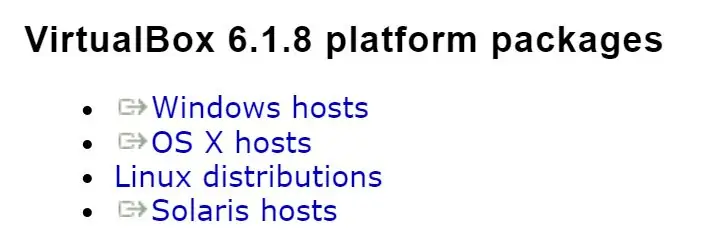
Como primer paso, vamos a descargar la aplicacion que nos permite crear una maquina virtual, en este caso usaremos VirtualBox
1. Ingresa a la pagina oficial de virtualBox www.virtualbox.org/wiki/Downloads y descarga el programa correspondiente para su sistema operativo.
2. Installez la version de VirtualBox descargada.
3. Abra el VirtualBox que acaba de instalar.
Étape 2: Créer Una Maquina Virtual Nueva (2)
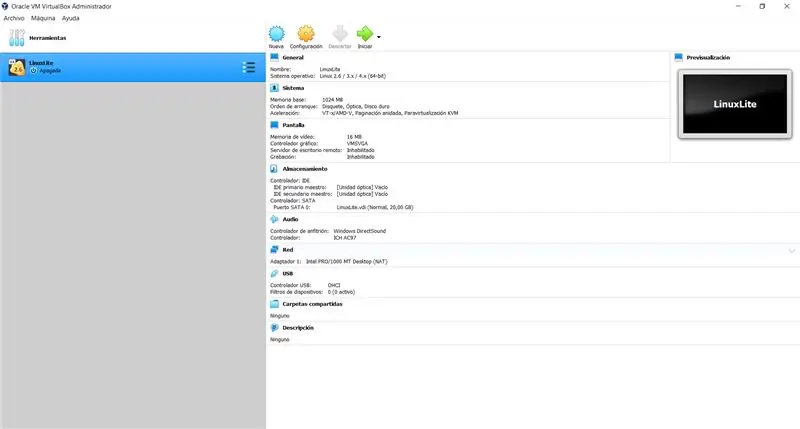
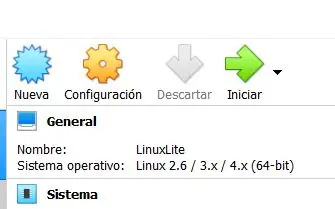
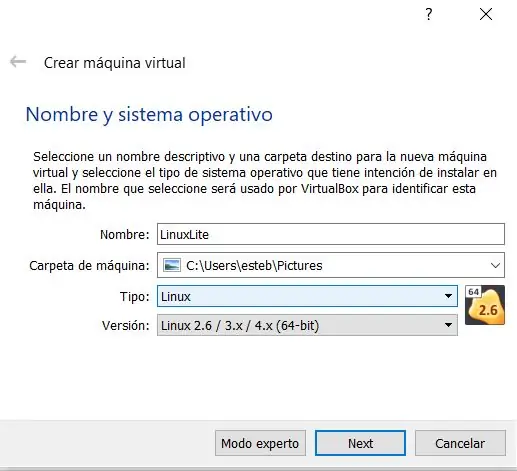
Vamos a realizar nuestra maquina virtual, teniendo en cuenta que las especificaciones de las configuraciones son basicas pero exactas para un buen rendimiento en nuestra maquina. Cada imagen que se muestran en la parte de arriba es un paso a seguir.
1. Ouvrez le programme virtualBox2. Dale click en el boton "Nueva"
Daremos paso a las configuraciones de nuestra maquina virtual, los cuales son los siguientes parametros:
1. nombre y sistema operativo: Escogemos un nombre de preferencia para nuestra maquina virtual, escogemos el tipo de sistema operativo.
Type: Linux
Version: Linux 2.6 / 3.x / 4.x (64 bits)
2. Tamaño de la memoria: En este caso seria una memoria ram de 1024 mb (1 Go)
3. Disco duro: Elegimos la opcion de "Crear un disco duro virtual ahora"
4. Type d'archive de disco duro: Escogemos la opcion de VDI (VirtualBox Disk Image)
5. Almacenamiento en unidad de disco fija: Undimos la opcion de "Reservado dinamicamente"
6. Ubicacion y tamaño del disco: Buscas la ubicacion donde quieres almacenarlo y el tamaño del disco seria 20, 00 GB
Étape 3: Décharger LinuxLite
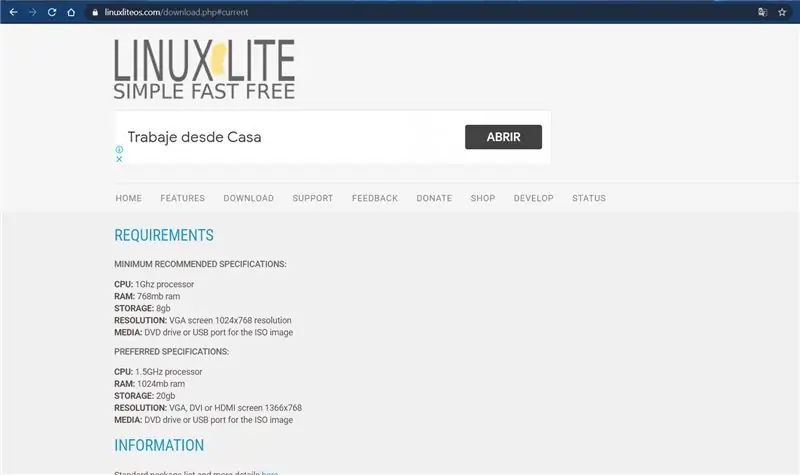
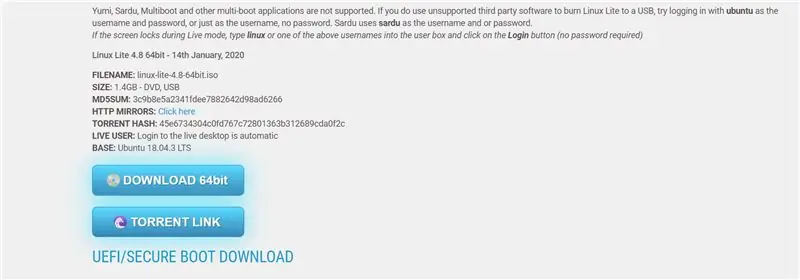
Procederemos a descargar the imagen LinuxLite desde la page oficial.
1. Ingres a la page de LinuxLite www.linuxliteos.com/download.php
2. Descarga la imagen en el boton " DOWNLOAD 64bit ", la cual esta en archive iso
3. Ubicala en tu lugar de preferencia.
Étape 4: Configurer El LinuxLite En La Maquina Virtual

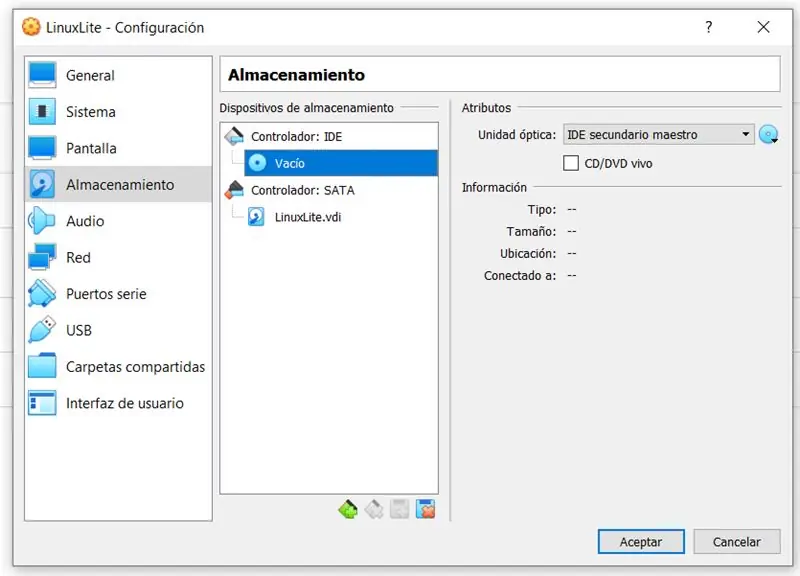
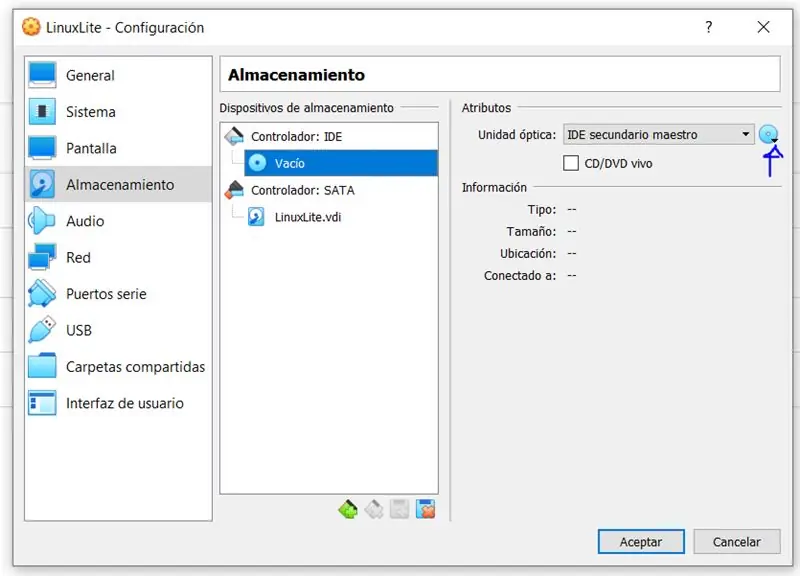
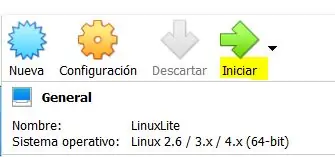
Despues de haber descargado l'imagen de LinuxLite, vamos a proceder a incorporar dicha imagen a la maquina virtual para posteriormente instalarla.
1. Ingresa de nuevo a la application virtualBox
2. Selecciona tu maquina virtuelle
3. Undele en el boton de "configuraciones".
4. Selecciona la opcion "almacenamiento".
5. Le undes en el "controlador: IDE" y seleccionas el objeto de disco al lado derecho y buscas la imagen linuxLite que descargaste en el paso anterior en tu computador.
6. Por ultimo le undes al boton "Iniciar" para que la maquina virtual corra
Étape 5: Installer LinuxLite
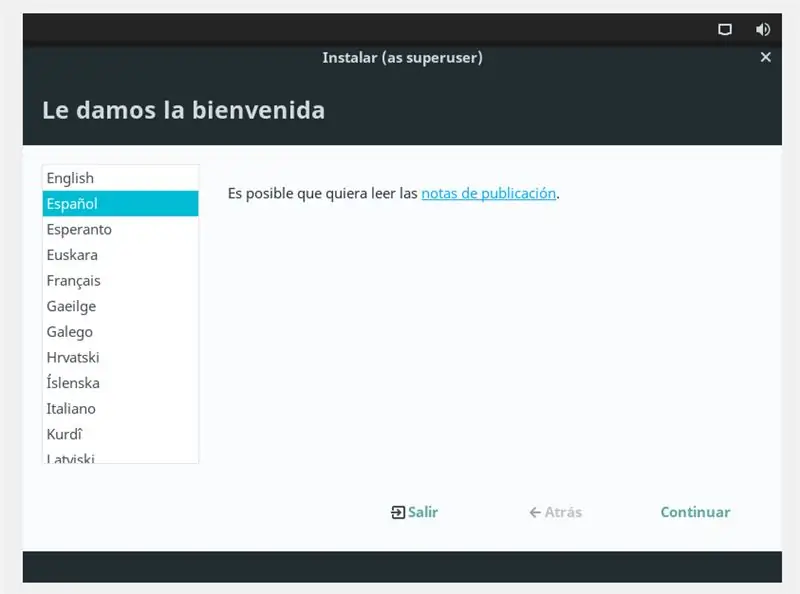
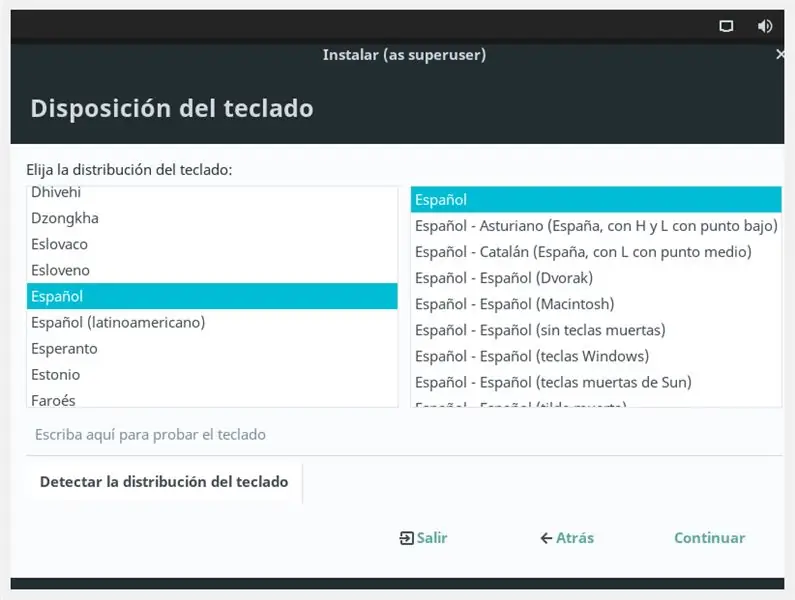
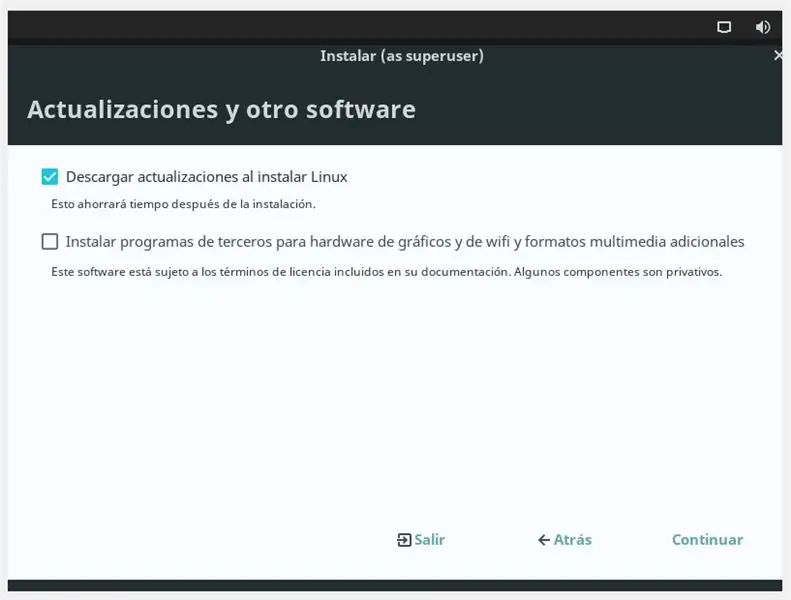
Despues de instaurar el LinuxLite dentro de la maquina virtual, vamos a instalarlo como tal.
1. Seleccionas el idioma de preferencia.
2. seleccionas el teclado de preferencia.
3. Le undes en la opcion de "Descarga las actualizaciones al instalar linux".
4. Seleccionas el tipo de instalacion, donde escogeras la opcion de "Borrar disco e instalar linux" (recuerda que solo se borran los datos del disco duro virtual, no los de tu computador).
5. Seleccionas tu zona horaria.
6. Creas una cuenta para tu equipo en la maquina virtual, donde pondras tu nombre, nombre del equipo, nombre de usuario y contraseña. le undes "aceptar" y se comenzará a instalar.
7. Terminez l'installation et la connexion à tous les pas que aparecen en pantalla.
Étape 6: Grattez
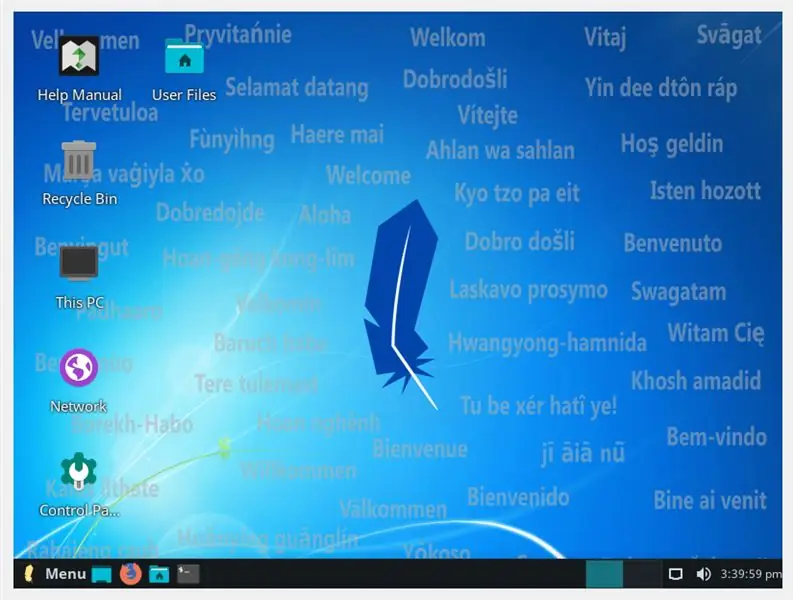
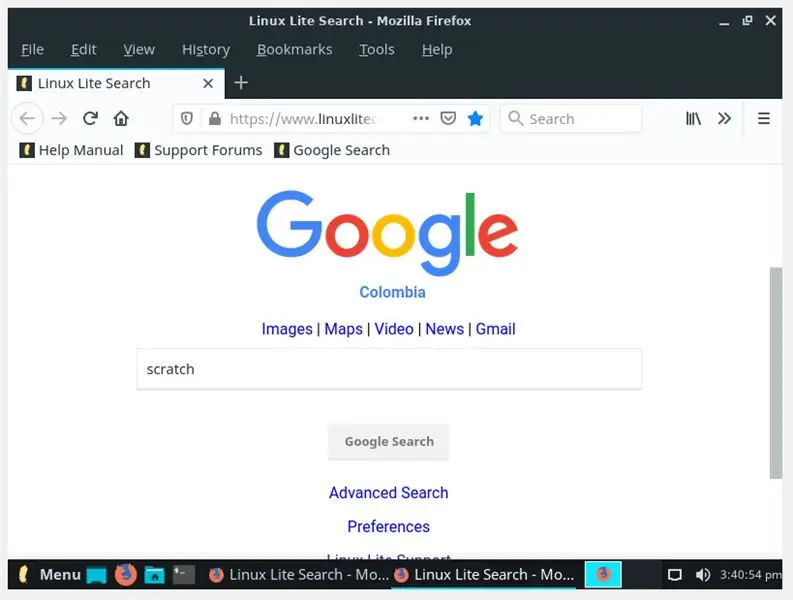
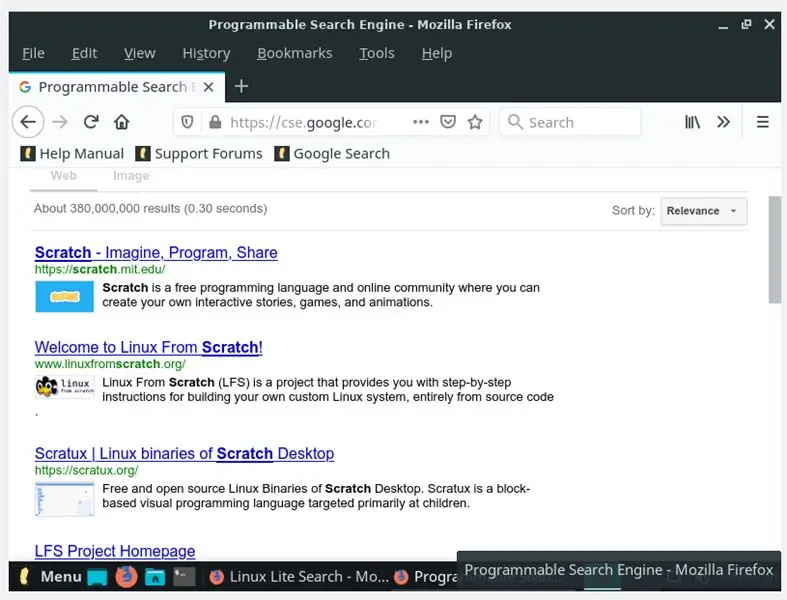
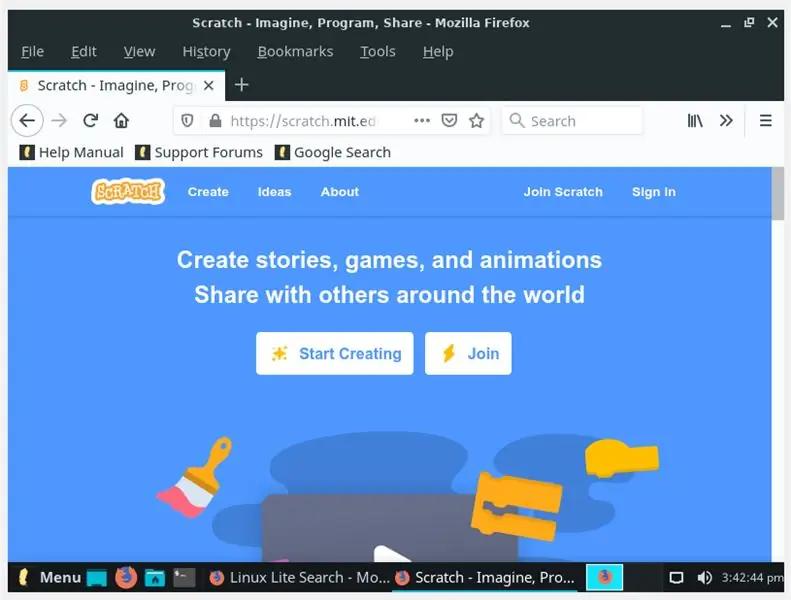
En est-ce paso ya tenemos el sistema operativo instalado LinuxLite, donde se puede evidenciar algunas aplicaciones que vienen predeterminadas dentro del paquete. Accéder à la session con el usuario y contraseña que estipulaste. Ahora vamos a dirigirnos a la pagina de scratch, el cual es la aplicacion para programar de forma libre y gratuita, enfocada para los niños que apenas estan entrando en todo este mundo de la programacion.
1. Ingresa un mozilla firefox.
2. Busca en google o cualquier otro buscador la pagina oficial de Scratch y seguidamente te dirige a ella
3. Cuando estes en la pagina, crearas una cuenta en el boton "joindre".
4. Crea una cuenta con tus datos para despues compartir y exportar todos los proyectos que realices de forma online.
5. Crea un nuevo proyecto haciendo cliquez sur le bouton "Créer".
Y Listo! ya puedes empezar a realizar tus proyectos en scratch con una maquina virtual. Puedes mirar nuestro video ubicado in the parte inicial, don podras encontrar mas information a cerca de todas las funciones que ofrece scratch.
Conseillé:
Configurer Raspberry Pi 4 via un ordinateur portable/pc à l'aide d'un câble Ethernet (pas de moniteur, pas de Wi-Fi): 8 étapes

Configurer Raspberry Pi 4 via un ordinateur portable/pc à l'aide d'un câble Ethernet (pas de moniteur, pas de Wi-Fi): Dans ce cas, nous allons travailler avec Raspberry Pi 4 modèle B de 1 Go de RAM pour la configuration. Raspberry-Pi est un ordinateur monocarte utilisé à des fins éducatives et des projets de bricolage avec un coût abordable, nécessite une alimentation de 5V 3A.Systèmes d'exploitation lik
Comment configurer un Raspberry Pi et commencer à l'utiliser : 4 étapes

Comment configurer un Raspberry Pi et commencer à l'utiliser : Pour les lecteurs du futur, nous sommes en 2020. L'année où, si vous avez la chance d'être en bonne santé et non infecté par Covid-19, vous, tout d'un coup , vous avez beaucoup plus de temps libre que vous ne l'auriez jamais imaginé. Alors comment m'occuper de façon pas trop bête ? Oh oui
Configurer ST Visual Develop avec le compilateur Cosmic STM8 : 11 étapes

Configurer ST Visual Develop avec le compilateur Cosmic STM8 : c'est ainsi que j'ai configuré l'environnement de développement intégré (IDE) pour programmer les microcontrôleurs STM8 de ST Microelectronics (ST) avec Windows 10. Je ne prétends pas que c'est la bonne façon, mais cela fonctionne bien pour moi. Dans ce Instructable, il ressemblera à un
Configurer El Wifi Y Activer El SSH En Una Raspberry PI ZERO: 3 Étapes

Configurar El Wifi Y Activar El SSH En Una Raspberry PI ZERO: En este INSTRUCTABLE veremos como configurar la conexión WiFi y el servidor sshd en la Raspberry pi zero, aunque sirve para cualquier raspberry con el sistema operativo Raspbian y lo haremos directa tarjeta SD de la Framboise, Para
Configurer le filtrage de contenu Web en 4 étapes avec Ubuntu : 5 étapes

Configurer le filtrage de contenu Web en 4 étapes avec Ubuntu : En tant qu'informaticien, l'une des choses les plus courantes que me demandent mes collègues est de savoir comment ils peuvent contrôler les sites auxquels leurs enfants peuvent accéder en ligne. C'est très facile à faire et gratuit avec Ubuntu linux, dansguardian et tinyproxy
