
Table des matières:
2025 Auteur: John Day | [email protected]. Dernière modifié: 2025-01-23 14:45
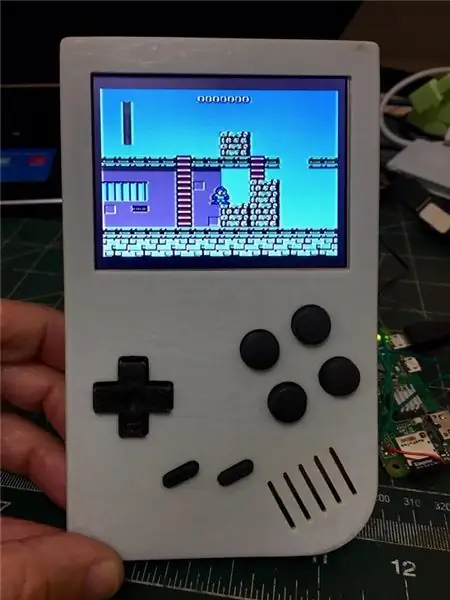
En 2019, la Game Boy a fêté ses 30 ans, cela m'a poussé à mettre en pratique un projet auquel je pensais déjà. L'idée de base était d'utiliser un boîtier imprimé en 3D qui ressemble à un Game Boy Classic et de mettre un Pi Zero à l'intérieur pour exécuter Retropie.
Étape 1: Pièces:
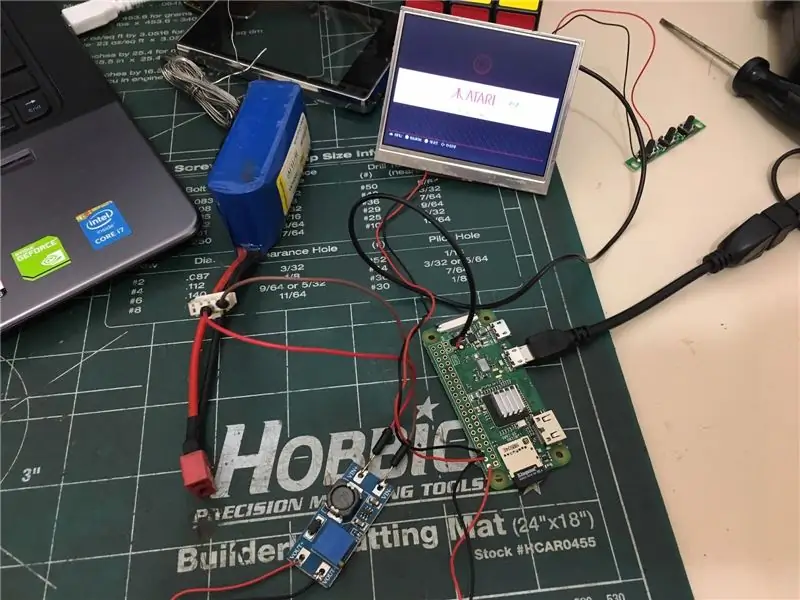
- Pi Zéro W
- Écran 3,5"
- Booster MT3608 pour fournir 5V
- TP4056 pour recharger la batterie
- Deux ou trois cellules Lithium de 1000mA
- Carte Micro SD de 4 Go
- Résistances et condensateur pour l'audio
- PCB Universel
- Haut-parleur de 2,8 mm de diamètre
- Amplificateur PAM8403
Étape 2: FAQ
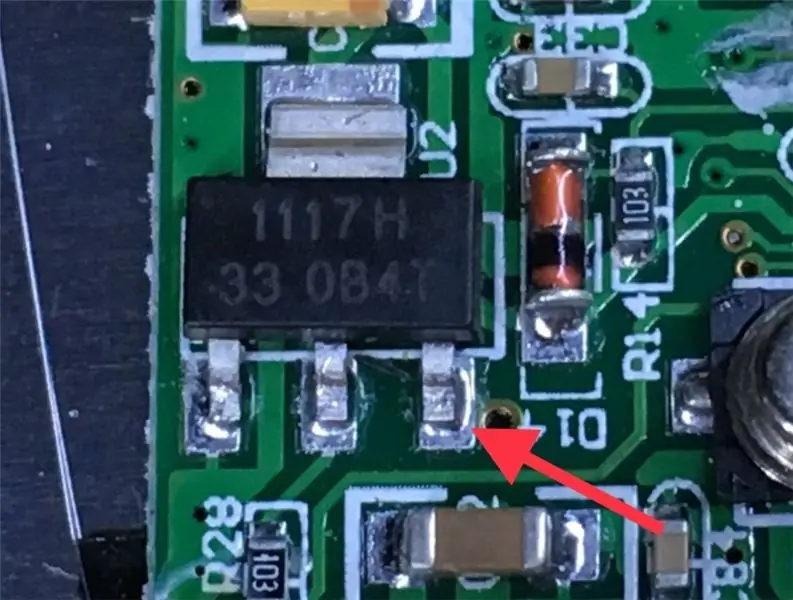
J'ai fait une FAQ pour moi-même sur quelques questions de projet:
Quel boîtier imprimer ? J'avais un doute entre le fameux PiGRRL d'Adafruit et un autre qui est très proche de l'original. J'ai choisi l'original car les ABXY sont plus gros et plus éloignés. Adafruit: https://www.thingverse.com/thing:1277483 Original:
Quel écran utiliser ? J'en avais déjà deux, un de 2, 8" qui utilise le contrôleur ILI9341 et un autre avec une entrée vidéo composite de 3,5". J'ai choisi le 3,5" car il est plus simple à brancher et il s'adapte parfaitement à l'étui.
Le Pi Zero a-t-il une sortie vidéo composite ?Oui, mais n'a pas les broches.
Le Pi Zero a-t-il une sortie audio analogique ? Non. Il est nécessaire de créer la sortie comme indiqué par Adafruit:
Quel contrôleur utiliser ? J'ai utilisé un interrupteur tactique branché sur GPIO où il simule un clavier. Encore une fois j'ai utilisé une solution Adafruit mais le plateau a été construit pour moi:
Quelle taille de carte micro SD utiliser ? J'ai utilisé un 4Go qui me suffit. Je ne veux pas avoir 5000 jeux pour n'en jouer qu'une douzaine. N'oubliez pas que Pi Zero ne peut bien faire fonctionner que des jeux 8 ou 16 bits et que ces roms ont une petite taille. Le Retropie utilise environ 2,2 Go d'espace.
Comment alimenter l'écran 12 V si Raspberry Pi fonctionne avec 5 V ? J'ai trouvé un point 5 V à l'intérieur de la carte d'affichage. L'affichage a un régulateur 5V et un autre de 3,3V connectés l'un à l'autre. J'ai connecté 5v à l'entrée du régulateur 3.3v.
Quelle batterie utiliser ? J'ai utilisé deux cellules au lithium de 1000mA. Avec ces cellules, l'appareil a fonctionné pendant environ 1h40. Je pense que la meilleure solution est d'utiliser trois cellules de 1000mA.
Comment recharger la batterie ? J'ai utilisé une carte de charge TP4056
Étape 3: Impression du boîtier
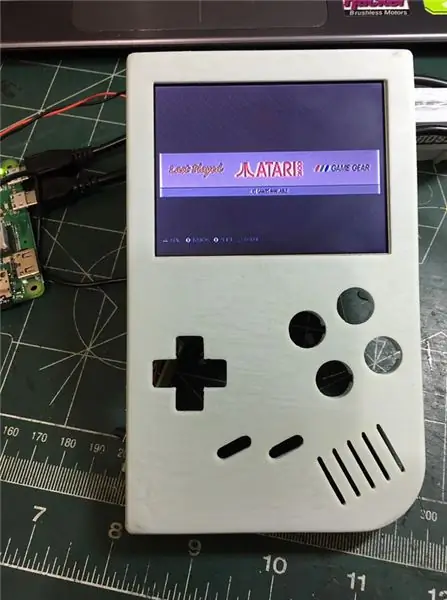

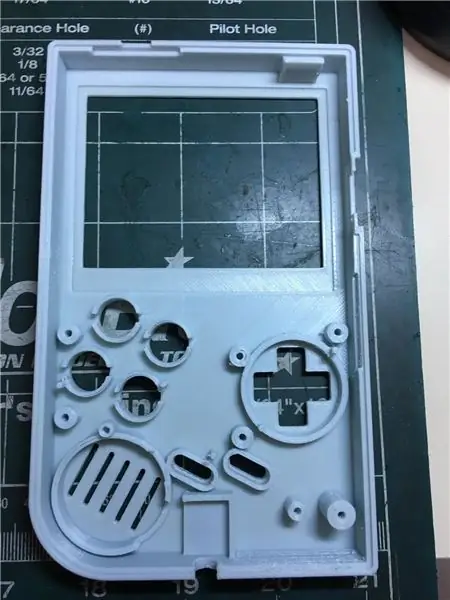
Comme je l'ai dit dans la FAQ, j'ai choisi d'imprimer cette coque:
L'écran 3,5 s'adapte parfaitement à l'intérieur du boîtier, j'ai également imprimé le support d'écran (pièce orange) où s'insère la carte d'affichage du contrôleur et le couvercle arrière est vissé sur le dessus.
Étape 4: Installation du Retropie
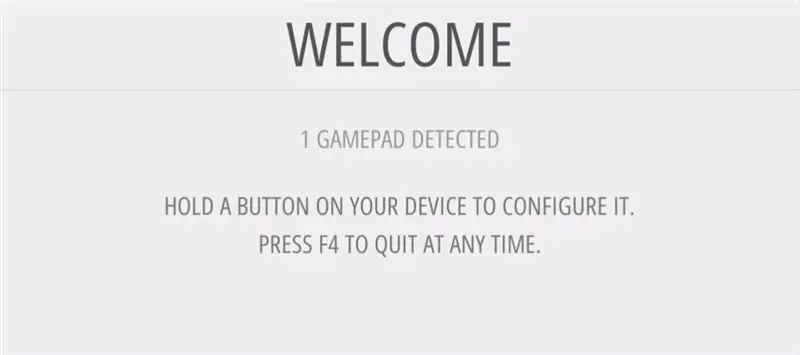
Le Retropie est le logiciel qui fonctionnera, il a déjà un tas d'émulateurs installés et est très facile à utiliser, sur Internet, vous pouvez trouver beaucoup de "comment" l'installer. Le seul détail est, après l'installation la première fois qu'il vous sera demandé de configurer un contrôleur, de configurer un clavier comme contrôleur et de noter les touches dans un papier ou autre chose. Cette information est nécessaire pour la configuration d'un contrôleur GPIO expliquée prochainement.
Pour télécharger Retropie, rendez-vous sur:
Étape 5: Contrôleur GPIO


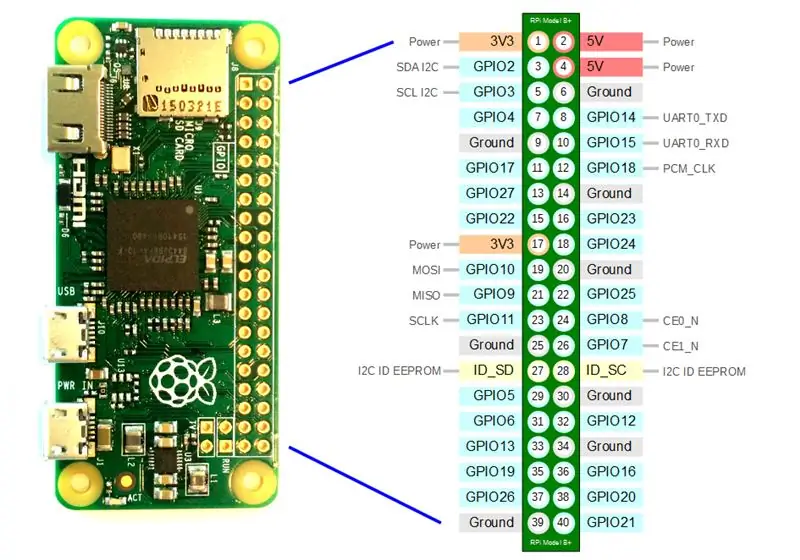

Pour le contrôleur que j'ai choisi d'utiliser la solution Adafruit:
J'ai fabriqué une carte avec un interrupteur tactile à souder universel PCB et je les ai câblées au GPIO.
Pour installer le pilote Adafruit, utilisez les commandes:
CD
boucle https://raw.githubusercontent.com/adafruit/Raspbe…> > retrogame.sh
sudo chmod +x retrogame.sh
sudo bash retrogame.sh La première commande télécharge le script, la seconde donne l'autorisation d'exécution et la troisième exécute le script. Après l'exécution, choisissez "1. Contrôles PiGRRL 2" et redémarrez. Il créera un fichier "/boot/retrogame.cfg", éditez ce fichier en fonction de la configuration de votre clavier. Vous souvenez-vous de la note "Installation du Retropie" ?
Le modèle de fichier est:
GAUCHE 4 # Joypad gauche
DROITE 19 # Joypad droit
UP 16 # Joypad vers le haut
BAS 26 # Joypad bas
CTRL GAUCHE 14 # Bouton 'A'
GAUCHE ALT 15 # bouton 'B'
Z 20 # Bouton 'X'
X 18 # bouton 'Y'
ESPACE 5 # Bouton 'Sélectionner'
ENTER 6 # Bouton 'Démarrer'
Un bouton d'épaule gauche 12 #
S 13 # Bouton épaule droite
Où la première colonne est les touches du clavier, la seconde est une broche GPIO et la troisième est un commentaire. Par exemple, dans le fichier ci-dessus, le GPIO 20 déclenche une touche Z du clavier et un bouton X basés sur le modèle de contrôleur SNES.
Étape 6: sortie audio GPIO


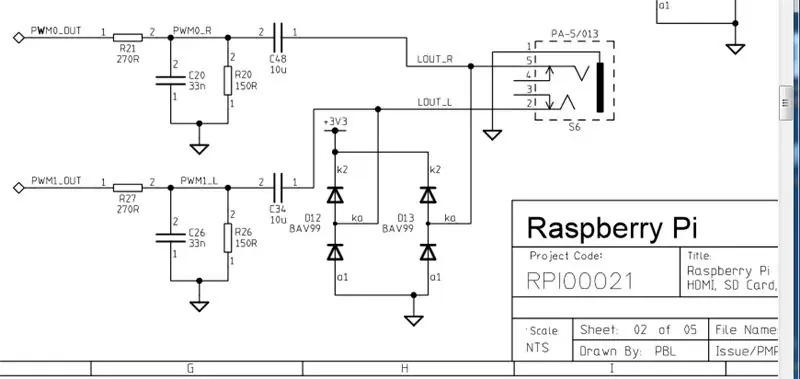
Le Pi Zero n'a pas de sortie audio, mais l'Adafruit a pu sortir l'audio avec des résistances et des condensateurs câblés de deux broches de GPIO et mettre une ligne de code dans le fichier /boot/config.cfg. Pour la carte j'ai utilisé un PCB universel et uniquement des résistances et des condensateurs, les diodes sont de protection GPIO pour certaines hautes tensions et je n'en ai pas utilisé.
Les broches GPIO utilisées sont: GPIO #13 (pin #33) como PWM1GPIO #18 (pin #12) como PWM0Vous ne pouvez pas utiliser ces broches pour le contrôleur de clavier.
En ajoutant la ligne ci-dessous dans /boot/config.cfg et câblé le circuit que vous avez déjà audio.
dtoverlay=pwm-2chan, pin=18, func=2, pin2=13, func2=4 La sortie audio n'est pas amplifiée et vous pouvez utiliser un amplificateur PAM8403 pour le faire.
Étape 7: terminer la construction et les tests




La finition n'a pas été facile car beaucoup de pièces et de câbles sont difficiles à intégrer à l'intérieur du boîtier. Avec de la patience et de l'attention tout fonctionne bien. Suivez quelques photos et une vidéo du résultat final.
Conseillé:
Gameboy Advance en tant que manette de jeu Bluetooth : 7 étapes
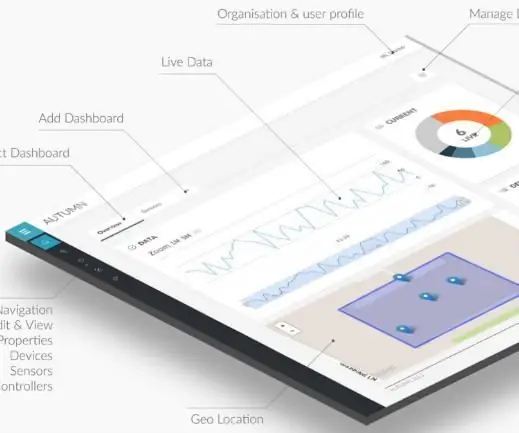
Gameboy Advance As Bluetooth Gamepad : L'appareil est essentiellement un ESP32 connecté au GBA via le port de liaison. Avec l'appareil connecté et sans aucune cartouche insérée dans le GBA, une fois le GBA allumé l'ESP32 envoie une petite rom à charger dans le GBA. Cette rom est un programme ma
Rétro-éclairage Gameboy : 10 étapes

Back Light Gameboy: Juste un tutoriel rapide sur la façon dont j'ai fait ce gameboy de rétro-éclairage.PARTS utilisé-écran rétro-éclairage verttranslucide GID vert gameboy shellboutons DMG violet translucideBoutons de démarrage/sélection GIDcouvercle d'écran de remplacement de verre (sera ajouté à un moment ultérieur)pas
Boutons Gameboy à écran tactile ! : 10 étapes

Touch Screen Gameboy Buttons ! : Depuis que je suis tout petit, je veux une gameboy. Avance rapide de quelques années, je n'ai toujours pas de gameboy, j'ai décidé de télécharger un émulateur. Mais….Vous ne pouvez pas sentir les boutons virtuels ! J'ai donc décidé de faire se chevaucher les boutons que je peux placer sur l'écran
Mod batterie LiPo pour votre Gameboy DMG : 6 étapes (avec photos)

Mod de batterie LiPo pour votre Gameboy DMG : Imaginez-vous en 1990. Vous êtes à la sixième heure d'un voyage en voiture de huit heures jusqu'au mont Rushmore. Tears For Fears retentit à la radio de votre break Chevrolet Celebrity. Maman conduit. Vous êtes à court d'Ecto-Cooler Hi-C et votre stupide frère
DIY pas cher Arduino Gameboy : 5 étapes (avec photos)

Bricolage pas cher Arduino Gameboy : tout le monde s'ennuie en voyageant dans de longs voyages et veut quelque chose pour les remonter le moral ! Lire des romans peut être un choix :/Mais ils deviennent aussi ennuyeux après un certain temps ! un appareil de jeu portable utilisant Arduin
