
Table des matières:
- Auteur John Day [email protected].
- Public 2024-01-30 09:06.
- Dernière modifié 2025-01-23 14:45.


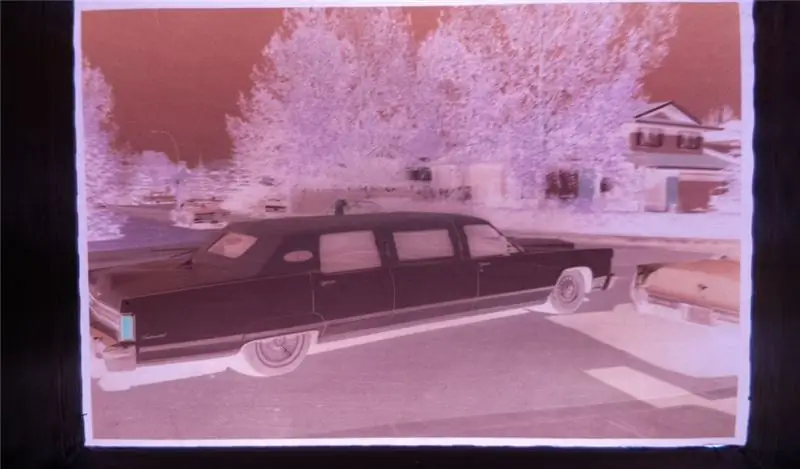
J'ai immédiatement ressenti le besoin de pouvoir visualiser et enregistrer rapidement de vieux négatifs de films. J'en avais plusieurs centaines à trier…
Je reconnais qu'il existe différentes applications pour mon téléphone intelligent, mais je n'ai pas pu obtenir de résultats satisfaisants, c'est donc ce que j'ai proposé…
Je voulais pouvoir les visualiser en temps réel comme de vraies images. Je peux trier manuellement les négatifs et enregistrer uniquement ceux que je veux.
J'ai fabriqué une boîte brute pour l'impression 3D pour abriter l'électronique.
J'ai aussi utilisé mon téléviseur LCD pour voir les images
Fournitures
Boutons d'arcade de 30 mm
Raspberry PI 3B meilleur prix qu'Amazon (au moment de la rédaction)
Caméra RPi
LED blanches
Connecteur - J'ai utilisé ce que j'avais. Il y a de meilleures options disponibles
Broches du connecteur
Écran que j'ai utilisé pour les tests
#4 vis
2-56 vis
Adhésif acrylique transparent à l'eau
Étape 1: L'adaptateur de caméra



J'ai choisi de concevoir un adaptateur de caméra fermé qui fonctionne avec un module de caméra Raspberry Pi pour isoler chaque négatif pour une visualisation rapide.
J'ai commencé par prendre diverses mesures des négatifs de films ainsi que la distance focale approximative.
J'ai ensuite modélisé une corne simple qui doit être imprimée à partir de plastique noir. La focale que j'ai utilisée est de 44 mm.
Les mesures critiques étaient la taille du négatif et les trous de montage de la caméra.
La caméra Pi est montée sur le circuit imprimé avec de la mousse spongieuse. Pas idéal. J'ai dû faire des cales à partir de papier cartonné pour corriger cela. Les images ne sont pas des rectangles parfaits sinon.
J'ai utilisé de l'ABS qui, lorsqu'il est imprimé sur ma machine, a une finition plate à semi-mate qui réduira les reflets qui à leur tour pourraient avoir une mauvaise influence sur la qualité d'impression.
Étape 2: Panneau lumineux




J'ai essayé de faire un panneau à partir de documents imprimés, mais les performances étaient médiocres.
J'ai ensuite utilisé un morceau de Lexan de 6 mm avec des LED fixées sur les bords pour faire un panneau lumineux.
Le panneau lumineux est assez critique pour des photographies optimales.
Il doit avoir une lumière uniforme sans points chauds.
IMPORTANT: Les imperfections de surface du Lexan réfracteront et refléteront la lumière. Les rayures du ponçage doivent être aussi fines que possible pour un éclat uniforme.
Le panneau est dimensionné pour s'adapter au bas de la visionneuse négative, 50 mm par côté. Les trous de montage sont marqués pour un montage sécurisé au bas de la visionneuse, à 3,5 mm des bords. Les trous sont percés avec une mèche étagée pour éviter de fissurer le plastique.
Les trous sont dimensionnés pour les vis #4
Il doit avoir le côté éloigné de la bande de film givré. Les imperfections de la surface refléteront la lumière pour créer un panneau lumineux uniforme.
J'ai utilisé un nombre croissant de grains de papier de verre en feuille sur une surface lisse pour obtenir l'aspect givré. Il est important de ne pas avoir de rayures ou de bosquets sur la surface car cela se traduira par des rayures ou des marques sur la photo souhaitée.
Je suis passé progressivement du grain 150 au grain 800.
Je n'avais pas de LED haut de forme, j'ai donc fabriqué la mienne en touchant le dôme de surface à une ponceuse à bande. il est important de ne pas exposer les internes, j'ai laissé au moins 1mm d'acrylique recouvrant le dessus.
Ceux-ci ont ensuite été équilibrés sur le bord du Lexan et une goutte d'adhésif acrylique mince d'eau a été utilisée pour faire adhérer les pièces ensemble. Le collage est assez instantané et l'adhésif comble les imperfections de sorte que la LED semble faire partie du Lexan.
J'en ai utilisé 6 de chaque côté.
Je les ai soudés en 2 bandes parallèles de 6 à une résistance de limitation de courant de 100 Ohm sur le côté positif puis cela a un fil à un connecteur qui se fixe à Pin2 (+5V) de l'extension GPIO sur une carte Raspberry Pi
Le côté négatif a un fil qui va directement à la terre via Pin6 sur l'extension GPIO.
Étape 3: Boutons de sélection

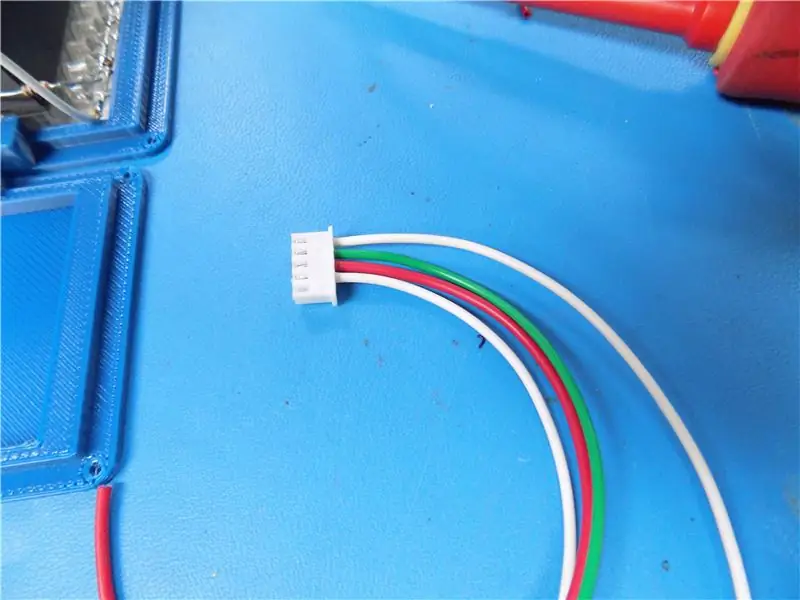


Il n'y a que 2 opérations nécessaires à partir de cet appareil.
La première est de permettre à l'opérateur de visualiser et d'enregistrer des images.
La seconde est un moyen de quitter le programme une fois terminé.
J'ai choisi d'utiliser un bouton vert pour l'enregistrement et un bouton rouge pour la sortie.
Du point de vue de la programmation, j'ai choisi d'utiliser GPIO 23 et 24. Ceci est câblé sur les broches d'en-tête 14, 16, 18 et 20. Les fils sont codés vers les commutateurs.
J'avais un tas de boîtes à boutons laissées par un client, alors j'en ai utilisé une comme appareil de test.
J'ai imprimé le mauvais fichier qui n'avait pas la découpe pour l'appareil photo, j'ai donc dû faire le mien manuellement. J'ai inclus les fichiers appropriés dans l'étape suivante.
Étape 4: Étui de protection
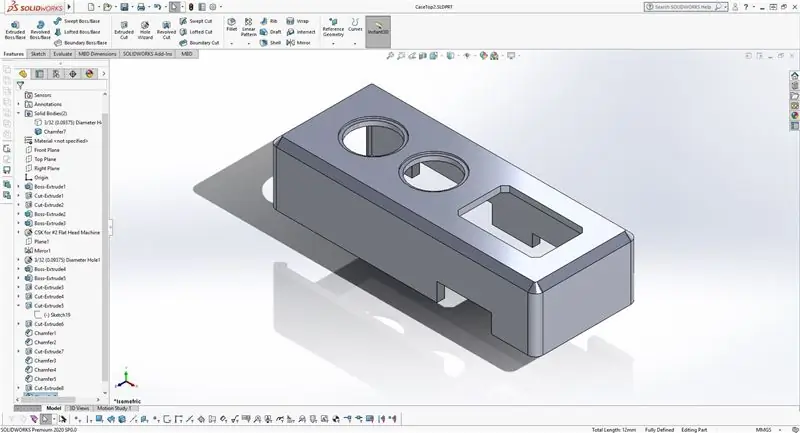
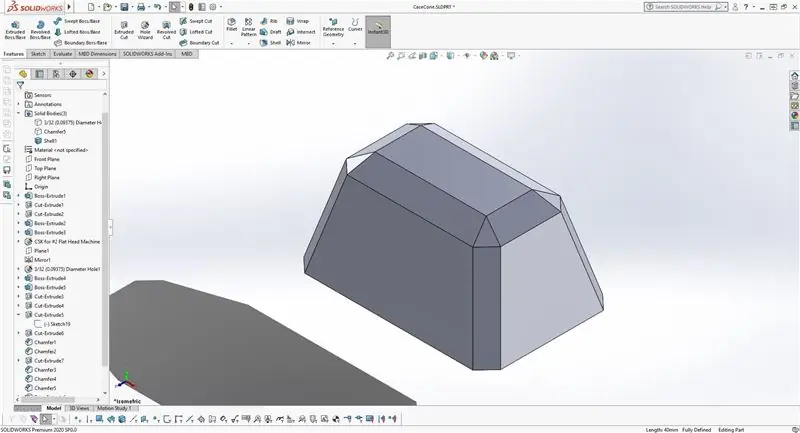
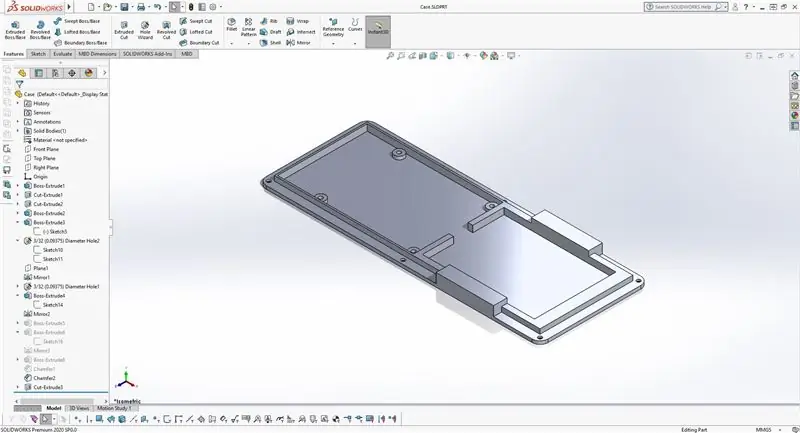

J'ai modélisé cela pour la fonction sur la forme. Les lignes sont simples et facilement imprimées sur la plupart des machines.
L'étui a été imprimé avec un intérieur clairsemé mais il a toujours une sensation de qualité. L'épaisseur assure la stabilité et la taille est facile à utiliser.
Idéalement, j'aurais monté le cornet d'observation à l'horizontale, j'avais des limitations matérielles qui m'en empêchaient.
Étape 5: Code simple pour les tests
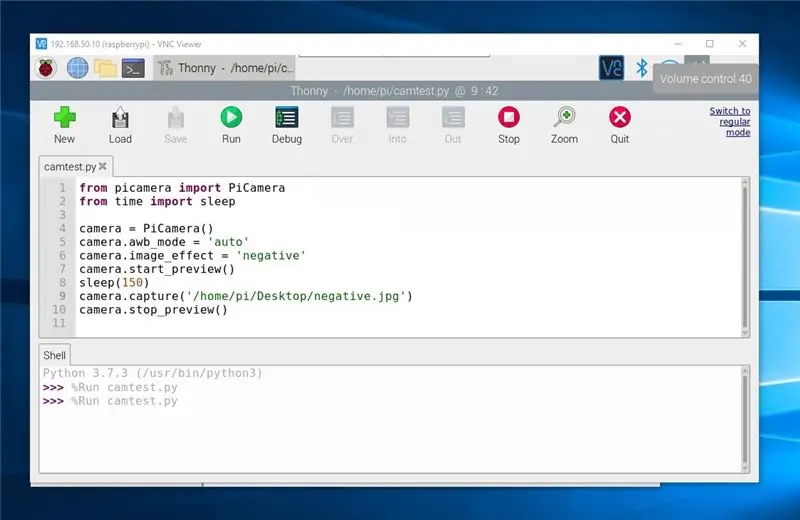


J'ai échantillonné le code de RaspberryPi.org pour que cela soit opérationnel.
"Par défaut, la résolution de l'image est définie sur la résolution de votre moniteur. La résolution maximale est de 2592 × 1944 pour les photos fixes"
Cela a été utilisé pour trouver la distance focale optimale de la caméra. J'ai utilisé un nez d'aiguille pour ajuster la lentille sur le module. Un objectif macro serait l'idéal mais je n'ai pas pu m'en faire livrer un à temps.
Le haut du boîtier de mise au point est dimensionné pour la caméra Raspberry Pi V2. il est maintenu par 4 vis 2/56.
Le code suivant est ce que j'ai utilisé pour tester…
depuis picamera importer PiCamerafrom time import sleep
caméra = PiCamera()
camera.start_preview()
camera.awb_mode = 'auto'
camera.image_effect = 'négatif'
dormir(150)
camera.capture('/home/pi/Desktop/negative.jpg')
camera.stop_preview()
Étape 6: Code de programme
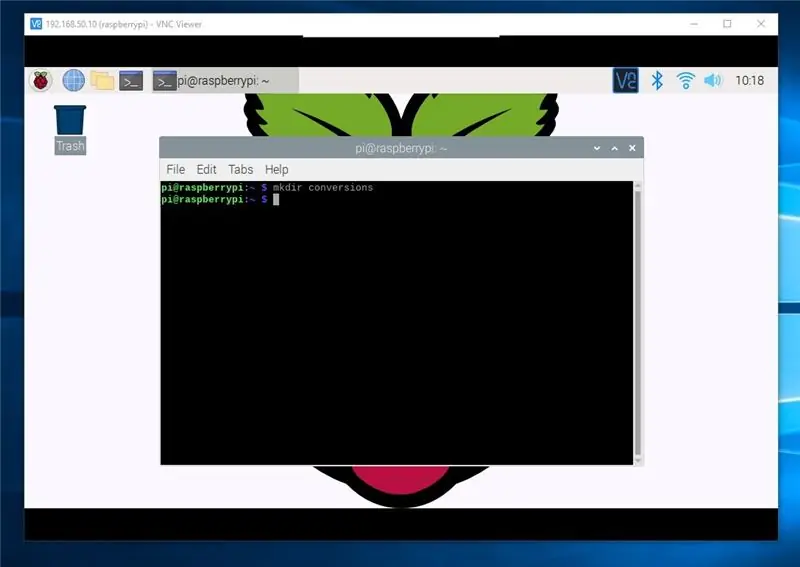
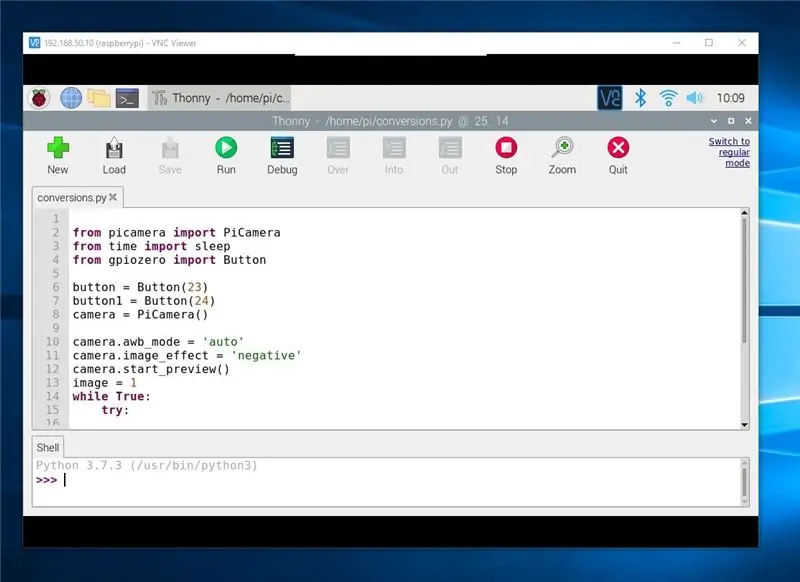
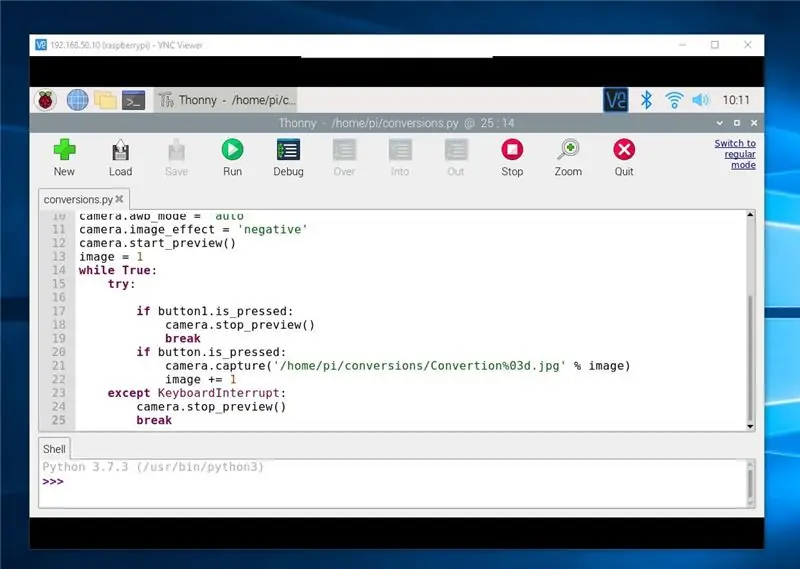
Ouvrez d'abord une fenêtre de terminal et créez un nouveau répertoire, tapez "conversions mkdir"
Ouvrir un IDE Python
Saisissez le code suivant:
de picamère
importer PiCamerafrom time import sleep
à partir du bouton d'importation gpiozero
bouton = bouton(23)
bouton1 = bouton(24)
caméra = PiCamera()
camera.awb_mode = 'auto'
camera.image_effect = 'négatif'
camera.start_preview()
image = 1
tant que vrai:
essayer:
si button1.is_pressed:
camera.stop_preview()
Pause
si button.is_pressed:
camera.capture('/home/pi/conversions/Conversion%03d.jpg' % image)
image += 1
sauf
Interruption du clavier:
camera.stop_preview()
Pause
Étape 7:


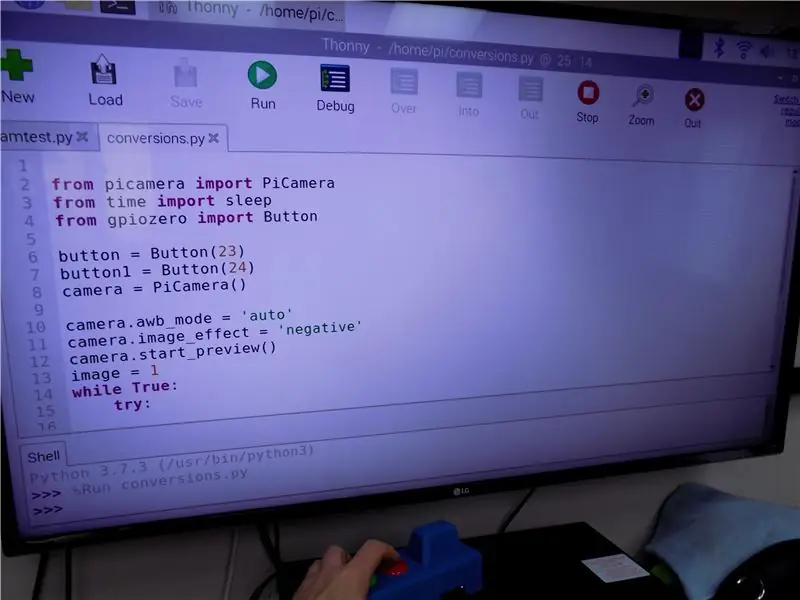
Exécutez le code dans l'IDE
Le bouton vert prendra une image fixe du négatif et l'enregistrera dans la mémoire interne.
Les images sont enregistrées dans le répertoire des conversions.
Je les ai transférés sur une clé USB puis sur mon ordinateur pour traitement dans photoshop.
Le bouton rouge quitte le programme. Un kit clavier le fera également.
Étape 8: Réglages du programme
J'ai ajusté le programme afin d'économiser une meilleure qualité d'image
de picamère
importer PiCamerafrom time importer sleep de gpiozero
bouton d'importation date/heure d'importation
heure d'importation
#code de date pour enregistrer les images date = datetime.datetime.now().strftime("%d_%H_%M_%S")
# bouton vert
bouton = bouton(23)
# bouton rouge
bouton1 = bouton(24)
caméra = PiCamera()
# réglage de l'image de la caméra et visualisation sur moniteur
camera.resolution = (2592, 1944)
camera.awb_mode = 'auto'
camera.image_effect = 'négatif'
# afficher l'image à surveiller
camera.start_preview()
# incrément d'enregistrement de l'image
image = 1
tant que vrai:
essayer:
# bouton de sortie rouge
si button1.is_pressed:
#arrêt de la caméra
camera.stop_preview()
Pause
# capture du bouton vert
si button.is_pressed:
# enregistrer l'emplacement et le formatage de l'image
camera.capture('/home/pi/conversions/conversion'+ date + '%03d.jpg' % image)
# incrément d'enregistrement de l'image
image += 1
# sortie du programme du clavier
sauf KeyboardInterrupt:
#arrêt de la caméra
camera.stop_preview()
Pause


Finaliste du concours Raspberry Pi 2020
Conseillé:
Howto: Installation de Raspberry PI 4 Headless (VNC) avec Rpi-imager et images: 7 étapes (avec images)

Howto: Installation de Raspberry PI 4 Headless (VNC) avec Rpi-imager et Pictures: Je prévois d'utiliser ce Rapsberry PI dans un tas de projets amusants sur mon blog. N'hésitez pas à y jeter un œil. Je voulais recommencer à utiliser mon Raspberry PI mais je n'avais pas de clavier ou de souris à mon nouvel emplacement. Cela faisait un moment que je n'avais pas installé de Raspberry
Comment numériser des diapositives et des négatifs de films avec un reflex numérique : 12 étapes (avec photos)

Comment numériser des diapositives et des négatifs de film avec un reflex numérique : une configuration polyvalente et stable pour numériser des diapositives et des négatifs avec un reflex numérique ou tout autre appareil photo avec une option macro. Cette instructable est une mise à jour de Comment numériser des négatifs 35 mm (téléchargé en juillet 2011) avec plusieurs améliorations pour étendre son
Comment démonter un ordinateur avec des étapes et des images faciles : 13 étapes (avec des images)

Comment démonter un ordinateur avec des étapes et des images faciles : Il s'agit d'instructions sur la façon de démonter un PC. La plupart des composants de base sont modulaires et facilement démontables. Cependant, il est important que vous soyez organisé à ce sujet. Cela vous aidera à éviter de perdre des pièces, et aussi à faire le remontage ea
Moniteur bébé Arduino avec visionneuse Java : 8 étapes (avec photos)
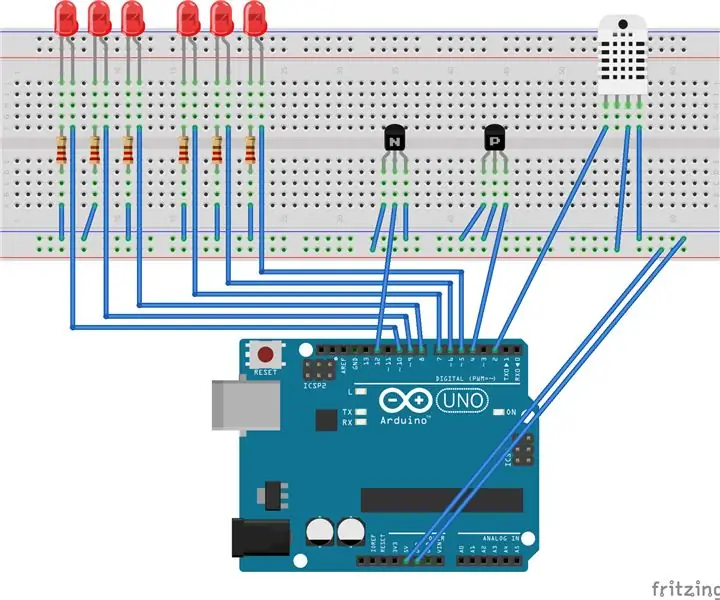
Moniteur bébé Arduino avec visionneuse Java : construisez une unité multi-capteurs basée sur Arduino pour observer les conditions dans une pièce. Cet appareil peut détecter l'humidité, la température, le mouvement et le son. Ci-joint une visionneuse basée sur Java qui reçoit des données série de l'arduino
Visionneuse d'images 3D numérique - "Le DigiStereopticon": 6 étapes (avec images)

Visionneuse d'images 3D numérique - "Le DigiStereopticon": La photographie stéréoscopique est tombée en désuétude. Cela est probablement dû au fait que les gens n'aiment pas avoir à porter des lunettes spéciales pour voir des photos de famille. Voici un petit projet amusant que vous pouvez réaliser en moins d'une journée pour réaliser votre image 3D
