
Table des matières:
- Étape 1: Étape 1: Cliquez avec le bouton droit sur un espace vide sur le bureau et cliquez sur [Personnaliser]
- Étape 2: Étape 2: Cliquez sur [Arrière-plan du bureau] et choisissez l'image que vous souhaitez
- Étape 3: Étape 3: Cliquez sur l'image, puis cliquez sur [Position de l'image]
- Étape 4: Étape 4: Choisissez l'option
- Étape 5: Étape 5: Cliquez sur [Enregistrer les modifications]
2025 Auteur: John Day | [email protected]. Dernière modifié: 2025-01-23 14:45

Vous avez peut-être pensé à changer le fond d'écran du bureau. Cette instruction explique comment changer le papier peint. c'est pour l'utilisateur de Windows 7. Si vous voulez changer le fond d'écran du bureau mais ne savez pas comment, jetez-y un œil ! J'espère que cette instruction vous sera utile.
Étape 1: Étape 1: Cliquez avec le bouton droit sur un espace vide sur le bureau et cliquez sur [Personnaliser]
![Étape 1: Faites un clic droit sur un espace vide sur le bureau et cliquez sur [Personnaliser] Étape 1: Faites un clic droit sur un espace vide sur le bureau et cliquez sur [Personnaliser]](https://i.howwhatproduce.com/images/009/image-25868-2-j.webp)
Pour la première étape, vous appuyez sur le bouton droit de la souris. Ensuite, le menu s'affichera, vous cliquerez sur PERSONNALISER en bas. La page Personnaliser du Panneau de configuration apparaîtra.
Étape 2: Étape 2: Cliquez sur [Arrière-plan du bureau] et choisissez l'image que vous souhaitez
![Étape 2: Cliquez sur [Arrière-plan du bureau] et choisissez l'image que vous souhaitez Étape 2: Cliquez sur [Arrière-plan du bureau] et choisissez l'image que vous souhaitez](https://i.howwhatproduce.com/images/009/image-25868-3-j.webp)
Pour cette étape, vous cliquerez sur FOND DE BUREAU en bas à gauche. Après avoir cliqué dessus, des images précieuses seront affichées. Vous pouvez choisir l'image que vous aimez.
Étape 3: Étape 3: Cliquez sur l'image, puis cliquez sur [Position de l'image]
![Étape 3: Cliquez sur l'image, puis cliquez sur [Position de l'image] Étape 3: Cliquez sur l'image, puis cliquez sur [Position de l'image]](https://i.howwhatproduce.com/images/009/image-25868-4-j.webp)
Vous allez cliquer sur l'image que vous choisissez.
Vous pouvez également cliquer sur le menu déroulant Arrière-plans du bureau Windows en haut de la fenêtre pour choisir un autre dossier d'images. Vous pouvez rechercher une image en cliquant sur Parcourir. Vous pouvez modifier le délai par défaut entre les photos et le style de transition depuis le bas de la fenêtre.
Étape 4: Étape 4: Choisissez l'option

Voici les options;
- Remplir - Votre image occupera tout l'écran.
- Mosaïque - Plusieurs vignettes de votre image s'afficheront dans une grille sur votre bureau.
- Centrer - Votre image sera centrée au milieu de votre écran avec une bordure noire.
Étape 5: Étape 5: Cliquez sur [Enregistrer les modifications]
![Étape 5: Cliquez sur [Enregistrer les modifications] Étape 5: Cliquez sur [Enregistrer les modifications]](https://i.howwhatproduce.com/images/009/image-25868-6-j.webp)
C'est la dernière étape. Vous cliquerez sur ENREGISTRER LES MODIFICATIONS. Le fond d'écran de Windows est changé !
Conseillé:
Comment faire un mini ventilateur de bureau personnel à partir d'un vieil ordinateur – tient dans votre poche : 6 étapes

Comment faire un mini ventilateur de bureau personnel à partir d'un vieil ordinateur – tient dans votre poche : Je vais vous montrer comment faire un mini ventilateur de bureau personnel à partir d'un vieil ordinateur. Un bonus est qu'il tient même dans votre poche. Il s'agit d'un projet très simple, donc peu d'expérience ou d'expertise est nécessaire. Alors commençons
Comment changer les pouces en millimètres dans le barman : 5 étapes

Comment changer les pouces en millimètres dans le barman : un autre instructable utilisant le barman… le barman est l'un des logiciels d'impression d'étiquettes utilisés pour l'impression de codes-barres. )
Comment changer l'emplacement des médias dans la bibliothèque JW : 4 étapes

Comment changer l'emplacement des médias dans JW Library : JW Library est une application Metro, ce qui signifie qu'elle a une interface simplifiée. C'est une bonne chose dans la plupart des cas, car pour la plupart des utilisateurs, il vous suffit de charger l'application et de l'utiliser comme vous le souhaitez. Le hic vient quand on veut faire des choses un peu plus avancées
Changer le bouton Démarrer dans Windows XP : 5 étapes
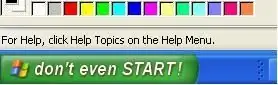
Changer le bouton Démarrer dans Windows XP : Dans ce guide étape par étape, vous pourrez changer le texte de votre bouton Démarrer en ce que vous voulez
Comment changer la batterie dans une étiquette temporelle de tempo : 12 étapes

Comment changer la batterie dans une étiquette temporelle Tempo : L'étiquette temporelle Tempo de Vessel est un remplacement cool pour une montre, se fixant sur des vêtements, des sangles de sac ou des bords de poche. La batterie finit par s'épuiser, alors voici comment la remplacer. C'est une pile bouton standard 364/AG1/LR621/SR621W/164 qui
