
Table des matières:
2025 Auteur: John Day | [email protected]. Dernière modifié: 2025-01-23 14:45


Dans ce tutoriel, nous allons apprendre à contrôler la luminosité des LED avec un potentiomètre et à afficher la valeur sur l'écran OLED.
Regardez une vidéo de démonstration.
Étape 1: ce dont vous aurez besoin

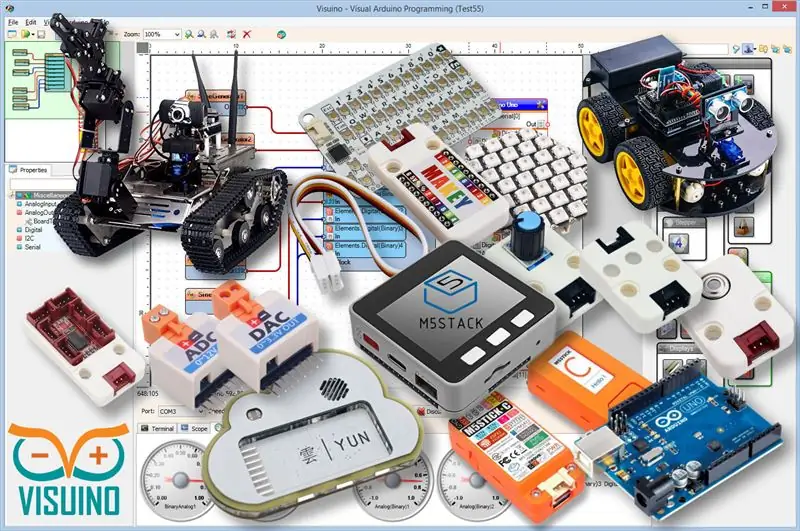
- Arduino UNO (ou tout autre Arduino)
- LED
- Potentiomètre
- Fils de cavalier
- Affichage OLED
- Programme Visuino: Télécharger Visuino
Étape 2: le circuit
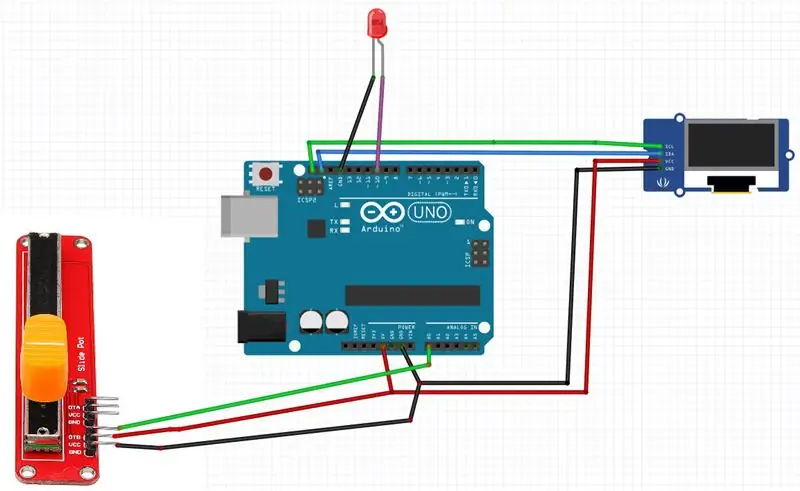
- Connectez la broche du potentiomètre [DTB] à la broche analogique arduino [A0]
- Connectez la broche du potentiomètre [VCC] à la broche arduino [5V]
- Connectez la broche du potentiomètre [GND] à la broche arduino [GND]
- Connectez la broche positive de la LED à la broche numérique Arduino [10]
- Connectez la broche positive de la LED à la broche Arduino [GND]
- Connectez la broche d'affichage OLED [VCC] à la broche arduino [5V]
- Connectez la broche d'affichage OLED [GND] à la broche arduino [GND]
- Connectez la broche d'affichage OLED [SDA] à la broche arduino [SDA]
- Connectez la broche d'affichage OLED [SCL] à la broche arduino [SCL]
Étape 3: Démarrez Visuino et sélectionnez le type de carte Arduino UNO
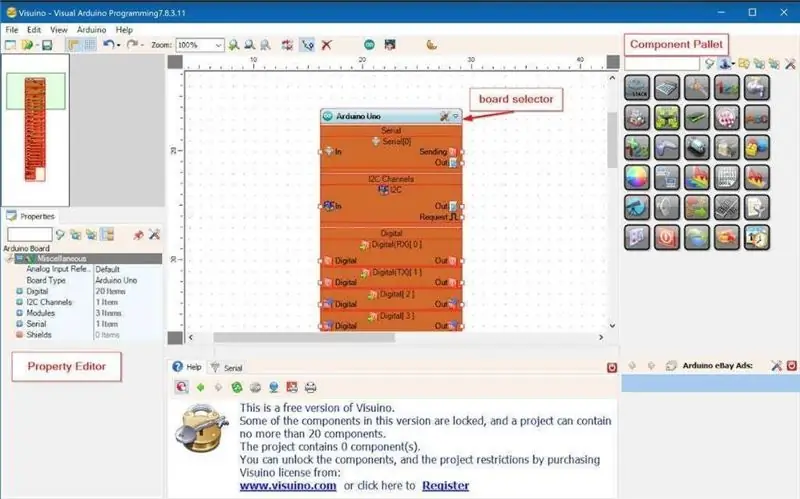
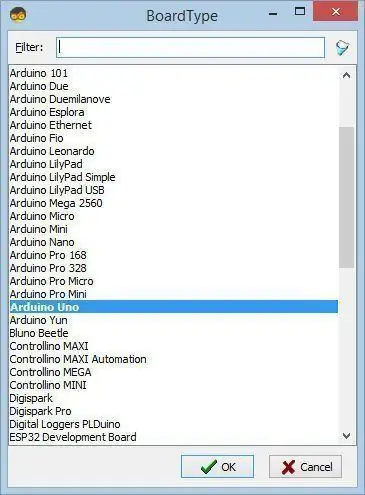
Pour commencer à programmer l'Arduino, vous devrez installer l'IDE Arduino à partir d'ici:
Veuillez noter qu'il existe des bogues critiques dans Arduino IDE 1.6.6. Assurez-vous que vous installez 1.6.7 ou supérieur, sinon ce Instructable ne fonctionnera pas ! Si vous ne l'avez pas fait, suivez les étapes de ce Instructable pour configurer l'IDE Arduino pour programmer Arduino UNO ! Le Visuino: https://www.visuino.eu doit également être installé. Démarrez Visuino comme indiqué dans la première image Cliquez sur le bouton "Outils" sur le composant Arduino (Image 1) dans Visuino Lorsque la boîte de dialogue apparaît, sélectionnez "Arduino UNO" comme indiqué sur l'image 2
Étape 4: Dans Visuino AJOUTER & Connecter des composants
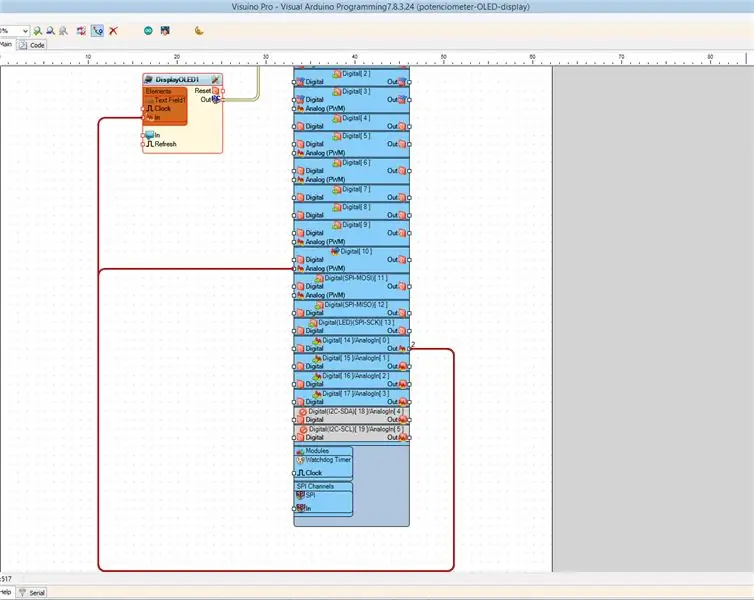
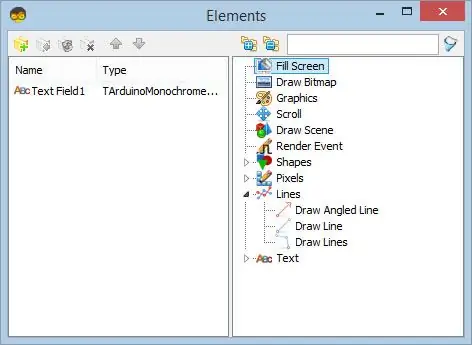
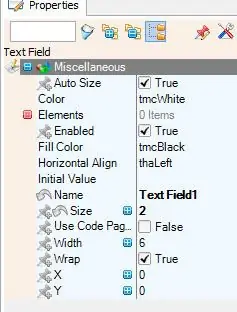
- Connectez la broche Arduino AnalogIn [Out] à la broche Arduino Digital [10] - Analogique (PWM)
- Ajouter un écran OLED I2C
- Double-cliquez sur le composant DisplayOLED1
- Dans la fenêtre des éléments, développez "Texte" et faites glisser "Champ de texte" sur le côté gauche
- Sélectionnez "Text Field1" sur le côté gauche et dans la fenêtre des propriétés, définissez la taille sur: 2
- Fermer la fenêtre des éléments
- Connectez Arduino AnalogIn [0] à DisplayOLED1> Text Field1> pin In
- Connectez la broche DisplayOLED1 I2C Out à Arduino I2C In
Étape 5: Générer, compiler et télécharger le code Arduino
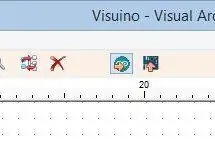
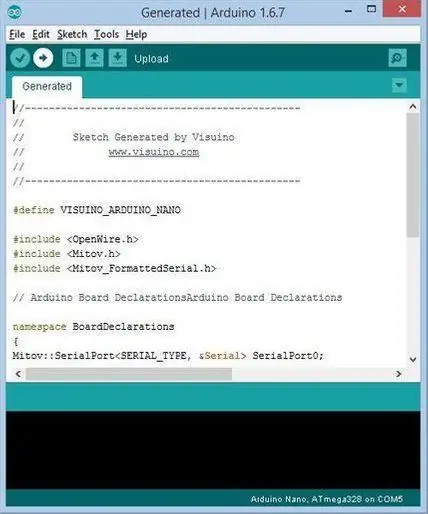
Dans Visuino, appuyez sur F9 ou cliquez sur le bouton affiché sur l'image 1 pour générer le code Arduino et ouvrez l'IDE Arduino
Dans l'IDE Arduino, cliquez sur le bouton Télécharger pour compiler et télécharger le code (Image 2)
Étape 6: Jouez
Si vous alimentez le module Arduino UNO et modifiez la position du potentiomètre, la LED changera sa luminosité et la valeur du potentiomètre s'affichera sur l'écran OLED.
Toutes nos félicitations! Vous avez terminé votre projet avec Visuino. Le projet Visuino que j'ai créé pour ce Instructable est également joint, vous pouvez le télécharger ici et l'ouvrir dans Visuino:
Conseillé:
Contrôle de la luminosité des LED avec potentiomètre avec Arduino : 3 étapes

Contrôle de la luminosité des LED avec potentiomètre avec Arduino : Dans ce projet, nous contrôlerons la luminosité des LED à l'aide de la résistance variable fournie par le potentiomètre. Il s'agit d'un projet très basique pour un débutant, mais il vous apprendra beaucoup de choses sur le fonctionnement des potentiomètres et des LED qui sont nécessaires pour faire de l'adva
Contrôle du clignotement de la LED avec un potentiomètre et un écran OLED : 6 étapes

Contrôler le clignotement de la LED avec un potentiomètre et un écran OLED : dans ce tutoriel, nous allons apprendre à contrôler le clignotement de la LED avec un potentiomètre et à afficher la valeur de la fréquence d'impulsion sur l'écran OLED.Regardez une vidéo de démonstration
Fading/contrôle de la LED/luminosité à l'aide d'un potentiomètre (résistance variable) et d'Arduino Uno : 3 étapes
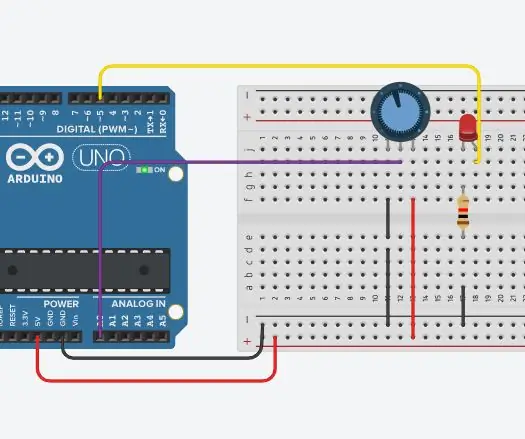
Fading/contrôle de la LED/luminosité à l'aide d'un potentiomètre (résistance variable) et d'Arduino Uno : la broche d'entrée analogique Arduino est connectée à la sortie du potentiomètre. Ainsi, la broche analogique Arduino ADC (convertisseur analogique-numérique) lit la tension de sortie par le potentiomètre. La rotation du bouton du potentiomètre fait varier la tension de sortie et Arduino re
Contrôler la luminosité des LED avec un potentiomètre et un Arduino : 6 étapes

Contrôler la luminosité des LED avec un potentiomètre et Arduino : Dans ce tutoriel, nous allons apprendre à contrôler la luminosité des LED avec un potentiomètre et Arduino.Regardez une vidéo de démonstration
Ajuster la luminosité des LED à l'aide du potentiomètre : 4 étapes

Ajuster la luminosité de la LED à l'aide d'un potentiomètre : dans l'article précédent, je vous ai montré comment lire la valeur ADC à partir d'un potentiomètre à l'aide d'Arduino. Et cette fois, je vais profiter de la lecture de la valeur ADC. C'est ajuster la luminosité de la LED
