
Table des matières:
- Étape 1: Installation des pilotes
- Étape 2: Comprendre le voyant d'état
- Étape 3: Obtention du chargeur de démarrage et de la version du micrologiciel de l'application
- Étape 4: désactiver/arrêter les services Windows
- Étape 5: mise à jour du chargeur de démarrage
- Étape 6: Chargement du micrologiciel de l'application
2025 Auteur: John Day | [email protected]. Dernière modifié: 2025-01-23 14:45

Les cartes de développement Freedom (FRDM) sont de petites plates-formes d'évaluation et de développement économiques et à faible consommation, parfaites pour le prototypage rapide d'applications. Ces cartes d'évaluation offrent un programmateur flash en mode périphérique de stockage de masse facile à utiliser, un port série virtuel et des capacités de programmation et de contrôle d'exécution classiques.
Cependant, ils sont livrés avec un ancien chargeur de démarrage (v1.09) prêt à l'emploi, qui fonctionne efficacement sur Windows 7 ou sur des machines plus anciennes. Si la carte est connectée à Windows 8 ou à des machines plus récentes, le bootloader et le firmware de l'application se bloquent immédiatement. Cela peut être récupéré en quelques étapes comme suit.
Étape 1: Installation des pilotes
Veuillez installer les pilotes de périphérique donnés (à partir de Drivers.zip) avant toute chose.
Étape 2: Comprendre le voyant d'état

Mode Bootloader: Clignotant à 1 Hz: Fonctionne normalement sans conditions d'erreur. 8 clignotements rapides et arrêt pendant 2 secondes: Erreur
Mode Application: Allumé: Fonctionne normalement sans erreur et sans aucune activité USB Clignotant: Activité USB 8 clignotements rapides et s'éteint pendant 2 secondes: Erreur
Étape 3: Obtention du chargeur de démarrage et de la version du micrologiciel de l'application
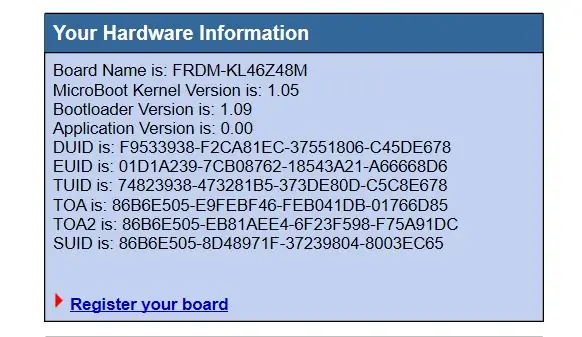
- Branchez l'appareil en maintenant le bouton Reset enfoncé, l'appareil s'allume en mode Bootloader
- Ouvrez le lecteur "BOOTLOADER", et ouvrez le fichier "SDA_INFO. HTM".
- Vérifiez la version du chargeur de démarrage. S'il s'agit de la v1.09, le bootloader doit être mis à jour vers la dernière version (c'est-à-dire la v1.11).
- Vérifiez la version de l'application. S'il s'agit de v0.00, le micrologiciel de l'application est bloqué. Un nouveau firmware doit être flashé.
Étape 4: désactiver/arrêter les services Windows
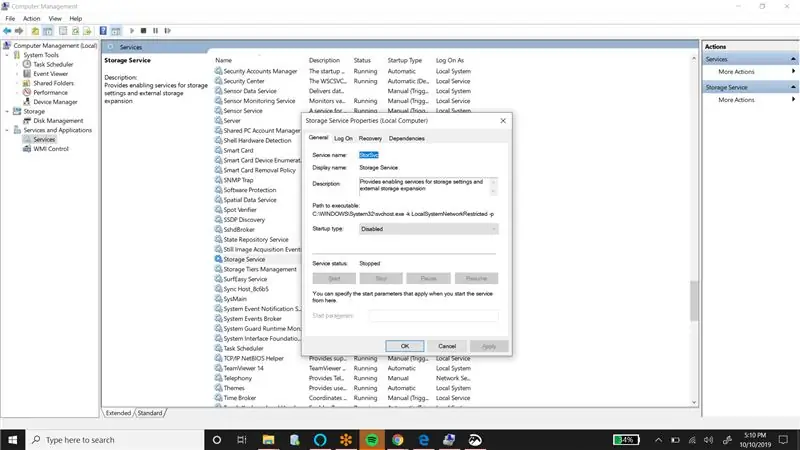
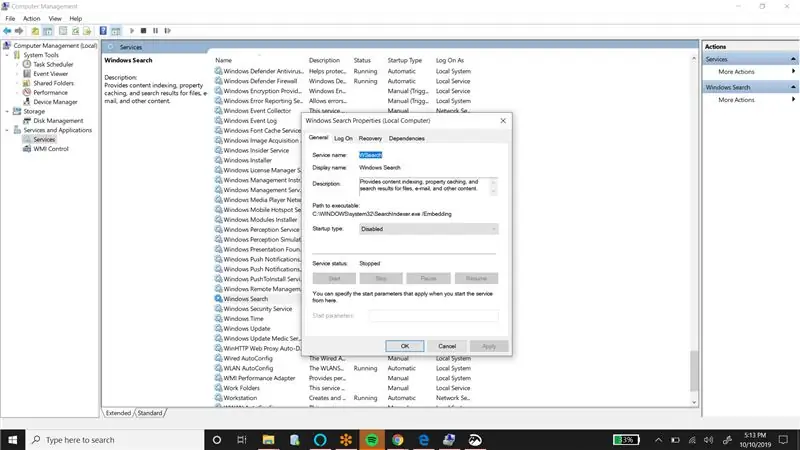
Le problème est que Windows parle au chargeur de démarrage OpenSDA et le confond. Cela entraîne le plantage du chargeur de démarrage et du micrologiciel de l'application. Suivez ces étapes pour l'éviter;
- Utilisez la console de gestion de l'ordinateur pour désactiver quelques services
- Désactivez les "Services de stockage".
- Désactivez la "Recherche Windows".
- Arrêtez la "Recherche Windows".
Étape 5: mise à jour du chargeur de démarrage
- Branchez l'appareil en maintenant le bouton Reset enfoncé, l'appareil démarre en mode Bootloader.
- Faites glisser le fichier "BOOTUPDATEAPP_Pemicro_v111. SDA" dans le lecteur "BOOTLOADER" et laissez la carte pendant environ 15 secondes.
- Il peut être nécessaire pour Windows de "supprimer en toute sécurité" le périphérique ici.
- Débranchez la carte/le câble.
- Rebranchez-le normalement (sans appuyer sur les boutons !).
- Débranchez-le à nouveau et cette fois rebranchez-le en appuyant sur le bouton RESET pour le mettre en mode Bootloader. La LED d'état doit maintenant clignoter à environ 1 Hz.
- Recherchez la version Bootloader maintenant (comme indiqué à l'étape 3), qui est censée être la v1.11.
- Le nouveau Bootloader est maintenant conscient de Windows 10.
Étape 6: Chargement du micrologiciel de l'application
- Branchez l'appareil en maintenant le bouton Reset enfoncé, l'appareil démarre en mode Bootloader.
- Faites glisser le fichier "20140530_k20dx128_kl46z_if_opensda.s19" dans le lecteur "BOOTLOADER" et laissez la carte pendant environ 15 secondes.
- Il peut être nécessaire pour Windows de "supprimer en toute sécurité" le périphérique ici.
- Débranchez la carte/le câble.
- Rebranchez-le normalement (sans appuyer sur les boutons !).
- Vérifiez la version de l'application maintenant (comme indiqué à l'étape 3).
- L'appareil est désormais compatible avec le glisser-déposer des fichiers binaires de Mbed online.
Et maintenant, votre tableau est prêt avec Windows 10.
Conseillé:
Moteur pas à pas contrôlé par moteur pas à pas sans microcontrôleur ! : 6 étapes

Moteur pas à pas contrôlé par moteur pas à pas sans microcontrôleur ! : Dans ce rapide Instructable, nous allons faire un simple contrôleur de moteur pas à pas à l'aide d'un moteur pas à pas. Ce projet ne nécessite aucun circuit complexe ni microcontrôleur. Alors sans plus tarder, commençons
Moteur pas à pas contrôlé par moteur pas à pas sans microcontrôleur (V2) : 9 étapes (avec photos)

Moteur pas à pas contrôlé par moteur pas à pas sans microcontrôleur (V2) : Dans l'un de mes précédents Instructables, je vous ai montré comment contrôler un moteur pas à pas à l'aide d'un moteur pas à pas sans microcontrôleur. C'était un projet rapide et amusant, mais il est venu avec deux problèmes qui seront résolus dans ce Instructable. Alors, esprit
Locomotive modèle commandée par moteur pas à pas - Moteur pas à pas en tant qu'encodeur rotatif : 11 étapes (avec photos)

Locomotive modèle commandée par moteur pas à pas | Moteur pas à pas en tant qu'encodeur rotatif : Dans l'un des précédents Instructables, nous avons appris à utiliser un moteur pas à pas comme encodeur rotatif. Dans ce projet, nous allons maintenant utiliser cet encodeur rotatif à moteur pas à pas pour contrôler un modèle de locomotive à l'aide d'un microcontrôleur Arduino. Alors, sans fu
Moteur pas à pas contrôlé par moteur pas à pas - Moteur pas à pas en tant qu'encodeur rotatif : 11 étapes (avec photos)

Moteur pas à pas contrôlé par moteur pas à pas | Moteur pas à pas en tant qu'encodeur rotatif : Vous avez quelques moteurs pas à pas qui traînent et vous voulez faire quelque chose ? Dans ce Instructable, utilisons un moteur pas à pas comme encodeur rotatif pour contrôler la position d'un autre moteur pas à pas à l'aide d'un microcontrôleur Arduino. Alors sans plus tarder, allons-y
Premiers pas avec Esp 8266 Esp-01 avec Arduino IDE - Installation de cartes Esp dans Arduino Ide et programmation Esp: 4 étapes

Premiers pas avec Esp 8266 Esp-01 avec Arduino IDE | Installation de cartes Esp dans Arduino Ide et programmation Esp: Dans ces instructables, nous allons apprendre comment installer des cartes esp8266 dans Arduino IDE et comment programmer esp-01 et y télécharger du code. Puisque les cartes esp sont si populaires, j'ai donc pensé à redresser un instructablesfor cela et la plupart des gens sont confrontés à un problème
