
Table des matières:
- Étape 1: Étape 1: Lancer SkiiiD
- Étape 2: Étape 2: Sélectionnez Arduino UNO
- Étape 3: Étape 3: Ajouter un composant
- Étape 4: Étape 4: Rechercher ou trouver un composant
- Étape 5: Étape 5: Sélectionnez RGBLed
- Étape 6: Étape 6: Indication et configuration des broches
- Étape 7: Étape 7: Vérifiez le module ajouté
- Étape 8: Étape 8: Code SkiiiD du module RGBLed
- Étape 9: Étape 9: Contact et commentaires
2025 Auteur: John Day | [email protected]. Dernière modifié: 2025-01-23 14:45
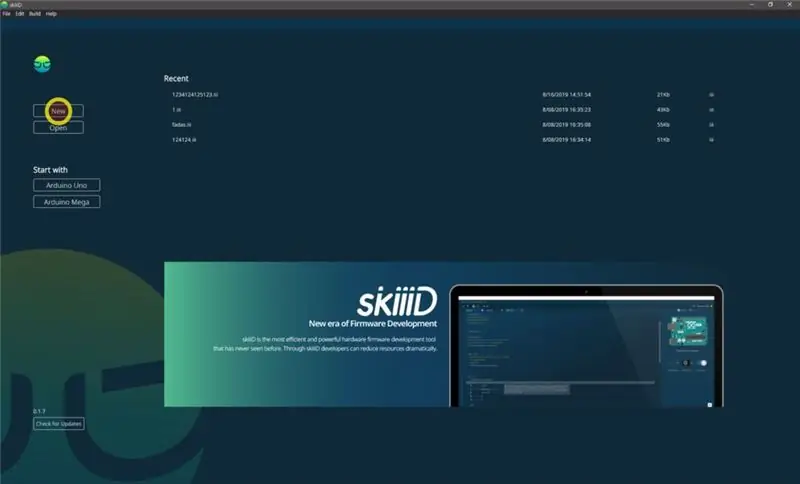

Ce projet est une instruction de comment utiliser RGBLed_PWM avec Arduino via skiiiD
Avant de commencer, voici un tutoriel de base sur l'utilisation de skiiiD
Étape 1: Étape 1: Lancer SkiiiD
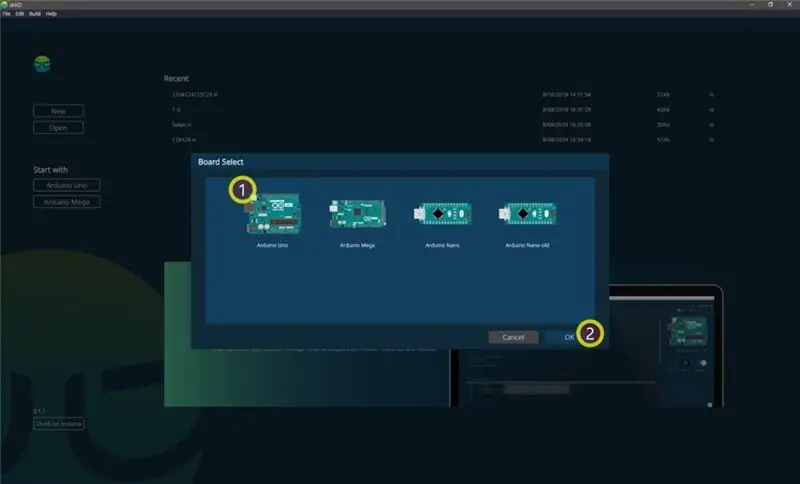
Lancez skiiiD et sélectionnez le bouton Nouveau
Étape 2: Étape 2: Sélectionnez Arduino UNO
Sélectionnez ① Arduino Uno, puis cliquez sur le bouton ② OK
* Ceci est un tutoriel, et nous utilisons Arduino UNO. D'autres cartes (Mega, Nano) ont le même processus.
Étape 3: Étape 3: Ajouter un composant
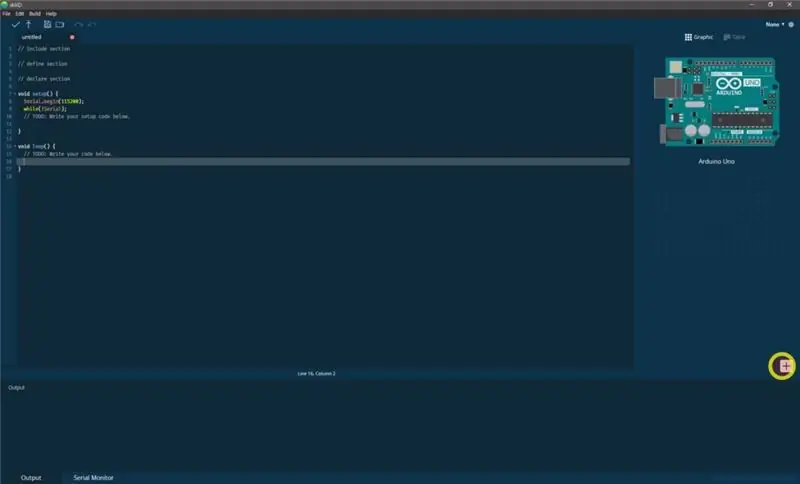
Cliquez sur '+' (bouton Ajouter un composant) pour rechercher et sélectionner le composant.
Étape 4: Étape 4: Rechercher ou trouver un composant
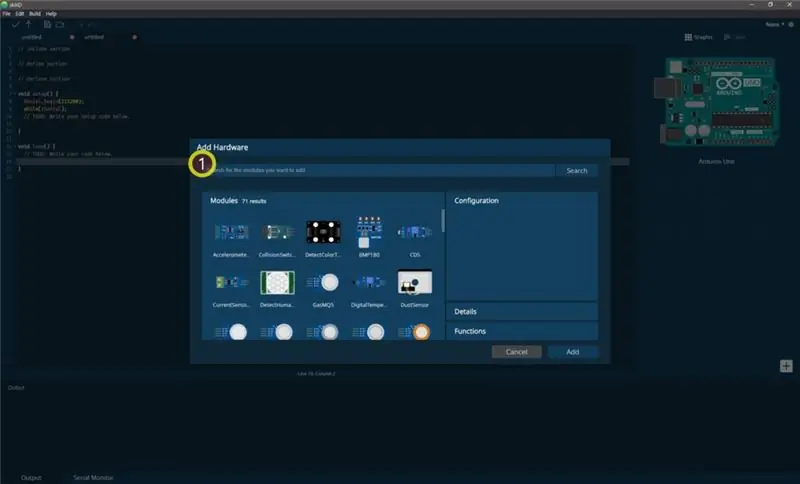
① Tapez 'RGBLed' dans la barre de recherche ou trouvez le module Buzzer dans la liste.
Étape 5: Étape 5: Sélectionnez RGBLed
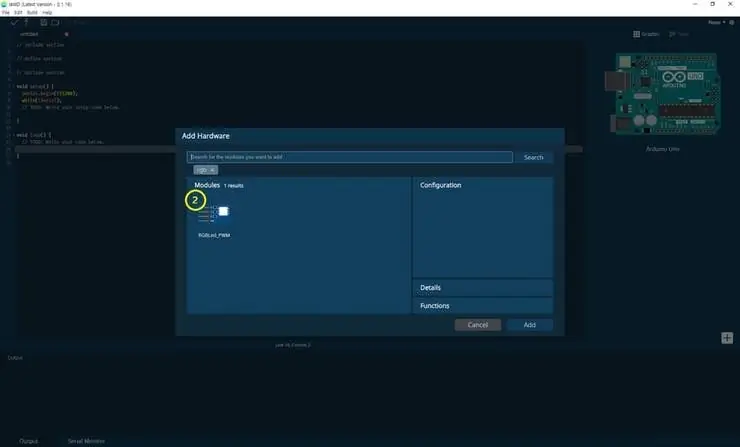
② Sélectionnez le module RGBLed_PWM
Étape 6: Étape 6: Indication et configuration des broches
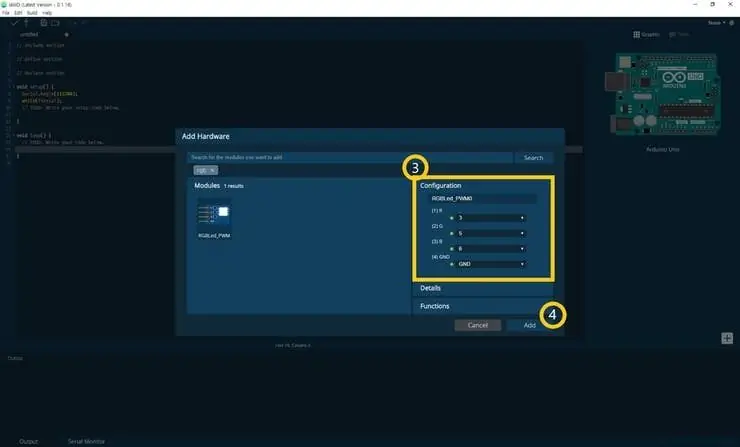
alors vous pouvez voir l'indication de broche ③. (Vous pouvez le configurer.)
* Ce module a 4 broches pour se connecter
SkiiiD Editor indique automatiquement le réglage des broches * configuration disponible
[Indication de broche par défaut pour le module de bouton] dans le cas d'Arduino UNO
Rouge: 3
Vert: 5
Bleu: 6
TERRE: TERRE
Après avoir configuré les broches, cliquez sur le bouton AJOUTER sur le côté droit en dessous
Étape 7: Étape 7: Vérifiez le module ajouté
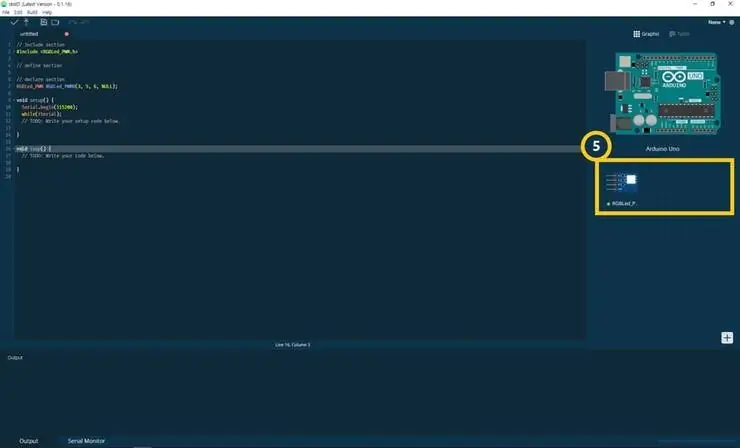
⑤ Le module ajouté est apparu sur le panneau de droite
Étape 8: Étape 8: Code SkiiiD du module RGBLed
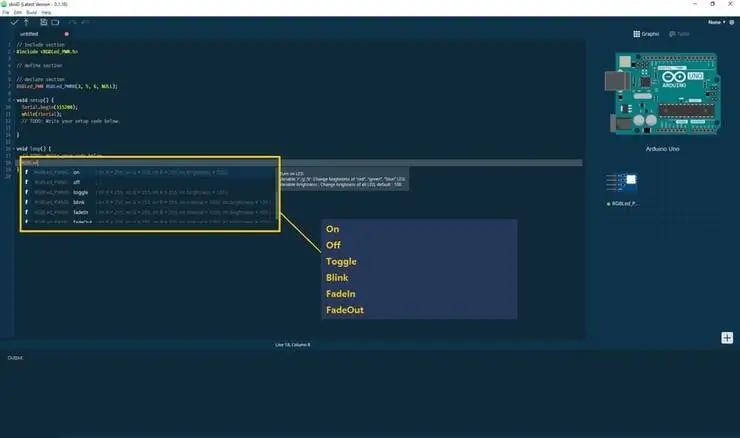
skiiiD Code est un code intuitif basé sur des fonctions. Ceci est basé sur les bibliothèques skiiiD
on() - Allume la LED
Variable 'r', 'g', 'b': Changer la luminosité de la LED "rouge", "verte", "bleue".
Luminosité variable: modifiez la luminosité de toutes les LED, par défaut: 100."
Exemple - sur (255, 255, 255, 100); = allume la lumière LED blanche avec une luminosité complète
off() - Éteint la LED
Basculer() - Basculer. Basculez les états d'activation sur désactivé ou vice versa
Variable 'r', 'g', 'b': modifiez la luminosité de la LED \"rouge\", \"vert\", \"bleu\".
Luminosité variable: modifiez la luminosité de toutes les LED, par défaut: 100."
clignoter () - LED clignotante
Variable 'r', 'g', 'b': modifiez la luminosité de la LED \"rouge\", \"vert\", \"bleu\".
Intervalle variable: Intervalle de temps entre le clignotement de la LED, par défaut: 1 000 ms
Luminosité variable: modifiez la luminosité de toutes les LED, par défaut: 100.
fadeIn () - Augmentez progressivement l'intensité de la lumière LED pendant l'intervalle de temps
Variable 'r', 'g', 'b': modifiez la luminosité de la LED \"rouge\", \"vert\", \"bleu\".
Intervalle variable: Intervalle de temps jusqu'à ce que la LED augmente l'intensité au maximum, par défaut: 1 000ms
Luminosité variable: modifiez la luminosité de toutes les LED, par défaut: 100.
fadeOut () - Diminution progressive de l'intensité de la lumière LED pendant l'intervalle de temps
Intervalle variable: Intervalle de temps jusqu'à ce que la LED diminue l'intensité au minimum, par défaut: 1 000ms
Luminosité variable: modifiez la luminosité de toutes les LED, par défaut: 100.
Étape 9: Étape 9: Contact et commentaires
Nous travaillons sur des bibliothèques de composants et de cartes. N'hésitez pas à l'utiliser et à nous faire part de vos commentaires, s'il vous plaît. Ci-dessous les méthodes de contact
email: [email protected]
Twitter:
Youtube:
Les commentaires, c'est bien aussi !
Conseillé:
Comment utiliser Detect Color TCS3200 avec SkiiiD : 9 étapes

Comment utiliser Detect Color TCS3200 avec SkiiiD : Un tutoriel pour développer Detect Color TCS3200 avec skiiiD
Comment utiliser LaserKY008 avec SkiiiD : 9 étapes

Comment utiliser LaserKY008 avec SkiiiD: Ce projet est une instruction de "comment utiliser le segment 3642BH avec Arduino via skiiiDBavant de démarrer, vous trouverez ci-dessous un didacticiel de base sur l'utilisation de skiiiD https://www.instructables.com/id/Getting- Commencé-avec-SkiiiD-Editeur
Comment utiliser le thermomètre infrarougeGY906 avec SkiiiD : 9 étapes

Comment utiliser le thermomètre infrarouge GY906 avec SkiiiD : un tutoriel pour développer le thermomètre infrarouge GY906 avec skiiiD
Comment utiliser Gas MQ-6 avec SkiiiD : 10 étapes

Comment utiliser Gas MQ-6 avec SkiiiD : Un tutoriel pour développer Gas MQ-6 avec skiiiD
Comment utiliser le terminal Mac et comment utiliser les fonctions clés : 4 étapes

Comment utiliser le terminal Mac et comment utiliser les fonctions clés : Nous allons vous montrer comment ouvrir le terminal MAC. Nous vous montrerons également quelques fonctionnalités du terminal, telles que ifconfig, le changement de répertoire, l'accès aux fichiers et arp. Ifconfig vous permettra de vérifier votre adresse IP, et votre annonce MAC
