
Table des matières:
- Fournitures
- Étape 1: Coupez la boîte
- Étape 2: Construisez la boîte
- Étape 3: Imprimer le cadran, le couvercle du bouton et le siège du bouton
- Étape 4: Assemblage A: Fixez l'interrupteur à bouton au couvercle de la boîte
- Étape 5: Assemblage B: Fixez le potentiomètre au couvercle de la boîte
- Étape 6: Assemblage C: Connectez le câblage
- Étape 7: Télécharger le code et exécuter le programme
- Étape 8: Construisez le tableau de l'espoir
2025 Auteur: John Day | [email protected]. Dernière modifié: 2025-01-23 14:45



Énoncé du problème
La fin du semestre est souvent une période stressante de l'année pour les étudiants de l'Université de l'Indiana car ils s'inquiètent des examens finaux et des notes. L'Université de l'Indiana propose déjà des stratégies de soulagement du stress telles que l'équilibre à Kelley et Jump into Finals au SRSC. Cependant, ceux-ci ne se concentrent pas sur la connectivité des étudiants. L'objectif de Campus Connections est d'aider les étudiants à diffuser des messages d'encouragement et de positivité à leurs pairs, en leur rappelant qu'ils ne sont pas seuls et en réduisant leur stress.
Présentation du système
La fonction principale de Campus Connections est d'enregistrer et d'afficher combien de fois chacun des quatre messages positifs donnés a été envoyé. Pour utiliser Campus Connections, choisissez l'un des quatre messages sur la boîte et tournez la molette sur celui choisi. Appuyez sur le bouton "Envoyer" pour verrouiller le message - cela ajoutera 1 au décompte de message correspondant sur l'écran. La couleur d'arrière-plan de l'affichage changera également en fonction de la couleur des messages, indiquant le dernier message envoyé. Le Hope Board est notre contrôle et ajoute un composant physique avec lequel les utilisateurs peuvent interagir avec le code.
Fournitures
Connexions campus
- Contreplaqué (⅛" d'épaisseur) (25" x 16") 1x Adafruit Playground Express --
- 1x potentiomètre --
- 1x bouton de commutation tactile --
- 1x câble USB standard vers micro USB --
- 5x fil de pince crocodile --
- 3x fil court à âme pleine (~3 pouces chacun) --
- Fer à souder/à souder
- Ordinateur portable avec port USB standard (pour exécuter du code et utiliser comme écran)
- Colle à bois
- Pistolet à colle chaude
- Découpeur laser
- Imprimante 3D
Tableau Espoir
- Panneau d'affichage
- Marqueurs
- 4 piles de notes autocollantes de couleurs différentes
Étape 1: Coupez la boîte
- Téléchargez et découpez au laser le fichier CC_Box.ai à partir du référentiel Github (https://github.com/GavinWhelan/Campus-Connections.git).
- Assurez-vous d'utiliser du contreplaqué de ⅛ de pouce et surveillez le coupeur laser pendant la durée de la coupe. Assurez-vous de suivre tous les protocoles de sécurité et demandez l'aide d'un assistant d'enseignement universitaire si nécessaire.
Étape 2: Construisez la boîte
À l'aide de colle à bois, reliez chaque pièce, une par une, au niveau des charnières. (C'est beaucoup plus facile avec deux personnes.) La colle à bois maintiendra les pièces ensemble instantanément, mais il faudra probablement plusieurs heures pour sécher complètement. N'oubliez pas de ne pas coller le couvercle (la grande pièce carrée avec du texte) à la base, car vous devrez pouvoir ouvrir la boîte pour accéder à l'électronique.
Étape 3: Imprimer le cadran, le couvercle du bouton et le siège du bouton


- Télécharger le cadran (CC_Dial.stl)
- Téléchargez la couverture du bouton (CC_ButtonCover.stl)
- Téléchargez le siège du bouton (CC_ButtonSeat.stl) depuis le Github (https://github.com/GavinWhelan/Campus-Connections.git)
- Utilisez une imprimante 3D pour imprimer les composants. Le cadran doit avoir un diamètre d'environ 2"
Étape 4: Assemblage A: Fixez l'interrupteur à bouton au couvercle de la boîte


- Utilisez votre pistolet à colle pour coller à chaud le siège du bouton à la base de l'interrupteur à bouton, avec la tige du bouton à travers le trou dans le siège du bouton. (Veillez à ne pas coller la tige du bouton sur le siège du bouton !)
- Collez à chaud la tige du bouton dans le trou du couvercle du bouton. La tige ne s'enfilera pas entièrement à travers le trou du bouton, et il devrait y avoir un peu d'espace entre le couvercle du bouton et le siège du bouton.
- Collez à chaud le siège du bouton à l'intérieur de la boîte en bois, de sorte que le couvercle du bouton se trouve à l'intérieur du trou carré dans le haut de la boîte.
Étape 5: Assemblage B: Fixez le potentiomètre au couvercle de la boîte



- Collez à chaud le potentiomètre à l'intérieur de la boîte, de manière à ce que l'axe passe à travers le petit trou circulaire sur le dessus de la boîte. (Encore une fois, veillez à ne pas coller l'arbre à la base !)
- Collez à chaud le cadran sur la tige du potentiomètre à l'extérieur de la boîte, en vous assurant que la flèche sur le cadran s'aligne avec le marqueur blanc sur le bouton du potentiomètre.
Étape 6: Assemblage C: Connectez le câblage



- Soudez une courte longueur de fil sur chacun des trois fils de potentiomètre - cela facilitera la connexion des pinces crocodiles au potentiomètre.
- À l'aide de pinces crocodiles, connectez le potentiomètre et le bouton au Playground comme indiqué dans le schéma de Fritzing ci-dessous:
- Faites passer votre câble USB standard vers micro dans le grand trou à l'arrière de la boîte et utilisez-le pour connecter votre Playground à votre ordinateur.
Étape 7: Télécharger le code et exécuter le programme



REMARQUE: utilisez Google Chrome pour que le code fonctionne correctement
Afin d'exécuter correctement Campus Connections et l'affichage, vous devez avoir Scratch et MakeCode en cours d'exécution sur votre ordinateur; le moyen le plus simple de le faire est de suivre les liens fournis (voir « Liens vers le code » ci-dessus).
-
Tout d'abord, ouvrez le lien MakeCode. Dans le coin supérieur droit de la page Makecode, appuyer sur le bouton « plus » vous donne la possibilité de coupler votre appareil.
-
(Ce programme indique au Playground d'envoyer une certaine pression sur un bouton du clavier (selon la direction du cadran) à votre ordinateur lorsque le bouton d'envoi est enfoncé)
https://makecode.adafruit.com/19315-57619-02644-9…
-
- Appuyez sur le bouton « reset » de votre Playground (le petit tout au centre), puis téléchargez le programme avec le bouton rose « Télécharger » dans le coin inférieur gauche de la page.
- Pour tester que votre Playground est correctement connecté, appuyez sur le bouton "Envoyer" - s'il enregistre une valeur dans la console MakeCode (au-dessus du bouton "télécharger", un bouton appelé "Afficher le périphérique de la console" apparaîtra), votre code fonctionne !
- Montez le couvercle avec l'électronique sur la base de la boîte. (Ne collez pas ! Vous devrez peut-être réinitialiser le Playground à chaque fois que vous le branchez sur votre ordinateur.)
- Ouvrez maintenant le programme Scratch et cliquez sur le drapeau vert.
-
Pour une meilleure expérience d'affichage, agrandissez la fenêtre d'affichage en plein écran.
-
(Ce programme prend les entrées de pression de bouton du Playground et les utilise pour mettre à jour le décompte du message correspondant)
https://makecode.adafruit.com/19315-57619-02644-9…
-
Votre unité Campus Connections est prête à l'emploi !
Étape 8: Construisez le tableau de l'espoir


- Écrivez « Hope Board » en grosses lettres en haut de l'affiche, positionné verticalement.
- Collez à chaud le bas des piles de notes autocollantes le long du bas en laissant suffisamment de place pour écrire les messages en dessous.
-
Dans les couleurs de marqueur correspondantes, écrivez l'un des messages suivants sous chaque pile de post-it:
- Tu as ça!
- Bonne chance pour ton éxamen!
- Tu n'es pas seul!
- Vous êtes venu de si loin !
Conseillé:
Comment fabriquer une antenne double biquade 4G LTE en quelques étapes faciles : 3 étapes

Comment créer une antenne double biquade 4G LTE Étapes faciles : La plupart du temps, je n'ai pas une bonne force de signal pour mes travaux quotidiens. Donc. Je recherche et essaye différents types d'antenne mais ne fonctionne pas. Après une perte de temps, j'ai trouvé une antenne que j'espère fabriquer et tester, car ce n'est pas un principe de construction
Game Design dans Flick en 5 étapes : 5 étapes

Game Design dans Flick en 5 étapes : Flick est un moyen très simple de créer un jeu, en particulier quelque chose comme un puzzle, un roman visuel ou un jeu d'aventure
Carte du stationnement étudiant du campus universitaire : 7 étapes (avec photos)

Carte du stationnement étudiant du campus universitaire : De nombreux étudiants se demandent où ils peuvent se garer sur un campus universitaire. Pour résoudre ce problème, j'ai créé une carte de stationnement lumineuse de la zone principale du campus de l'Utah State University. La carte permet aux étudiants de jeter un coup d'œil rapide sur les options de stationnement
Détails et connexions de l'adaptateur LCD I2C : 5 étapes

Détails et connexions de l'adaptateur LCD I2C : L'adaptateur LCD I2C est un appareil contenant une puce PCF8574 à microcontrôleur. Ce microcontrôleur est un extenseur d'E/S, qui communique avec d'autres puces de microcontrôleur avec un protocole de communication à deux fils. En utilisant cet adaptateur, n'importe qui peut contrôler un 16x2
Midi Record/Play/Overdub avec connexions à 5 broches : 3 étapes
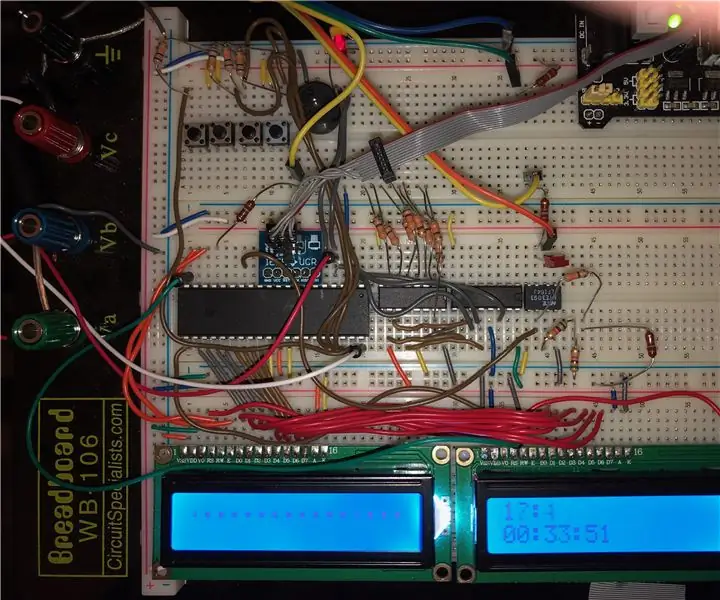
Midi Record/Play/Overdub avec connexions 5 broches : * Utilise une puce ATMega-1284 cadencé à 8 MHz, avec 4 Ko de RAM et 4 Ko d'eeprom* Utilise les anciens connecteurs DIN 5 broches * Permet l'enregistrement et la lecture, ainsi que l'overdub : enregistrer avec quelque chose que vous avez enregistré auparavant. * Menu complet * Capacité
