
Table des matières:
- Étape 1: ce dont vous aurez besoin
- Étape 2: Configuration du projet
- Étape 3: Concevoir les pétales extérieurs, partie 1
- Étape 4: Concevoir les pétales extérieurs, partie 2
- Étape 5: découpes facultatives de pétales de cœur
- Étape 6: Concevoir les pétales extérieurs, partie 3
- Étape 7: Concevoir le pétale central
- Étape 8: Concevoir les pétales environnants
- Étape 9: Insertion de fleurs
- Étape 10: Concevoir la tige
- Étape 11: Concevoir les sépales
- Étape 12: Impression 3D
- Étape 13: Résultat final
- Auteur John Day [email protected].
- Public 2024-01-30 09:06.
- Dernière modifié 2025-01-23 14:45.

Projets Fusion 360 »
Dans ce Instructable, vous apprendrez des conseils sur la façon de créer une fleur dans Autodesk Fusion 360 pour l'impression 3d pour un cadeau unique pour des vacances comme la fête des mères ou la Saint-Valentin.
Étape 1: ce dont vous aurez besoin
- Une version Hobbyist payante ou gratuite d'Autodesk Fusion 360
- Imprimante 3D. Recommander un volume de construction minimum 4" x 4" x 4" (101,6 mm x 101,6 mm x 101,6 mm)
- Filament d'imprimante 3D aux couleurs de votre choix. 1 couleur pour la fleur, 1 couleur pour la tige.
Étape 2: Configuration du projet
Si c'est la première fois que vous utilisez Fusion 360, accédez à la fenêtre du navigateur et cliquez sur Paramètres du document pour développer la section. Étant donné que la plupart des trancheuses d'impression 3D utilisent la métrique comme système d'unités, changez les unités en millimètres.

Cliquez avec le bouton droit sur Paramètres du document dans la fenêtre du navigateur. Vérifiez que l'historique de conception de capture est activé. Si elle est activée, la bascule indiquera "Ne pas capturer l'historique de conception" et si elle est déjà désactivée, elle indiquera "Capturer l'historique de conception".

Étape 3: Concevoir les pétales extérieurs, partie 1
1. Dans l'espace de travail Modèle, commencez par accéder au menu Créer et sélectionnez sphère.

2. Créez une sphère de 3 (76,20 mm) de diamètre.

3. Dans le menu Créer, créez une boîte suffisamment grande pour qu'elle couvre la moitié de la sphère. Appuyez sur la touche M pour afficher l'outil Déplacer si vous devez déplacer la boîte en place.

4. Dans le menu Modifier, sélectionnez Combiner. Sélectionnez la Sphère comme corps cible et la Boîte comme corps d'outils. Réglez l'opération pour couper, puis appuyez sur OK.

5. Sous le menu Créer, créez une boîte. Réglez la dimension à environ 38 L x 100 W x 45 H et déplacez la boîte pour couvrir la moitié supérieure de la sphère tranchée.

6. Dans le menu Modifier, sélectionnez Chanfrein. Sélectionnez le bord inférieur du côté de la sphère et définissez la distance sur 35 mm. Facultatif, à l'aide de l'outil de déplacement, vous pouvez ajuster les faces de la boîte.

7. Dans le menu Modifier, sélectionnez Combiner. Sélectionnez la Sphère comme corps cible et la Boîte comme corps d'outils. Réglez l'opération pour couper, puis appuyez sur OK.

8. Appuyez sur la touche F pour afficher l'outil de congé. Sélectionnez le coin latéral droit à gauche de l'étape précédente. Donnez-lui un rayon d'environ 45 mm.

9. Créez une sphère de 45 mm et déplacez-la sur le côté gauche de l'objet et faites-la se croiser quelque peu dans ledit autre objet.

10. Dans le menu Modifier, sélectionnez Échelle. Définissez le type d'échelle sur Non uniforme. Mettez l'axe X de la nouvelle sphère à l'échelle (votre axe peut être différent selon la vue dans laquelle vous avez dessiné la sphère) à 2. Remettez l'objet en alignement avec l'autre objet.


11. Répétez l'étape 10, mais changez plutôt l'axe Y à environ 1,25 à l'échelle. Mettez la sphère en place.

12. Dans le menu Modifier, sélectionnez Combiner. Sélectionnez l'ancienne sphère comme corps cible et la sphère mise à l'échelle comme corps d'outil. Réglez l'opération pour couper, puis appuyez sur OK.

13. Sélectionnez le bord de ce qui a été coupé. Dans le menu Modifier, sélectionnez Chanfrein. Donner une distance d'environ 5 mm

14. Sélectionnez le bord extérieur du chanfrein.

15. Appuyez sur la touche F pour afficher l'outil de congé. Appliquer sur un bord d'environ 26,5 mm.

Sélectionnez l'arête intérieure du chanfrein.

17. En utilisant à nouveau l'outil de congé, appliquez un bord de 20 mm.

18. En utilisant l'échelle également située sous le menu Modifier, déformez la forme en quelque chose qui semble un peu plus organique.

Étape 4: Concevoir les pétales extérieurs, partie 2
1. Sélectionnez toutes les faces du modèle. Appuyez sur Ctrl + C (Commande + C) puis Ctrl + V (Commande + V) pour dupliquer le modèle. Appuyez sur OK.
2. Avec le doublon sélectionné, sous le menu Modifier, sélectionnez l'échelle. Redimensionnez le doublon à 0,9-0,95.

3. Appuyez sur la touche M pour afficher l'outil de déplacement. Éloignez le duplicata à l'échelle de l'autre modèle d'environ 2-3 mm.

4. Dans le menu Modifier, sélectionnez combiner. Définissez le modèle d'origine comme corps cible et le duplicata mis à l'échelle comme corps d'outils. Réglez l'opération à couper. Appuyer sur OK.

5. Sous le menu Créer, cochez la case. Dessinez une boîte qui couvre la moitié de la forme du pétale.

6. Dans le menu Modifier, sélectionnez combiner. Définissez le pétale comme corps cible et la boîte comme corps d'outils. Réglez l'opération à couper. Appuyer sur OK.

7. Dans le menu Créer, sélectionnez Miroir. Sélectionnez le pétale tranché et sélectionnez un plan miroir pour faire une copie miroir du pétale.

8. Dans le menu Modifier, sélectionnez combiner. Définissez le modèle d'origine comme corps cible et le duplicata mis en miroir comme corps d'outils. Définissez l'opération à joindre. Appuyer sur OK.

9. Sous le menu Créer, cochez la case. Dessinez une boîte. À l'aide de l'outil de déplacement (Ctrl + M ou Commande + M), faites pivoter et déplacez la boîte de manière à ce qu'un coin coupe le haut du pétale. *****Remarque: une forme triangulaire peut être dessinée à l'aide d'outils d'esquisse, puis extrudée pour découper la pointe du pétale.

10. Dans le menu Modifier, sélectionnez combiner. Définissez le pétale comme corps cible et la boîte comme corps d'outils. Réglez l'opération à couper. Appuyer sur OK.

11. Sous le menu Créer, cochez la case. Dessinez une boîte qui couvre la moitié avant de la forme du pétale.

12. Dans le menu Modifier, sélectionnez combiner. Définissez le pétale comme corps cible et la boîte comme corps d'outils. Réglez l'opération à couper. Appuyer sur OK.

13. Appuyez sur la touche F pour afficher l'outil de congé. Sélectionnez les bords supérieurs du résultat de la coupe. Réglez une distance d'environ 24 mm à 50 mm (ce que vous préférez).


14. Appuyez sur la touche F pour afficher l'outil de congé. Sélectionnez les bords extérieurs du pétale coupé. Réglez une distance d'environ 1 mm. Continuez à utiliser l'outil de congé pour arrondir les bords comme bon vous semble.


15. Faites un duplicata du pétale. Renommez Sepal et masquez le maillage du corps pour plus tard.
Étape 5: découpes facultatives de pétales de cœur
1. Dans le menu Esquisse, sélectionnez la ligne. Choisissez une direction de dessin dans la fenêtre.

2. Dessinez un cœur (ou n'importe quelle forme que vous voulez). Utilisez l'outil de congé d'esquisse (situé sous le menu Esquisse) au besoin pour arrondir les points.

3. Appuyez sur "Stop Sketch" une fois que vous avez une forme.
4. Appuyez sur Q pour afficher l'outil Press Pull. Extrudez l'esquisse à 10 mm ou plus. Appuyer sur OK.

5. À l'aide de l'outil de déplacement (Appuyez sur la touche M), faites pivoter et déplacez le cœur.

6. Dupliquez le cœur (commandes Copier et Coller) et continuez à déplacer et à faire pivoter chaque forme en un motif. Laissez un espace d'au moins 3 mm entre les cœurs.

7. Une fois satisfait des placements de cœur, sélectionnez combiner dans le menu Modifier. Définissez le pétale comme corps cible et les formes de cœur comme corps d'outils. Réglez l'opération à couper. Appuyer sur OK.

8. Facultatif. Utilisez les outils Congé ou Chanfrein (sous le menu Modifier) pour arrondir les bords des découpes

Étape 6: Concevoir les pétales extérieurs, partie 3
1. Une fois que vous avez un pétale extérieur, il est temps de créer les autres pétales extérieurs. Dans le menu Créer, sélectionnez miroir.

2. Sélectionnez le pétale et le plan opposé pour créer une version miroir du pétale.

3. Sélectionnez l'un des 2 pétales. Faites un duplicata et faites pivoter la pièce de 90 degrés. Positionnez le duplicata entre les deux autres pétales d'un côté.

4. Sous le menu Modifier, sélectionnez l'échelle. Définissez le type d'échelle sur Non uniforme et réduisez la largeur du pétale le plus récent.

5. Utilisez l'outil de déplacement (touche M) pour positionner le pétale en place.

6. Dans le menu Créer, sélectionnez miroir. Sélectionnez le pétale à l'échelle et le plan opposé pour créer une version en miroir du pétale.

Étape 7: Concevoir le pétale central
1. Créez un cylindre de 28 mm de diamètre sur 38 mm de haut au centre de la fleur en formation.

2. Créez un deuxième cylindre d'environ 25-26 mm de diamètre. Réglez la hauteur sur 38 mm et le modèle comme un nouveau corps. Aligner au centre du cylindre précédent.

3. Dans le menu Modifier, sélectionnez brouillon. Sélectionnez la face supérieure du cylindre extérieur comme plan. Sélectionnez les côtés extérieurs comme faces. Donnez un angle d'environ -1,5 degrés. Cela devrait s'évaser vers le bas du cylindre.

4. Dans le menu Créer, sélectionnez bobine.

5. Créez une bobine qui s'enroule autour du cylindre extérieur avec 1 tour.

6. À l'aide de l'outil de la moissonneuse-batteuse, définissez le cylindre extérieur comme corps cible et le cylindre intérieur et la bobine comme corps d'outil. Réglez l'opération à couper. Appuyer sur OK.

7. Créez une boîte. Déplacez la forme de sorte qu'elle s'étende partiellement dans le haut du modèle central. Combinez les formes avec la boîte comme corps d'outils et l'opération à couper.

8. Créez une autre boîte. Cette boîte doit être assez grande pour couper la moitié avant des pétales centraux en formation. Utilisez l'outil de congé pour arrondir les arêtes que vous ne souhaitez peut-être pas croiser.


9. À l'aide de l'outil de combinaison, combinez les formes avec la boîte en tant que corps d'outil et opération à couper.

10. Cachez les corps flottants qui restent.

11. Créez un nouveau cylindre. Celui-ci doit avoir un diamètre correspondant à la taille du noyau interne du pétale et s'étendre en dessous de la forme.

12. Combinez les formes avec le cylindre comme corps d'outil et l'opération comme coupe.

13. Sélectionnez la face inférieure du pétale. Étendez le bas comme vous le souhaitez.

14. À l'aide de l'outil à filet, arrondissez les bords supérieurs du pétale central. Donnez-lui un filet de 1 mm.

Étape 8: Concevoir les pétales environnants
1. Créez un cylindre. Réglez le diamètre à 16 mm et la hauteur à 25 mm. Signe au centre de la fleur.

2. Créez un autre cylindre aligné sur le premier. Réglez le diamètre à 20 mm et la hauteur à 25 mm.

3. Combinez les formes avec le plus grand cylindre comme corps cible. Réglez l'opération à couper.

4. Créez une grande boîte assez grande pour couvrir la moitié du cylindre que vous venez de fabriquer.

5. Combinez les formes avec la boîte comme corps d'outils. régler l'opération pour couper.

6. Utilisez l'outil de congé pour arrondir les bords de la forme.

7. Créez des doublons de la forme. À l'aide des outils d'échelle et de déplacement, créez des variations de pétales intérieurs et disposez-les dans une position semblable à une fleur.

8. Combinez les pétales intérieurs. Définissez l'opération à joindre.

9. Créez une grande boîte qui couvre environ la moitié des pétales centraux fusionnés.

10. Combinez les pétales centraux et la boîte avec le jeu de boîtes en tant que corps d'outils. Réglez l'opération sur couper.

11. Créez une sphère de 30 mm. Positionnez la sphère à la base des pétales centraux.

12. Créez une boîte qui couvre une partie supérieure de la sphère.

13. Combinez la boîte et la sphère. Définissez la sphère comme corps cible et la boîte comme corps d'outils. Réglez l'opération à couper.

14. Créez un cylindre d'environ 30 mm de diamètre et 29 mm de hauteur.

15. Dans le menu Modifier, sélectionnez brouillon. Sélectionnez la face supérieure du cylindre pour le plan et le côté du cylindre pour les faces. Donnez au cylindre un tirant d'eau de -22 degrés.

16. Combinez le cylindre conique avec la sphère et les pétales intérieurs.

17. Créez un cylindre d'environ 20 mm avec une hauteur de 19 mm

18. Avec l'outil de congé, arrondir le bord inférieur du cylindre. Environ 6,5 mm devrait fonctionner.

19. Combinez la première forme (la sphère avec le cylindre conique) avec le cylindre avec le fond arrondi. Définissez la première forme comme corps cible et le cylindre avec le fond arrondi comme corps d'outil. Définissez l'opération comme coupée.

Étape 9: Insertion de fleurs
1. Au bas de la forme combinée, créez un cylindre (environ 12,7 mm de diamètre et 5 mm de hauteur). Le cylindre doit dépasser légèrement du bas de la fleur.

2. Combinez tous les pétales au cylindre de base.

3. Sélectionnez la face du cylindre en saillie. Rapprochez-vous des pétales.

4. Créez un autre cylindre à la base de la fleur. Réglez le diamètre à environ 12,7 mm et 5 mm de hauteur.

5. Dans le menu Créer, sélectionnez le fil. Sélectionnez le côté du cylindre. Vérifiez sur Modélisé et utilisez les paramètres recommandés. appuyer sur OK.

6. Combinez le cylindre fileté à la fleur.

Étape 10: Concevoir la tige
1. Créez un autre cylindre sur la partie filetée de la fleur. Réglez le diamètre à environ 12,7 mm et 5 mm de hauteur. Nommez ce "Insert Cut"
2. Créez un cylindre sur la partie filetée de la fleur. Réglez le diamètre à environ 18 mm et la hauteur à environ 8 mm. Nommez ce modèle Stem.
3. Créez un duplicata de Stem. Dans le menu Modifier, sélectionnez Brouillon. Sélectionnez la face supérieure de la tige dupliquée comme plan et le côté du cylindre comme faces. Réglez l'angle à -25 degrés.

4. Combinez les deux étapes. Définir l'opération comme jointure. Ensuite, combinez la tige avec la coupe Insert. Définissez la pièce coupée d'insertion en tant que corps d'outil et définissez l'opération à couper.

5. Dans le menu Créer, sélectionnez le fil. Sélectionnez les parois intérieures de la découpe d'insertion. Vérifiez sur modélisé. Utilisez les mêmes paramètres que le fil pour l'insert de fleur.

6. Utilisez l'outil à filet pour arrondir les côtés de la base de la tige.

7. Utilisez l'outil à filet pour arrondir le bord extérieur supérieur de la tige.

8. Sélectionnez la face inférieure de la tige. À l'aide de l'outil de déplacement (touche M), étendez la base.
9. Appuyez sur la touche E pour monter l'outil d'extrusion. Étendez la tige à environ 50 mm. Définir l'opération à joindre.
10. Utilisez l'outil de congé pour arrondir le bord de la tige extrudée où elle se fixe à la base.

Étape 11: Concevoir les sépales
1. Affichez le maillage du corps Sepal précédemment. À l'aide de l'outil d'échelle, modifiez le type d'échelle sur Non uniforme.

2. Créez une boîte sur une partie du bas du maillage du sépale. Changer l'opération 2 coupe.

3. À l'aide d'une animation des outils Échelle et Déplacement, déformez et déplacez le maillage du sépale en une apparence semblable à une feuille sur la tige.

4. Utilisez l'outil à filet pour arrondir les bords inférieurs de la feuille du sépale qui coupent la tige.

5. Dupliquez le maillage de la feuille de sépale et déplacez le duplicata vers un autre emplacement sur la tige. Échelle si désiré pour une petite variation.

6. Combinez les feuilles de sépales à la tige. Utilisez l'outil à filet pour arrondir les bords saillants / rugueux où les feuilles des sépales se croisent avec la tige

Étape 12: Impression 3D

Exportez la fleur à l'aide du bouton d'impression 3D situé sous le menu Créer. Décochez "Envoyer à l'utilitaire d'impression 3D" pour permettre l'enregistrement du fichier STL.
Impression
Pour de meilleurs résultats, imprimez 0,2 mm avec 20 à 30 % de remplissage pour la fleur. Imprimer avec 0,2 mm 40-50% de remplissage pour la tige. Utilisez une résolution de support de 1,5 -2 mm et une détection de surplomb de 25 degrés pour de meilleurs résultats.
Étape 13: Résultat final


Une fois l'impression terminée, retirez les supports d'impression. Tournez la fleur dans la tige et vous obtenez un cadeau et une décoration uniques !
Vous voulez sauter la phase de conception et simplement imprimer les fichiers ?
Les fichiers pour cette instructable sont disponibles à l'achat sur Myminifactory.com (lien)


Finaliste du concours Epilog X
Conseillé:
Kissing the Frog V2.0 - Haut-parleur Bluetooth Back Horn Entièrement imprimable : 5 étapes (avec photos)

Kissing the Frog V2.0 - Haut-parleur Bluetooth Back Horn Entièrement imprimable : IntroductionPermettez-moi de commencer par un peu de contexte. Alors, qu'est-ce qu'un haut-parleur à pavillon arrière ? Considérez-le comme un mégaphone ou un gramophone inversé. Un mégaphone (essentiellement un haut-parleur à pavillon avant) utilise un pavillon acoustique pour augmenter l'efficacité globale de
Drone imprimable en 3D : 4 étapes (avec photos)

Drone imprimable en 3D : piloter un drone peut être amusant, mais qu'en est-il de piloter un drone conçu par vous ? Pour ce projet, je vais fabriquer un drone en forme de parachutiste, mais vous êtes libre de laisser libre cours à votre créativité et de concevoir un drone en forme de comme une araignée, un dinosaure, une chaise ou tout ce que vous
Casque Disco imprimable en 3D ! : 11 étapes (avec photos)

Casque Disco imprimable en 3D ! : Inspiré du casque classique « Thomas » de Daft Punk. Illuminez la pièce et faites l'envie de tous vos amis avec cet incroyable casque disco alimenté par Arduino ! Vous aurez besoin d'avoir accès à une imprimante 3D et à un fer à souder pour réaliser ce projet. Si vous voulez
Capteur d'humidité de fleur WiFi IOT (alimenté par batterie): 8 étapes (avec photos)
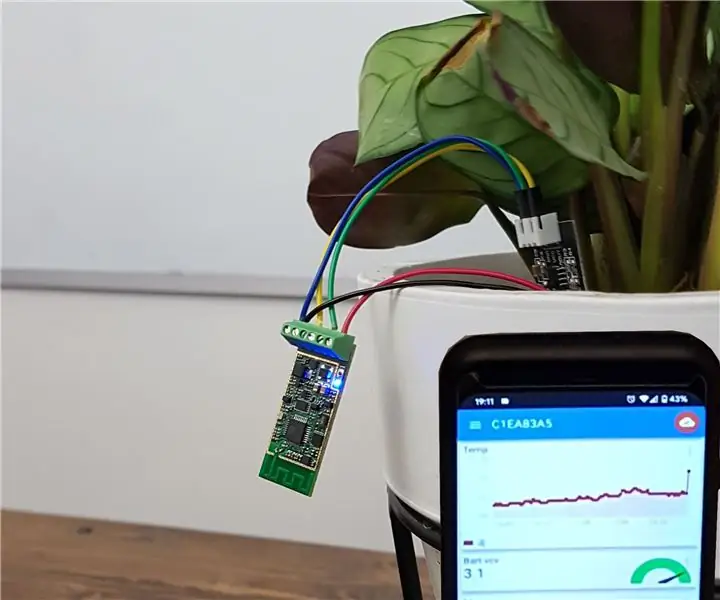
Capteur d'humidité de fleur WiFi IOT (alimenté par batterie) : dans cette instructable, nous présentons comment construire un capteur d'humidité/eau WiFi avec un moniteur de niveau de batterie en moins de 30 minutes. L'appareil surveille le niveau d'humidité et envoie des données à un smartphone via Internet (MQTT) avec un intervalle de temps choisi. Vous
La fleur son et lumière de bébé : 6 étapes (avec photos)

Fleur son et lumière de bébé : un jouet pour notre enfant de 3 mois (je suis le grand-père) pour attirer son attention en utilisant le son et la lumière intégrés dans une fleur ikea. Cela a été monté sur son bassin. Il utilise une carte de microcontrôleur arduino decimillia, bipolaire (rouge et vert
