
Table des matières:
2025 Auteur: John Day | [email protected]. Dernière modifié: 2025-01-23 14:45
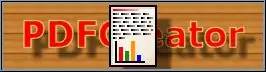
Bonne journée ! Alors, vous voulez créer un document PDF. Vous disposez d'un certain nombre d'options logicielles. L'un des plus courants est OpenOffice.org 3.0 avec sa capacité à exporter au format de fichier PDF. C'est bien si vous travaillez avec des documents (ou des feuilles de calcul ou des diaporamas). Mais que se passe-t-il si vous êtes sur une page Web - disons que vous faites des achats en ligne, que vous effectuez un achat et que vous souhaitez enregistrer votre reçu, mais vous ne voulez pas l'imprimer ? Si vous pouviez enregistrer le reçu sous forme de fichier PDF, vous pourriez économiser du papier et conserver le reçu. Et si… vous êtes dans une fenêtre de messagerie instantanée et que vous souhaitez créer un fichier PDF d'une boîte de dialogue de discussion afin de pouvoir le stocker pour la postérité ?Et si… eh bien, vous voyez l'idée.
Étape 1: ce dont vous avez besoin
Ce dont vous avez besoin: Un ordinateur sur lequel Windows est installé. Veuillez télécharger PDF Creator à partir de PDFForge.orgApplications génératrices de documents adaptées telles que les suites bureautiques, les navigateurs Web ou TOUT ce que vous pouvez ouvrir une fonction « Imprimer… » pour accéder à une boîte de dialogue d'imprimante avant à l'impression de vos documents.
Étape 2: installer le logiciel
Installez le logiciel PDFCreator en acceptant les paramètres par défaut (à moins que vous ne soyez un utilisateur plus avancé et que vous compreniez suffisamment bien les options pour les modifier). L'installation de PDF Creator ajoutera une imprimante à votre système appelée "PDFCreator". Vous pouvez probablement voir où cela va!
Étape 3: Impression d'applications Windows
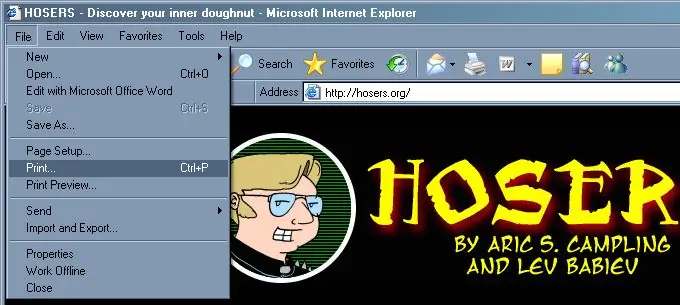
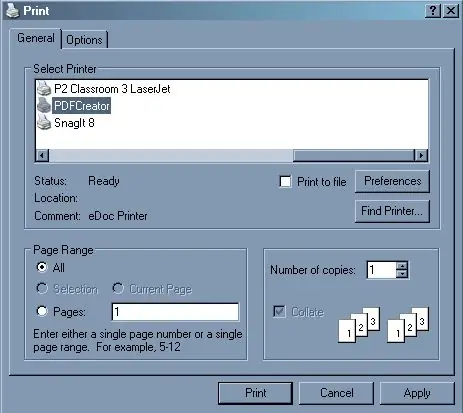
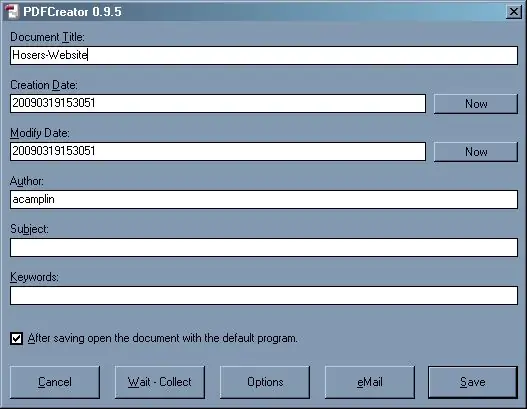
Ouvrez l'application à partir de laquelle vous souhaitez imprimer. Dans mes exemples, j'utilise Internet Explorer. Accédez à la page Web que vous souhaitez transformer en document PDF (j'utilise le site Web de mon webcomic ici). Cliquez sur Fichier, puis sur Imprimer… Sélectionnez l'imprimante PDFCreator dans la liste des imprimantes et configurez vos options d'impression comme vous le feriez pour tout autre document. Cliquez sur Imprimer. La boîte de dialogue PDFCreator s'ouvre. Modifiez le nom du fichier pour qu'il reflète mieux ce que vous enregistrez en tant que fichier PDF, si vous le souhaitez. Si vous souhaitez voir le fichier PDF obtenu avant de fermer la page Web sur laquelle vous vous trouvez, laissez la case cochée pour ouvrir le document avec le programme par défaut. Cliquez sur Enregistrer. Vous êtes invité à la boîte de dialogue d'enregistrement standard de Windows. Vérifiez le nom du fichier et sélectionnez le dossier approprié dans lequel stocker le fichier. Cliquez sur Enregistrer. Si vous avez choisi d'ouvrir le document dans le programme par défaut, ce programme (généralement Adobe Acrobat Reader) s'ouvrira et chargera le fichier PDF nouvellement formé. C'est tout ! Cela fonctionne avec N'IMPORTE QUELLE application qui peut imprimer, y compris Word, Excel, PowerPoint, IE, FireFox, Outlook, TOUT ! Prendre plaisir!
Conseillé:
Réutiliser une télécommande RF LED pour contrôler « n'importe quoi » ! : 5 étapes

Réutiliser une télécommande LED RF pour contrôler « n'importe quoi » ! : Dans ce projet, je vais vous montrer comment réutiliser une télécommande LED RF afin de contrôler à peu près tout ce que vous voulez avec. Cela signifie que nous allons examiner de plus près le processus de transmission de la télécommande RF, lire les données envoyées avec un Arduino µC
Masque de projection à changement de visage - Soyez n'importe quoi : 14 étapes (avec photos)

Masque de projection changeant de visage - Soyez n'importe quoi : que faites-vous lorsque vous ne pouvez pas décider ce que vous voulez être pour Halloween ? Soyez tout. Le masque de projection est composé d'un masque blanc imprimé en 3D, d'un raspberry pi, d'un minuscule projecteur et d'une batterie. Il est capable de projeter tout et n'importe quoi
Conversion de la batterie en lecteur CC, flash (ou pratiquement n'importe quoi): 5 étapes

Conversion de batterie en lecteur CC, flash (ou pratiquement n'importe quoi) : c'est probablement le moyen le plus simple de convertir un speedlite de la batterie en lecteur d'alimentation CC. Ce Yongnuo YN560IV est parfois nécessaire dans notre photomaton, pour éclairer le mur de fond et éliminer ombres du sujet. Il y a un lo
Préparez votre Raspberry Pi pour n'importe quoi ! : 7 étapes (avec photos)

Préparez votre Raspberry Pi pour n'importe quoi ! : Ici à MakerSpace, nous adorons le Raspberry Pi ! Et que nous l'utilisions pour programmer, héberger un serveur Web ou tester la dernière distribution Raspbian, nous le préparons toujours de la même manière. C'est un excellent point de départ pour jouer avec le Raspbe
Bouton d'alimentation Super Ghetto sur mon Oneplus One (devrait fonctionner sur n'importe quoi): 3 étapes

Bouton d'alimentation Super Ghetto sur mon Oneplus One (devrait fonctionner sur n'importe quoi): Le problème: Tous les boutons de mon téléphone sont cassés. Les remplacer n'est qu'une solution temporaire car ma coque arrière est cassée et je ne trouve nulle part un remplacement qui ne dépasse pas le prix d'un OPO d'occasion, mais j'ai pensé pourquoi ne pas mettre à niveau si j'ai un
