
Table des matières:
2025 Auteur: John Day | [email protected]. Dernière modifié: 2025-01-23 14:45

Bonjour à tous! Dans ce tutoriel, je vais vous montrer comment capturer directement des valeurs analogiques à l'aide du Raspberry Pi. Comme nous le savons tous, le Raspberry Pi est un mini module informatique assez puissant qui est populaire parmi les amateurs et les professionnels et qui possède presque toutes les fonctionnalités que tout amateur d'électronique souhaite. Cependant, le seul inconvénient du pi est l'absence d'un matériel de convertisseur analogique-numérique dédié, ce qui rend le Pi inadapté à l'enregistrement direct des valeurs analogiques de n'importe quel capteur. La solution consiste soit à utiliser un Arduino en connexion avec le Pi, soit à utiliser un ADC dédié. Pour ce projet, j'utiliserai le CAN MCP3204-12 bits.
Fournitures
- Raspberry Pi (vous pouvez utiliser n'importe quel modèle disponible)
- CAN MCP3204 ou CAN MCP3008
- Capteur analogique (j'utilise plutôt un potentiomètre 10K)
- Planche à pain
- Fils de cavalier
Étape 1: Prendre des valeurs de l'Arduino à la place…

Une alternative pour obtenir les valeurs analogiques du raspberry pi consiste à utiliser l'arduino qui dispose d'un ADC 10 bits dédié. L'arduino et le Raspberry Pi peuvent communiquer via le port série pour transmettre les informations. Cette méthode peut être utilisée lorsque vous expérimentez des données de capteur et que vous souhaitez en même temps utiliser la puissance de traitement du Pi. L'inconvénient de cette configuration est que vous utiliseriez plus de ressources matérielles et que vous deviez également écrire des codes séparés pour l'arduino et le Pi.
Étape 2: Utilisation d'un ADC

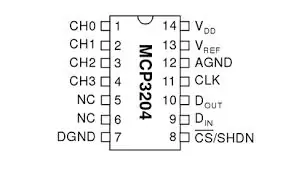
L'alternative à l'utilisation de l'Arduino comme ADC consiste à utiliser un CI ADC dédié qui sert le même objectif. Pour ce projet, j'utiliserai le MCP3204 IC qui est un CAN 12 bits à 4 canaux pouvant communiquer avec le Raspberry Pi à l'aide du protocole SPI. À des fins de démonstration de l'ennemi, j'utiliserai le circuit intégré en mode 10 bits.
J'ai joint le brochage de ce circuit intégré montrant la description de la broche.
Étape 3: Connecter le Raspberry Pi et l'ADC
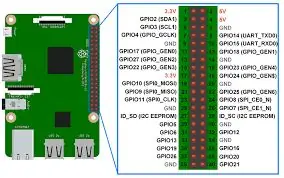
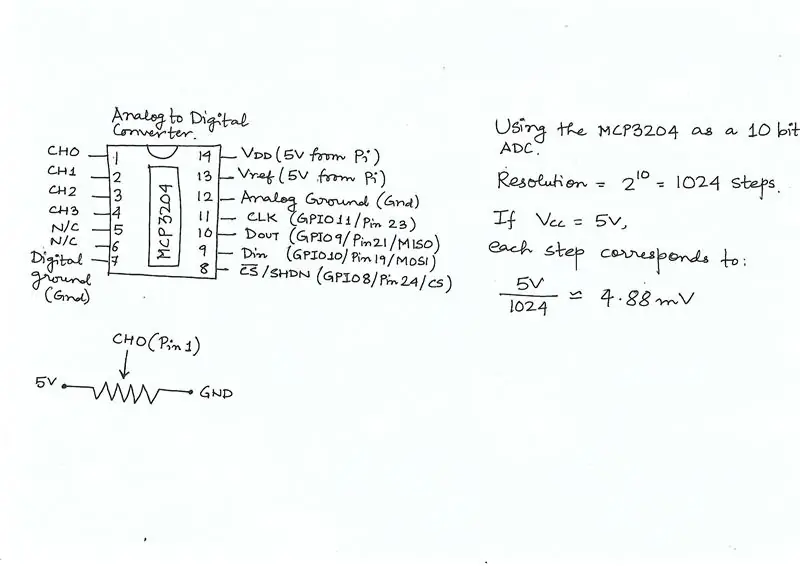
Maintenant que nous avons trié notre matériel, entrons dans le schéma de connexion de l'ADC et du Pi.
Le Raspberry Pi avait 2 interfaces SPI: SPI0 et SPI1. Pour notre application, nous utiliserons le SPI0 et nous utiliserons le SPI physique (ou matériel) où nous connecterons l'ADC aux broches SPI matérielles spécifiques du Pi.
J'ai joint le brochage du Pi et le schéma de circuit que j'ai utilisé dans le projet
Le schéma de connexion est le suivant:
- VDD(Pin14) et Vref(Pin13) de l'ADC à l'alimentation 5V du Pi
- DGND(Pin7) et AGND(Pin12) de l'ADC à la masse du Pi
- Le CLK (Broche 11) de l'ADC vers GPIO 11 (Broche physique 23) du Pi
- Le Dout (broche 10) de l'ADC vers GPIO 9 (broche physique 21) du Pi
- Le Din (broche 9) de l'ADC vers GPIO 10 (broche physique 19) du Pi
- La sélection de puce (broche 8) de l'ADC vers GPIO 8 (broche physique 24) du Pi
Étape 4: Configuration finale et le code

Maintenant que toutes les connexions d'alimentation et de communication ont été effectuées, il est temps d'attacher tout capteur dont nous souhaitons voir la valeur. J'utilise un potentiomètre 10K comme capteur.
Les codes ont été écrits en deux parties, le premier code concerne à peu près la configuration des bibliothèques, l'activation de la communication SPI, puis l'acquisition de la valeur ADC du MCP3204, puis son impression sur le terminal python.
Le deuxième code est plus interactif et crée un graphique des données en temps réel provenant du capteur.
Vous pouvez jouer avec le code et l'adapter à vos besoins.
Étape 5: Vidéo d'instructions


Voici la vidéo décrivant en détail toutes les étapes nécessaires à la mise en œuvre de ce projet. J'espère que cela a été utile !
Conseillé:
Comment assembler Arduino pour prendre des photos par : Sydney, Maddy et Magdiel : 8 étapes

Comment assembler Arduino pour prendre des photos Par : Sydney, Maddy et Magdiel : Notre objectif était d'assembler un Arduino et un Cubesat capables de prendre des photos d'un Mars simulé ou du vrai Mars. Chaque groupe a reçu des contraintes de projets : pas plus grand que 10x10x10 cm, ne peut pas peser plus de 3 livres. Nos restrictions de groupe individuelles ne devaient pas
Comment démonter un ordinateur avec des étapes et des images faciles : 13 étapes (avec des images)

Comment démonter un ordinateur avec des étapes et des images faciles : Il s'agit d'instructions sur la façon de démonter un PC. La plupart des composants de base sont modulaires et facilement démontables. Cependant, il est important que vous soyez organisé à ce sujet. Cela vous aidera à éviter de perdre des pièces, et aussi à faire le remontage ea
Afficher les lectures du capteur Arduino en direct sur un écran LCD Nokia 5110 : 4 étapes (avec photos)

Afficher les lectures du capteur Arduino en direct sur un écran LCD Nokia 5110 : Si vous avez déjà travaillé avec arduino, vous avez probablement voulu qu'il affiche les lectures du capteur. voulez probablement qu'il affiche les lectures sur quelque chose de plus
Comment écrire avec un pointeur laser bleu ou vert et prendre des photos : 3 étapes

Comment écrire avec un pointeur laser bleu ou vert et prendre des photos : une instruction simple qui expliquera comment écrire utiliser un pointeur laser pour écrire sur des surfaces telles que des bâtiments, le sol, etc. pour des photos vraiment cool
Comment prendre des photos Kirlian : 9 étapes (avec photos)

Comment prendre des photos Kirlian : Vous avez vu ces photos étonnantes avec des éclairs jaillissant d'objets du quotidien. Maintenant, c'est à votre tour d'apprendre à faire ces images LIRE LE TOUT INSTRUCTABLE AVANT DE CONSTRUIRE
