
Table des matières:
- Étape 1: Composants
- Étape 2: Assembler le boîtier 1/2
- Étape 3: Assembler le boîtier 2/2
- Étape 4: Insertion du module de gestion de l'alimentation
- Étape 5: Installation des ports
- Étape 6: Installation de la carte son
- Étape 7: connectez tout
- Étape 8: Comment connecter le PMM à différentes cartes son
- Étape 9: Profitez de votre nouvel écran tactile élégant avec un son incroyable et des commandes simples
- Auteur John Day [email protected].
- Public 2024-01-30 09:07.
- Dernière modifié 2025-06-01 06:09.

Ici, nous allons détailler le montage du nouveau Raspberry Pi Touch Streamer. Le bundle correspondant avec tous les composants nécessaires pour cette configuration peut être trouvé dans la boutique Max2Play. Si vous possédez déjà ces pièces, la mallette peut également être achetée séparément. Veuillez respecter ces instructions pour éviter d'endommager les appareils. Ce manuel explique étape par étape le montage du Streamer Kit. Vous pouvez visiter notre Blog pour plus d'informations sur le sujet.
Étape 1: Composants


Nous proposons un ensemble comprenant tous les composants nécessaires pour cette instructable dans notre boutique.
Composants généraux:
- Raspberry Pi 3- Boîtier RaspTouch- Écran tactile 7 - Module de gestion de l'alimentation- Alimentation 7-12V- Carte son avec barre GPIO supplémentaire- Carte MicroSD classe 10 avec image Max2Play préinstallée
L'affaire se compose des parties suivantes:
1. panneau avant du boîtier (support d'écran 7 pouces)2. panneau latéral droit3. panneau latéral gauche4. cas top5. panneau arrière du boîtier6. fond de caisse
Le pack contient également:
1. Adaptateur micro-USB ou câble Jumper2. Port HDMI3. câble d'affichage4. Port de carte SD5. 4 pieds en caoutchouc6. mamelon d'étanchéité7. matériel de montage pour le support d'affichage8. montage pour port de carte SD (2 vis plus grandes, 2 vis plus petites) et connecteur9. pièce d'isolation en caoutchouc10. Emballage avec matériel de montage pour le Raspberry Pi (6 écrous, 6 entretoises, 6 petites vis, 2 vis légèrement plus grosses, une pièce isolante, un anneau en plastique)11. Emballage avec matériel de montage pour la carte d'affichage (4 entretoises, 4 écrous, 4 vis)12. 22 vis M3 (4mm - compatible PH2) et 4 vis argent pour le boitier13. Bouton d'alimentation avec câbles pré-montés
Étape 2: Assembler le boîtier 1/2

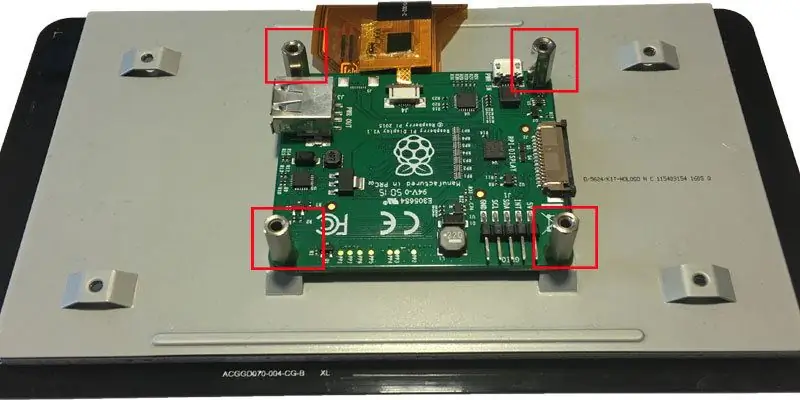

La première étape consiste à fixer les plaques latérales avec la plaque de fond. Prenez les plaques nécessaires (plaques latérales et inférieures) et 4 des vis M3 (4 mm) de l'emballage avec les vis pour le boîtier. Assurez-vous que la plaque inférieure est correctement installée. L'image 1 sert d'orientation.
Vous devez retirer la carte de l'écran tactile de 7 pouces. Pour ce faire, retirez d'abord les entretoises puis desserrez la planche. Les entretoises d'origine de l'écran ne font pas partie de l'assemblage ultérieur. Ils sont remplacés par des entretoises dorées de la livraison, lorsque la carte est installée dans le boîtier.
Soyez prudent lorsque vous retirez le panneau d'affichage. Il est connecté à 2 câbles plats. Desserrez les câbles afin que la carte puisse être soigneusement retirée de l'écran réel. Pour retirer le câble, un mécanisme de verrouillage (voir marquage sur la photo 3) doit d'abord être libéré.
Maintenant, le support d'écran doit être assemblé. Par conséquent, vous avez besoin du matériel de montage pour le support d'écran et de 4 vis M3 (4 mm) pour le boîtier. Utilisez les 4 vis pour monter les 2 barres noires avec le support d'écran.
Étape 3: Assembler le boîtier 2/2
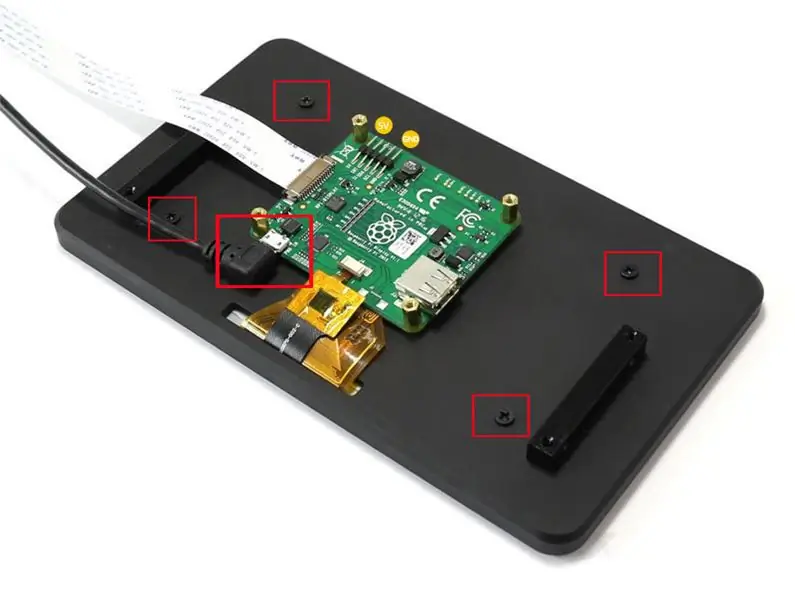



Utilisez le support d'écran et faites passer le câble plat par l'avant à travers le renfoncement. Placez ensuite l'écran tactile. Fixez l'écran avec quatre vis M3 (4 mm). Ensuite, les deux câbles plats peuvent être à nouveau connectés à la carte de l'écran. Remarque: la carte de l'écran ne sera pas fixée à l'arrière de l'écran, mais au boîtier du RaspTouch lui-même. Cela sera fait dans une étape ultérieure. Les câbles de démarrage fournis doivent être connectés aux connecteurs correspondants de la carte d'affichage (broches "5V" et "GND"). Le câble d'affichage de la livraison doit être fixé sur le côté de la plaque. L'autre extrémité du câble sera connectée au Raspberry Pi plus tard.
Le panneau d'affichage peut maintenant être fixé à la plaque inférieure. Vous avez besoin de quatre entretoises M2.5 (13 mm) (plaquées or), quatre des plus gros écrous et quatre des vis M2.5 (4 mm) de l'emballage avec le matériel de montage pour le panneau d'affichage.
Ajoutez les entretoises au tableau d'affichage et fixez-les avec les écrous. Vous pouvez maintenant passer les vis de l'extérieur à travers la plaque inférieure dans le boîtier et fixer le panneau d'affichage à la plaque de sol.
Maintenant, les 4 vis argentées du boîtier seront utilisées pour combiner le support d'écran avec le cadre (plancher et plaque latérale).
Prenez le panneau arrière avec les différentes pièces encastrées et 4 vis M3 (4mm). Le panneau arrière peut maintenant être assemblé. Utilisez les images 3 et 4 pour plus d'aide.
Étape 4: Insertion du module de gestion de l'alimentation



Ensuite, vissez le module de gestion de l'alimentation dans le coin arrière droit du boîtier. Utilisez deux des petites vis noires et une des deux vis légèrement plus grandes, ainsi que la bague en plastique du paquet 10 et deux des plus petites vis et écrous d'espacement. Prenez les photos pour référence.
Afin d'assurer une dissipation correcte de la chaleur et ainsi contrer une surchauffe des circuits, nous recommandons l'utilisation d'un dissipateur thermique ou d'une pâte thermique sur le module. Cela est particulièrement vrai avec une entrée haute tension (12V). Un petit tube de pâte thermique est déjà inclus dans le bundle, que vous pouvez attacher entre le module et le boîtier.
Étape 5: Installation des ports



Vous aurez besoin des éléments suivants pour l'étape suivante:
- Bouton d'alimentation avec câbles pré-soudés
- Port HDMI
- Port carte SD
- fixation pour port carte SD (plaque métallique avec 2 trous et les deux vis longues)
- matériel de montage pour le port HDMI (les deux longues vis noires et les deux petits écrous de l'emballage avec le matériel de montage pour la carte d'affichage)
Tout d'abord, le port de la carte SD est connecté. Insérez simplement l'extrémité du port de la carte SD dans l'évidement correspondant à l'arrière. Le port de carte SD est assemblé avec la plaque de retenue fournie. La fixation se fera à l'intérieur du boîtier et sur les connecteurs de la carte SD. Les deux vis M1.5 (12 mm) (tête ronde) seront ensuite vissées à travers le bas de la plaque de sol dans la partie en retrait.
Montez maintenant le port HDMI comme suit: Insérez l'extrémité du port HDMI dans l'évidement correspondant à l'arrière et fixez le port HDMI au boîtier avec les deux longues vis à tête fraisée M2 (16 mm) et les deux écrous. Les vis seront appliquées de l'extérieur du boîtier et de l'extrémité en caoutchouc du connecteur HDMI et fixées avec les deux écrous de l'intérieur.
Pour utiliser le bouton d'alimentation, l'écrou doit être retiré. Ensuite, le bouton d'alimentation peut être inséré dans le trou de la plaque avant. Utilisez l'écrou pour positionner correctement le bouton. Voir les photos 4 et 5 pour comparaison.
Étape 6: Installation de la carte son


Tout d'abord, la pâte conductrice de chaleur doit être appliquée sur le boîtier. Montez simplement la plaque métallique fournie avec la vis de la portée de livraison numéro 8 à l'endroit où le Raspberry Pi sera connecté plus tard. La vis est ensuite insérée par le bas à travers le trou correspondant dans la plaque inférieure du boîtier et vissée dans la plaque métallique. Placez ensuite la pâte conductrice de chaleur dessus.
Remarque: Pour trouver le bon endroit de la plaque métallique, l'image doit servir d'orientation. Un trou correspondant se trouve dans la plaque inférieure. Alternativement, placez brièvement le Raspberry Pi avec les connecteurs sur les évidements correspondants sur le panneau arrière. La plaque avec la pâte conductrice de chaleur doit être appliquée sous le processeur du Raspberry Pi.
Maintenant, la carte son (dans cet exemple l'AroioDAC) est connectée au Raspberry Pi. Les pièces nécessaires sont incluses dans l'emballage du matériel de montage pour la carte son et le Raspberry Pi. Tout d'abord, les vis d'espacement courtes sont insérées à travers les 4 trous du Raspberry Pi par le bas. D'en haut, les longues entretoises sont maintenant vissées sur celles-ci. Maintenant, la carte son peut être branchée sur le Raspberry Pi et fixée avec les vis appropriées par le haut.
Étape 7: connectez tout



Collez le câble de connexion de l'écran au port fourni et fixez-le là. Le côté bleu du câble doit pointer vers l'extérieur de la carte. L'extension Micro SD doit s'enclencher dans le bas de la carte (voir photo 1).
Avec 4 des petites vis noires du boîtier, le Raspberry Pi est fixé au fond du boîtier. Si les trous de perçage dans le boîtier ne se ferment pas avec les vis d'espacement au bas du Pi, nous vous recommandons de ne pas utiliser toutes les vis, mais au moins 2 vis. Remarque: comme déjà mentionné, la pâte conductrice de chaleur doit être appliquée sous le processeur de le Raspberry Pi ! Vous pouvez maintenant également attacher les deux adaptateurs RCA dorés au boîtier comme indiqué sur la photo. Utilisez l'écrou pour la fixation.
Maintenant, les câbles de démarrage de la carte d'affichage et le bouton d'alimentation sont connectés au module de gestion de l'alimentation. Le câble USB pour alimenter le Pi et le câble de démarrage pour un démarrage et un arrêt propres sont maintenant requis (GPIO17 et 22). Il manque également le câble RCA pour connecter l'adaptateur sur le boîtier avec les ports de la carte son. Lors de la connexion, suivez les images de l'étape suivante.
Étape 8: Comment connecter le PMM à différentes cartes son
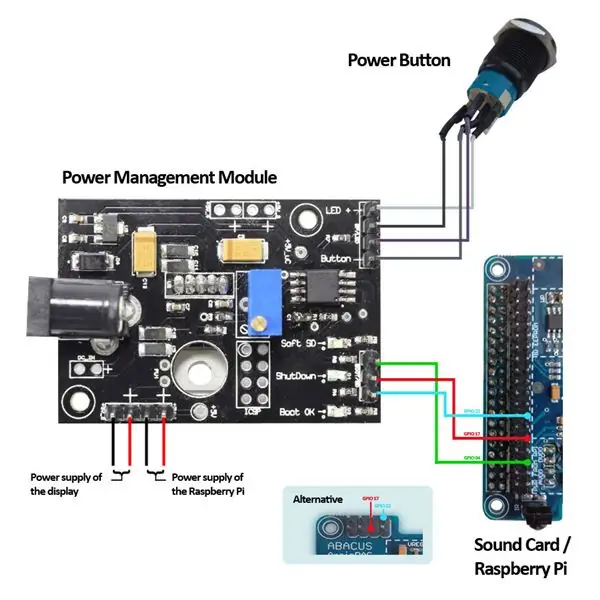
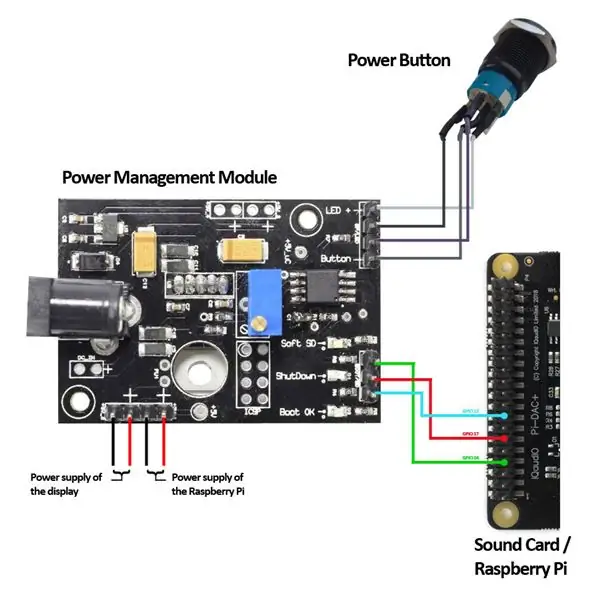

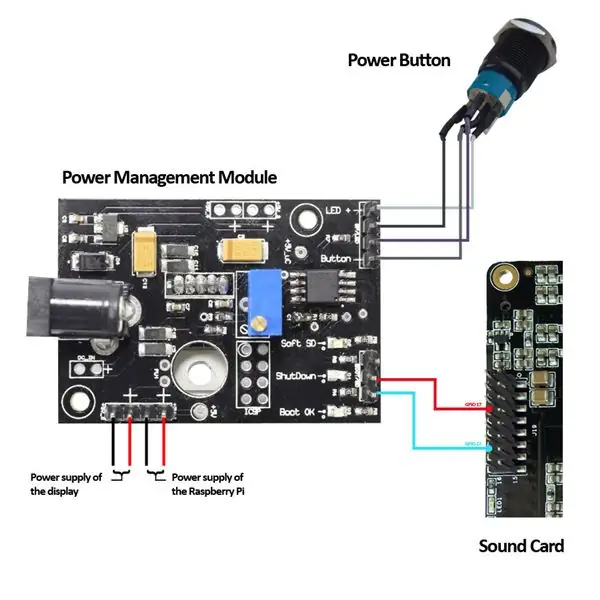
Remarque: pour utiliser la fonction de démarrage et d'arrêt du bouton d'alimentation, la carte son doit fournir les GPIO 17 et 22 pour une utilisation gratuite. Certaines cartes, comme l'Allo BOSS DAC ou l'AroioDAC, ont déjà des broches soudées pour l'utilisation des GPIO. Pour les cartes où ce n'est pas le cas (comme le HiFiBerry DAC+), les broches correspondantes doivent être soudées par soi-même.
Veuillez vous assurer que les GPIO17 et GPIO22 pour les cartes son qui ne sont pas répertoriées ici ne sont pas en cours d'utilisation.
Étape 9: Profitez de votre nouvel écran tactile élégant avec un son incroyable et des commandes simples

Enfin, la plaque de couverture peut être fixée sur le dessus. Utilisez les 4 vis de boîtier M3 (4 mm) restantes et la plaque supérieure. Faites glisser la plaque avec précaution sur le boîtier. Maintenant, la plaque peut être fixée.
Ensuite, la carte SD (en option avec Max2Play préinstallé) peut être branchée sur le port désigné. Connectez l'appareil à l'alimentation et appuyez sur le bouton d'alimentation. Le système démarre maintenant et l'écran tactile et Max2Play sont prêts à être utilisés.
Après le démarrage de Max2Play, le bouton d'alimentation doit être installé dans le plugin Audiophonics, afin que l'ensemble du système puisse être allumé et éteint avec le bouton à l'avenir. Cliquez simplement sur le bouton d'installation pour le « Bouton d'alimentation » dans les paramètres avancés dans le plug-in Audiophonics et cochez la case Démarrage automatique. Après un redémarrage, le bouton est prêt à être utilisé.
Vous pouvez trouver plus d'informations sur ce pack dans notre Blog.
Nous espérons que vous apprécierez cette nouvelle solution sonore de Max2Play et nous aimerions entendre vos commentaires, ici dans les commentaires et sur nos forums et notre page Facebook.
Conseillé:
Macintosh à écran tactile - Mac classique avec un IPad Mini pour l'écran : 5 étapes (avec photos)

Macintosh à écran tactile | Mac classique avec un IPad Mini pour l'écran : Ceci est ma mise à jour et ma conception révisée sur la façon de remplacer l'écran d'un Macintosh vintage par un iPad mini. C'est le 6ème d'entre eux que j'ai fait au fil des ans et je suis assez content de l'évolution et du design de celui-ci ! En 2013, quand j'ai fait
Faire pivoter l'écran et l'écran tactile du Raspberry Pi : 4 étapes

Faire pivoter l'écran et l'écran tactile de Raspberry Pi : il s'agit d'un Instructable de base pour vous montrer comment faire pivoter l'écran et l'entrée de l'écran tactile pour n'importe quel Raspberry Pi exécutant le système d'exploitation Buster Raspbian, mais j'utilise cette méthode depuis Jessie. Les images utilisées ici proviennent d'un Raspberry Pi
Compteur Geiger DIY avec un ESP8266 et un écran tactile : 4 étapes (avec photos)

Compteur Geiger DIY avec un ESP8266 et un écran tactile : MISE À JOUR : NOUVELLE VERSION AMÉLIORÉE AVEC WIFI ET AUTRES FONCTIONNALITÉS AJOUTÉES ICI a conçu et construit un compteur Geiger - un appareil capable de détecter les rayonnements ionisants et d'avertir son utilisateur des niveaux de rayonnement ambiant dangereux avec tous les trop familier en cliquant sur non
Écran LCD I2C/IIC - Utilisez un écran LCD SPI vers l'écran LCD I2C à l'aide du module SPI vers IIC avec Arduino : 5 étapes

Écran LCD I2C/IIC | Utilisez un écran LCD SPI sur l'écran LCD I2C à l'aide du module SPI vers IIC avec Arduino : Salut les gars, car un SPI LCD 1602 normal a trop de fils à connecter, il est donc très difficile de l'interfacer avec arduino, mais il existe un module disponible sur le marché qui peut convertir l'affichage SPI en affichage IIC, vous n'avez donc besoin de connecter que 4 fils
Panneau de contrôle de la synchronisation familiale et de la maison à écran tactile : 7 étapes (avec photos)

Panneau de contrôle de la synchronisation familiale et de la maison à écran tactile : nous avons un calendrier qui est mis à jour mensuellement avec les événements, mais il est effectué manuellement. Nous avons également tendance à oublier les choses dont nous avons manqué ou d'autres tâches mineures. À cet âge, je pensais qu'il était beaucoup plus facile d'avoir un calendrier synchronisé et un système de type bloc-notes qui c
