
Table des matières:
2025 Auteur: John Day | [email protected]. Dernière modifié: 2025-01-23 14:46
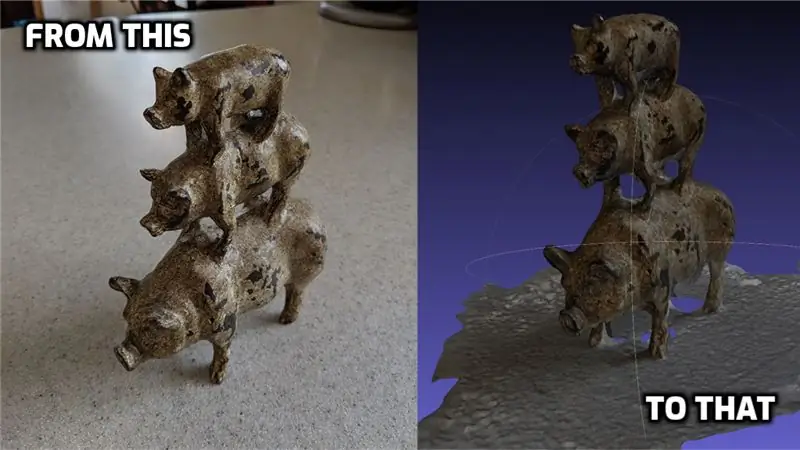
La photogrammétrie est l'utilisation d'images/photographies pour mesurer des distances entre des objets (merci Webster). Mais à des fins modernes, il est souvent utilisé pour créer un modèle 3D de choses du monde réel sans avoir besoin d'un scanner 3D.
Il existe de nombreux logiciels que vous pouvez utiliser pour la photogrammétrie, y compris d'excellentes options gratuites, mais j'ai remarqué que beaucoup (comme Meshroom) n'avaient pas de versions Mac disponibles. Ou ils nécessiteraient une carte graphique avec prise en charge CUDA (pas typique avec des choses comme un Macbook). Cela signifiait donc qu'il fallait creuser.
Je suis enfin tombé sur cet excellent article:
Cela a conduit à un script de construction de suivi:
Il m'a fallu un certain temps pour que cela fonctionne, mais une fois que je l'ai démarré, j'étais assez satisfait des résultats que j'ai commencé à obtenir. Je vais donc détailler un peu plus les étapes, en particulier pour les utilisateurs de Mac.
Étape 1: Obtenez COLMAP
COLMAP (https://colmap.github.io/install.html) est un joli petit outil gratuit pour débuter avec la photogrammétrie. Je l'ai essayé seul au début, mais certaines des étapes ultérieures nécessitaient CUDA. J'ai donc dû recommencer à chercher. C'est pourquoi nous utiliserons d'autres logiciels pour les étapes ultérieures.
Le téléchargement de COLMAP est simple. Vous pouvez suivre les instructions ici:
Ou vous pouvez consulter la dernière version sur leur page github: https://github.com/colmap/colmap/releases et télécharger la dernière COLMAP-dev-mac-no-cuda.zip
Une fois que vous avez téléchargé le zip, décompressez-le et collez l'application COLMAP dans votre dossier Applications.
Étape 2: Obtenez et créez OpenMVS
Le prochain programme que j'utilise pour terminer la construction des modèles 3D est OpenMVS (https://cdcseacave.github.io/openMVS/). Vous allez devoir construire cela sur votre machine, je vais donc essayer de rendre cela aussi indolore que possible.
Le lien vers les instructions pour obtenir et construire OpenMVS sur un Mac est ici:
mais j'ai dû modifier légèrement. Voici ce que j'ai fait:
-
Téléchargez Xcode depuis l'App Store
Ouvrez Xcode et acceptez la licence
- Installez Homebrew si vous ne l'avez pas déjà:
- Installez GIT:
- Installez CMake:
- Ouvrez un terminal et exécutez le script suivant. Assurez-vous de le faire depuis un endroit où vous voulez qu'openMVS vive (j'ai un dossier 'Projets' sous mon utilisateur principal):
#Install dependenciesbrew update brew install boost eigen opencv cgal ceres-solver main_path=`pwd` #VCGLib (Obligatoire) git clone https://github.com/cdcseacave/VCG.git vcglib #Obtention des sources OpenMVS: git clone https:/ /github.com/cdcseacave/openMVS.git #Build OpenMVS mkdir openMVS_build && cd openMVS_build cmake…/openMVS -DCMAKE_BUILD_TYPE=Release -DVCG_ROOT="$main_path/vcglib" -G "Xcode"
xcodebuild -configuration Version
Étape 3: Créer un script de photogrammétrie
J'ai ensuite créé un script basé sur celui d'ici:
Voici ce à quoi je me suis retrouvé (faites attention aux notes dans le script, car cela vous oblige à définir certains emplacements):
Photogrammétrie.sh
# Ces paramètres sont spécifiques à l'ordinateur # Stocke le répertoire courant: currDir=$PWD
# obtenir le nom du dossier comme variable
mondossier=${PWD##*/}
# Définir le répertoire colmap (changez-le à l'endroit où vous avez téléchargé colmap, remplacez 'dev' par le numéro de version si nécessaire):
colDir=/Applications/COLMAP.app/Contents/MacOS/colmap
# Définir le répertoire openMVS (changez-le dans le dossier 'bin/Release' où vous avez téléchargé et construit openMVS)
oMVS=/Users/joecooning/Projects/openMVS_build/bin/Release
# Définir le répertoire de travail (je crée un dossier d'espace de travail temporaire dans mon répertoire 'Projets' pour y traiter les données)
workDir=/Users/joecooning/Projects/3dscans/workspace/$myfolder/
mkdir $workDir
cp *-j.webp
$colDir feature_extractor --database_path database.db --image_path.
$colDir exhaustif_matcher --database_path database.db mkdir sparse $colDir mapper --database_path database.db --image_path. --output_path sparse $colDir model_converter --input_path sparse/0 --output_path model.nvm --output_type NVM $oMVS/InterfaceVisualSFM model.nvm $oMVS/DensifyPointCloud model.mvs $oMVS/ReconstructMesh model_dense.mvs --eMVS/Mvs niveau de résolution 1 model_dense_mesh.mvs $oMVS/TextureMesh --export-type obj -o $myfolder.obj model_dense_mesh_refine.mvs
mkdir $currDir/model/
cp *.obj $currDir/model/ cp *.mtl $currDir/model/ cp *Kd-j.webp
cd $currDir
Étape 4: Exécutez le script
Maintenant que vous avez le script, vous pouvez prendre des photos d'un objet dont vous souhaitez créer un modèle 3D. Il existe d'autres articles et vidéos qui peuvent vous donner d'excellents conseils sur la meilleure façon de prendre des photos à des fins de photogrammétrie (comme celui-ci: https://www.tested.com/art/makers/460142-art- photo…).
Mais ces photos dans un dossier, la copie du script que vous avez créé dans le dossier.
Depuis votre terminal, allez dans le dossier où se trouvent les photos et le script et lancez:
sh Photogrammétrie.sh
Le script fera ensuite le reste du travail pour vous. Veuillez noter que cela peut prendre un peu de temps à traiter (surtout si vous utilisez beaucoup de photos haute résolution). Je suggérerais d'essayer d'abord quelques ensembles de photos plus petits. Quelques exemples de séries de photos simples peuvent être trouvés ici: (https://www.regard3d.org/index.php/demo-models)
Conseillé:
Utiliser la photogrammétrie pour créer des modèles : 9 étapes

Utiliser la photogrammétrie pour créer des modèles : qui suis-je ? Je suis Samuel Conklin et je suis en deuxième année à E.L. Lycée Meyers. J'ai expérimenté la photogrammétrie au cours des deux derniers mois et j'espère vous aider si vous choisissez de recréer ce produit. Je suis intéressé de voir comment d'autres pe
Modélisation basée sur l'image/Photogrammétrie Portrait : 4 étapes

Portrait de modélisation/photogrammétrie à base d'images : Salut tout le monde, dans ce Instructable, je vais vous montrer le processus de création de modèles 3D à l'aide d'images numériques. Le processus s'appelle la photogrammétrie, également connue sous le nom de modélisation basée sur l'image (IBM). Plus précisément, ce type de processus est utilisé pour ré
Importez des modèles 3D personnalisés dans votre monde Minecraft : 9 étapes (avec photos)

Importez des modèles 3D personnalisés dans votre monde Minecraft : il s'agit d'un guide complet expliquant le processus d'importation de modèles 3D dans votre monde Minecraft. Il y a trois parties de base en lesquelles je vais décomposer le processus : vous configurer Minecraft, importer/exporter votre modèle 3D et apporter le modèle
COMMENT CONCEVOIR des modèles et des bâtiments pour Google Earth : 7 étapes

COMMENT CONCEVOIR DES MODÈLES ET DES BÂTIMENTS POUR Google Earth : Êtes-vous déjà allé sur Google Earth et avez-vous regardé ces bâtiments sympas. jamais voulu en concevoir un. eh bien, voici ta chance
Une introduction aux modèles PowerPoint personnalisés : 7 étapes

Une introduction aux modèles PowerPoint personnalisés : l'une des choses les plus difficiles à faire lors d'une réunion d'affaires ou d'une conférence est de regarder une présentation ennuyeuse. Ou peut-être êtes-vous celui qui est coincé avec la conception d'un PowerPoint pour votre projet d'entreprise ou de groupe. Cette instructable démontrera le processus o
