
Table des matières:
- Étape 1: Ordinateur et autres composants
- Étape 2: Planification de la construction
- Étape 3: Impression de diverses pièces
- Étape 4: Peinture au pistolet
- Étape 5: Préparation du boîtier de l'ampli
- Étape 6: Rétro-éclairage en option
- Étape 7: Construire le PC
- Étape 8: Implémentation de l'écran
- Étape 9: Étape finale et démarrage
- Auteur John Day [email protected].
- Public 2024-01-30 09:07.
- Dernière modifié 2025-01-23 14:46.

Dans ce instructable, je vais vous guider à travers les étapes nécessaires pour construire un ordinateur dans un ancien ampli de guitare.
J'ai récemment récupéré de vieux ordinateurs industriels de mon travail. Je cherchais un moyen de les utiliser / faire un "side-computer" pour la musique / des applications simples. J'ai eu depuis quelques années un ampli Marshall MG-30FX qui a cessé de fonctionner (je ne sais pas pourquoi et n'a pas pu le faire fonctionner à nouveau). J'ai donc décidé de construire un ordinateur à l'intérieur de l'ampli.
L'objectif était d'avoir un PC entièrement fonctionnel pour la navigation sur Internet avec un look agréable et design.
Dans l'ensemble, je suis vraiment content du résultat. C'est un objet unique que je trouve aussi beau qu'utile.
Coût:
Si vous comme moi avez tous les composants de vieux ordinateurs, cela peut vous coûter à peu près rien. dans mon cas j'ai acheté les enceintes, la webcam, le dongle wifi, les leds et le contrôleur d'écran. Cela revient (pour moi) à environ 50€
Temps:
Encore une fois cela dépend beaucoup du build, j'ai raté pas mal de temps à cause du manque de rabotage. Dans l'ensemble, cela m'a pris environ 20 à 30 heures, y compris la conception et les erreurs. Je suppose qu'environ 15-20 heures avec les instructions et la conception prêtes.
Complexité:
Connaissances de base en informatique, électronique nécessaire. Accès à quelques outils pour l'impression 3d, la découpe…
Étape 1: Ordinateur et autres composants
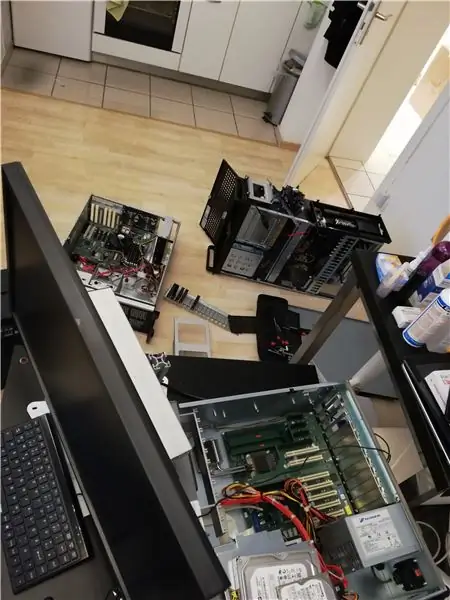

Concernant l'ordinateur, j'ai mis la main sur 4 vieux ordinateurs industriels, j'ai passé une journée à les assembler séparément et à rassembler les composants que je voulais pour une construction.
Vous pouvez utiliser un ancien ordinateur ou en acheter un nouveau (dans ce cas attention à la compatibilité des composants).
Les composants d'ordinateur:
- Une carte mère: elle doit inclure un CPU avec refroidisseur et RAM. Vous voudrez vérifier, une compatibilité pour les connexions d'écran avec l'écran que vous utiliserez. Une sortie audio est également nécessaire si vous souhaitez intégrer ces haut-parleurs.
- Une alimentation
- Un disque dur (disque dur pour système d'exploitation et système de fichiers), dans mon cas j'ai utilisé le disque dur d'un vieil ordinateur portable.
- Un ventilateur de processeur
- Un ventilateur pour l'affaire
- Câbles de connexion tels que Sata
- Un écran d'ordinateur. Dans mon cas, j'ai construit l'écran d'un vieil ordinateur portable cassé, que je recommande car ils sont vraiment minces.
- Si vous utilisez un ancien écran d'ordinateur portable, vous aurez besoin d'une carte contrôleur. Les informations pour le trouver sont données dans la section sur l'écran.
Autres composants:
- Un boitier d'ampli
- Haut-parleurs, j'ai utilisé ceux-là, car ils étaient alimentés en 5V et donc en USB. Je les ai achetés pour un autre projet mais je ne les ai pas utilisés. Cependant je ne les recommande pas, le son est terrible (son très trash et pas de basse, pour le prix je ne m'attendais pas à mieux). Je recommande de construire de meilleurs haut-parleurs, en recherchant les tensions disponibles à partir de votre alimentation. Le seul problème peut être la place nécessaire pour un meilleur orateur.
Autres composants en option:
- Une webcam USB. J'ai utilisé celle-ci: la webcam Logitech car c'est celle que j'avais déjà sur mon PC et j'ai pu vérifier, que la taille conviendrait dans le boîtier
- Un dongle USB si vous souhaitez un accès internet (vous pouvez bien sûr utiliser un câble Ethernet, mais c'est un câble de plus à cacher). J'ai utilisé celui-ci LINK, car j'utiliserai un système Linux et ce dongle est compatible, vous pouvez utiliser n'importe quel dongle USB.
- LED pour rétro-éclairage. Je les ai utilisés, car ils étaient alimentés en 5V donc via USB. J'aime aussi beaucoup le blanc chaud, car il donne un petit air rétro qui s'adapte parfaitement au design/couleurs de l'or marshall.
- un bouton interrupteur pour allumer/éteindre l'ordinateur (se connecte à la carte mère)
-
Quelques vis à bois
Outils:
- Un ensemble d'outils standards (parmi d'autres tournevis torx potentiellement nécessaires dans mon cas pour les vis des cartes mères)
- Une imprimante 3D (si vous voulez avoir une belle finition et régler les composants exactement comme vous le souhaitez).
- Un pistolet à colle chaude (peut toujours être utile)
- un fer à souder
- une perceuse
- un puzzle
- une fraiseuse si vous voulez des rétro-éclairages sans soudure (j'ai utilisé une fraiseuse à main)
- aDremmel ou un fraisage/découpe manuel similaire peut être utile pour les petites opérations ou la finition
Étape 2: Planification de la construction


C'est une partie très importante du projet (que j'ai foutu sur divers aspects, ce qui m'a coûté plusieurs impressions et heures perdues).
Dans cette partie, vous devrez valider la position des composants dans le boîtier de l'ampli.
Tout d'abord, je vous recommande de construire votre ampli à part et de sortir diverses cartes, l'alimentation et le composant du haut-parleur principal.
Cette phase dépend beaucoup de votre boîtier et de vos composants. Cependant, les règles importantes à considérer lors du rabotage sont les suivantes:
- Placer d'abord la carte mère (puisqu'il s'agit probablement du plus gros composant)
- Placer l'alimentation de manière à ce que le câble d'alimentation sorte dans un endroit acceptable (mieux plus bas sur le boîtier et si possible sur le panneau arrière ce qui n'était pas possible dans mon cas).
- surveillez toujours la longueur du câble (par exemple l'alimentation de la carte mère, car ce câble ne peut pas être changé)
- Pensez aux espaces utilisés à l'intérieur du boîtier ainsi qu'à l'espace utilisé à l'extérieur. Dans mon cas par exemple, les ventilateurs ont une plaque métallique sur le côté extérieur qui est plus grande que le ventilateur lui-même.
- Si vous avez des haut-parleurs puissants, ne les placez pas près de votre disque dur
A la fin de celui-ci Vous devez définir la position des composants qui apparaissent à l'extérieur de l'ampli, afin de valider les coupures aux conduits sur l'ampli.
Je recommande de dessiner à l'intérieur et à l'extérieur du boîtier (nettoyer ensuite), ainsi que de remettre les composants sur leur future position (par exemple la carte mère et les haut-parleurs…).
Étape 3: Impression de diverses pièces


Ensuite, vous devrez imprimer les pièces nécessaires. Certaines des pièces que j'ai conçues sont plus ou moins spécifiques aux composants que j'ai utilisés.
J'ai utilisé du PLA noir sur toutes les pièces.
Fichiers suivants:
- "cd_player_border_v1" et "cd_player_border_v1" sont 2 possibilités, j'ai utilisé celui avec 3 vis après avoir imprimé celui avec 4 (qui s'est avéré ne pas convenir au boitier)
- "holder_hdd" est une simple "ceinture" pour maintenir un disque dur de 2,5 pouces en place
- "mini_speaker_holder" est utilisé pour maintenir les haut-parleurs en place. Ceci est spécifique au haut-parleur utilisé, vous pouvez concevoir le vôtre ou coller les haut-parleurs (si assez légers)
- "screen_fixation" x4 pour maintenir l'écran en place
- "speaker_output_side1" et "speaker_output_side2" sont la sortie audio, ils sont essentiellement mis en miroir. Vous pouvez les imprimer plus grands pour répondre à vos besoins (je ne recommanderais pas plus petits, car les petits trous peuvent être difficiles à imprimer.
- Les "screen_buttons" ne sont que des prolongements pour atteindre les boutons pour contrôler l'écran.
La seule touche supplémentaire a été de peindre à la main le logo Marshall ainsi que la bordure extérieure des sorties audio.
Tous les fichiers sont également disponibles sur Thingiverse: LINK
Étape 4: Peinture au pistolet

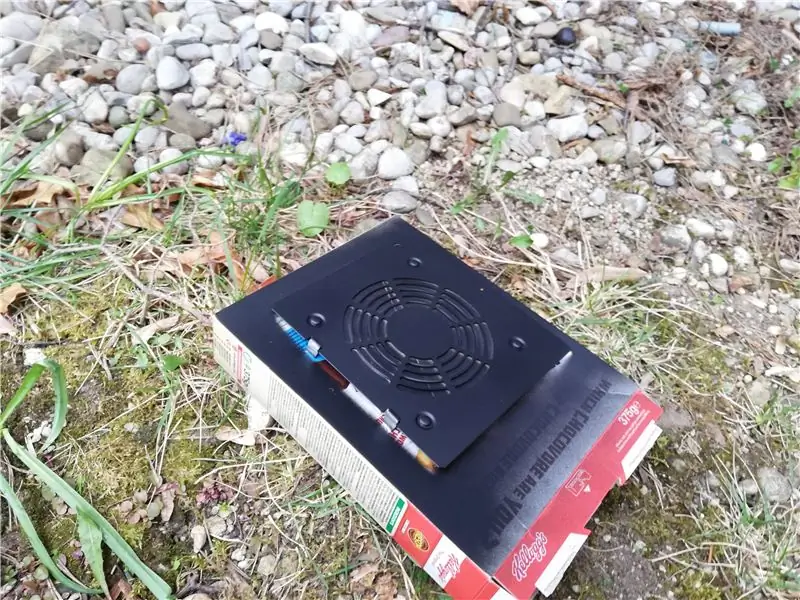

L'étape suivante consistait à pulvériser de la peinture sur les parties visibles à l'extérieur de l'ordinateur. Dans mon cas:
- l'alimentation
- le ventilateur du processeur
- le ventilateur principal
- la sortie son imprimée en 3D
- les boutons d'écran imprimés en 3D
- le support d'écran imprimé en 3D
- la bordure du lecteur CD imprimée en 3D
Au cours de cette étape, vous devez utiliser un masque de protection pour éviter d'inhaler la peinture.
Toutes les pièces électroniques doivent être protégées (j'ai collé du papier journal entre les interstices et sur le côté). En particulier, l'alimentation et les ventilateurs doivent être recouverts sur la zone que vous ne souhaitez pas peindre.
Étape 5: Préparation du boîtier de l'ampli


La prochaine étape consiste à préparer le boîtier de l'ampli. Dès le rabotage, vous devriez avoir une disposition des composants à l'extérieur. Cela doit être très soigneusement raboté (un pied à coulisse peut être très utile). Une fois que vous avez coupé l'ampli, vous ne pouvez plus revenir en arrière. Je recommanderais de placer les pièces dans le boîtier de l'ampli avant, juste pour détecter et éviter de simples problèmes de collision.
Une fois que vous êtes sûr de la position, vous pouvez couper en commençant par les angles avec une perceuse et en coupant des lignes avec une scie sauteuse.
Encore une fois portez un masque de protection pendant cela, le bois et la colle utilisés génèrent beaucoup de poussière que vous ne voulez pas respirer.
Vous pouvez également vouloir percer les points de fixation de divers composants (par exemple l'alimentation), en fonction de la taille des vis à bois que vous utilisez.
Une étape supplémentaire que j'ai réalisée seulement plus tard (mais qui devrait être effectuée à cette étape), consiste à percer sur le côté de l'ampli pour les boutons de commande de l'écran. Vous devez mesurer soigneusement les distances de ceux-ci et définir une position spécifique où vous le souhaitez. Je recommande également de percer 1 à 2 mm plus large que ne le sont réellement les boutons, car sinon ils ont tendance à se coincer à l'entrée des trous.
Étape 6: Rétro-éclairage en option
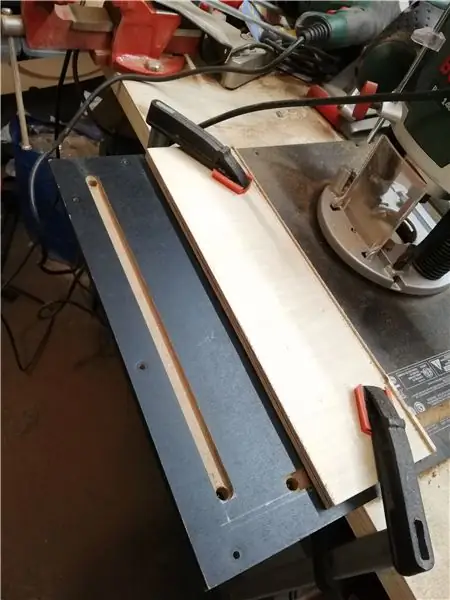

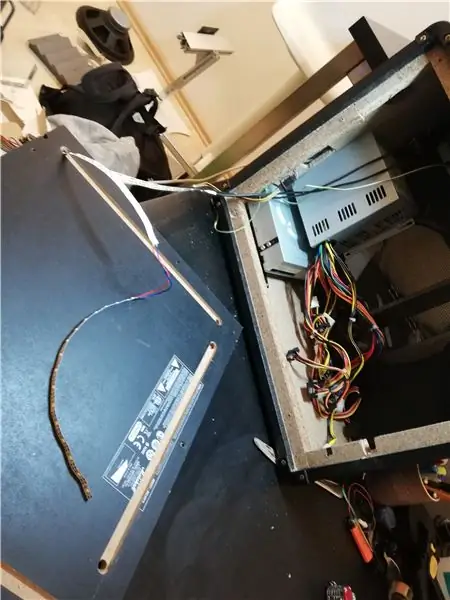

J'ai mis en place un éclairage LED blanc chaud à l'arrière de l'ampli, ce qui donne un très bon aperçu du résultat final.
Vous pouvez simplement choisir de coller les bandes led au dos. J'ai choisi de fraiser un "canal" afin de garder un panneau arrière plat et propre. Je fraise le canal avec une profondeur d'environ 7 mm et une largeur de 12 mm sur une longueur d'environ 300 mm. à la fin de chaque canal je perce un trou dans le panneau afin de cacher les connexions.
J'ai utilisé le bouton d'alimentation d'origine de l'ampli pour allumer et éteindre les leds. Je viens d'ajouter le bouton sur l'une des alimentations de ligne aux LED via USB.
Lorsque cela est fait, je coupe 3 bandes LED de la longueur souhaitée et les soude ensemble. Je passe ensuite les rayures soudées à travers les trous et les colle à l'intérieur des canaux (avec la bande adhésive intégrée).
Avec cela, les rétroéclairages LED sont prêts. Ils sont transparents de l'extérieur, peuvent être allumés et éteints avec le bouton d'alimentation et sont alimentés via USB (seront connectés à la fin).
Étape 7: Construire le PC
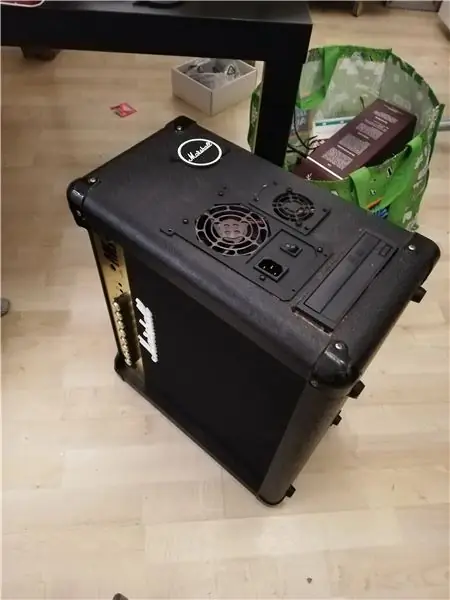


Dans l'étape suivante, tous les composants sont réunis.
- Montez d'abord la carte mère
- Construire tous les composants visibles de l'extérieur (alimentation, ventilateurs, lecteur cd, bordure du lecteur cd, sorties audio)
- Construire les autres composants internes (RAM/CPU si pas encore implémenté, Disque dur avec son support)
Construisez les haut-parleurs et mettez-les en place (dans mon cas avec une partie imprimée en 3D)
Prises USB:
Dans mon cas, je voulais des prises USB à l'extérieur du boîtier (puisque je n'ai pas accès au panneau principal de la carte mère). Pour cela, j'ai utilisé un câble à double prise USB qui pourrait, après un recâblage minimal, être branché directement sur la carte mère (consultez la fiche technique si vous l'avez, sinon elle pourrait être écrite sur la carte elle-même).
Webcam:
Je voulais aussi une webcam intégrée, dans mon cas, les deux prises pour l'entrée et la sortie audio sur le panneau avant de l'ampli avaient une position et une distance acceptables pour que je puisse installer la caméra et son microphone. Comme l'espace était un peu étroit, j'ai dû construire l'appareil photo hors de son boîtier et fraiser une partie du boîtier. Une fois cela fait, j'ai utilisé du papier de verre pour rendre rugueuse la surface de la caméra ainsi que la surface à l'intérieur de l'ampli, afin d'obtenir une meilleure force d'adhérence lors du collage de la caméra en place. Si vous n'avez pas les bons trous pour que votre caméra et votre microphone puissent regarder à travers, vous pouvez simplement les percer vous-même.
Bouton d'alimentation:
Je voulais aussi un bouton d'alimentation de l'ordinateur (et pas seulement l'interrupteur d'alimentation de l'alimentation) pour démarrer l'ordinateur. À cette fin, j'ai construit l'une des prises audio (contrôleur au pied) et j'ai construit un commutateur que j'avais en réserve. De cette façon, je peux démarrer l'ordinateur avec un bouton sur le panneau avant.
Étape 8: Implémentation de l'écran
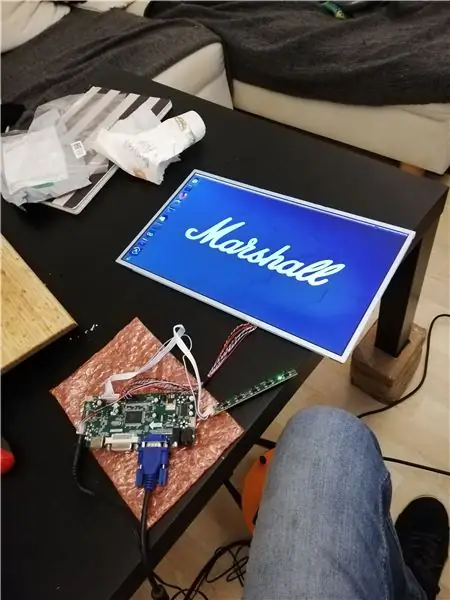
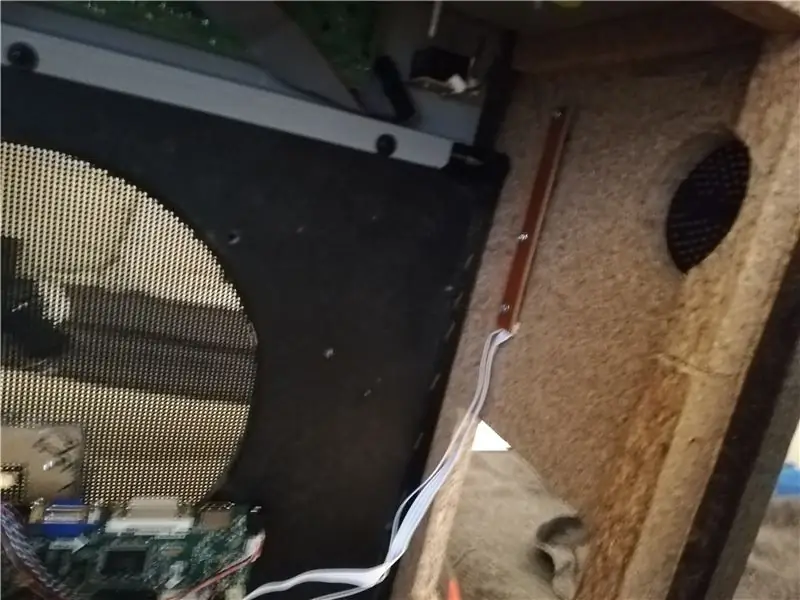
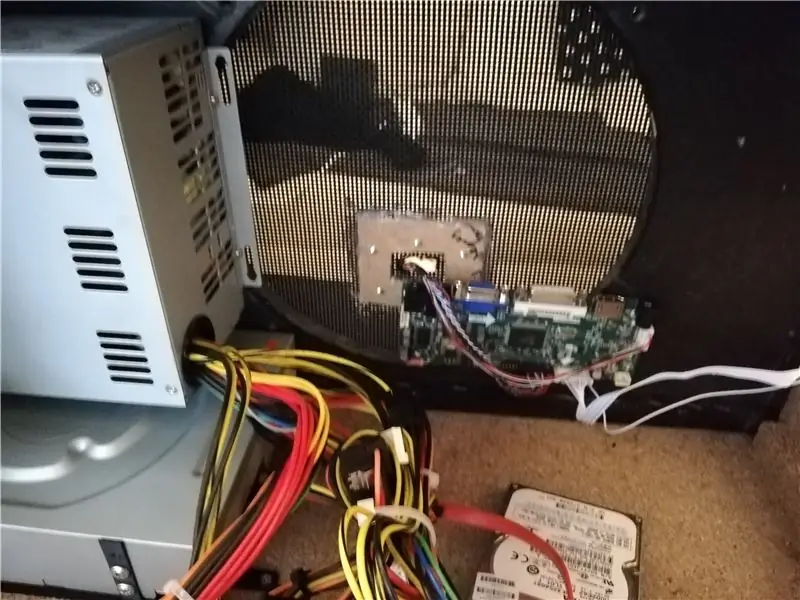
L'étape suivante et presque finale concerne l'écran.
Connexion de l'écran:
Dans mon cas, j'ai utilisé un vieux panneau d'écran d'ordinateur portable. J'ai regardé au dos du panneau d'écran pour trouver la référence nécessaire pour obtenir le bon contrôleur. Dans mon cas, c'était B156XW02. Avec cette référence, vous pouvez trouver une carte contrôleur correspondante sur ebay/amazon.
Dans mon cas, j'ai acheté ceci: Link, qui a parfaitement fonctionné.
J'ai d'abord testé le panneau avec contrôleur et j'en ai profité pour changer les paramètres de langue (chinois par défaut je pense).
Source de courant:
La carte contrôleur d'écran prend une alimentation d'entrée de 12 V. heureusement sur l'un des connecteurs d'alimentation de l'alimentation de l'ordinateur, j'ai pu trouver du 12 V. J'ai coupé les connecteurs (hors tension) et les ai connectés à un câble avec le bon connecteur d'alimentation.
Passage des câbles à travers le filet:
Le plus gros défi dans mon cas pour l'écran était de faire un "trou" dans le "filet" de l'ampli, sans avoir de corde lâche. pour ce faire j'ai utilisé 2 petits cadres en contreplaqué que j'ai découpé au dremmel. J'ai collé les deux des deux côtés du filet l'un devant l'autre avec de la colle chaude. Une fois séché, j'ai ajouté de la colle chaude sur tous les côtés et tous les bords. Après cela et pour garantir une pression constante sur les coupes, j'ai vissé un tas de vis à bois à travers les deux plaques. Attention, la tête de la vis (partie plate) regarde vers l'extérieur de l'ampli, sinon vous risquez d'abîmer votre écran.
Quand tout a été fait, j'ai soigneusement coupé les fibres dans la "zone sécurisée", pour dégager un passage pour le câble de l'écran.
Commandes à l'écran:
Enfin et surtout, accéder aux boutons de contrôle de l'écran. Le contrôleur d'écran est livré avec une petite carte séparée (connectée ensemble via des câbles), qui vous permet de régler les paramètres de l'écran (comme n'importe quel écran de bureau normal). Fixez-le simplement à l'endroit où vous avez percé les trous avec des vis à bois, et de l'autre côté, vissez les boutons de commande d'écran imprimés en 3D.
Finition:
Une fois cela fait, j'ai pu fixer la carte contrôleur en place avec 2 vis à bois, connecter le câble de connexion à l'écran, fixer l'écran en place avec les supports imprimés en 3D. Vous pouvez maintenant brancher l'écran sur l'ordinateur et l'alimentation sur la carte.
Étape 9: Étape finale et démarrage




L'essentiel est alors fait.
Maintenant, vous pouvez tout brancher:
- Câbles de données Sata du lecteur CD et du disque dur à la carte mère
- Connectez l'alimentation au disque dur, au lecteur CD, à la carte d'alimentation, à l'écran…
- Connectez la webcam, le dongle Wifi, les rétroéclairages LED, les haut-parleurs (audio et alimentation avec usb)
- Connectez les ventilateurs sur la carte mère
- Connecter l'écran et son alimentation si ce n'est pas encore fait
- Connectez le bouton d'alimentation à la carte mère
- Connectez les prises USB externes
Une fois que tout est connecté, vous pouvez allumer l'appareil.
Si tout a été fait correctement, il s'agit désormais d'une configuration informatique classique, et de démarrer un système depuis le HDD/SSD ou de l'installer depuis le lecteur CD ou par usb.
J'ai installé Ubuntu 18.04 et tout fonctionne bien.
J'ai également rendu l'image d'arrière-plan avec un mélangeur que vous pouvez télécharger. l'image que j'ai rendue est la résolution exacte de mon écran, si vous voulez la rendre différemment, vous pouvez utiliser le fichier.blend joint. J'ai ajouté quelques effets visuels avec les filtres disponibles sur mon téléphone (car c'est facile et sympa, vous pouvez le photoshoper si vous le souhaitez).


Deuxième prix de la poubelle au trésor
Conseillé:
Réutilisez le pavé tactile d'un vieil ordinateur portable pour contrôler un ordinateur ! : 11 étapes (avec photos)

Réutilisez le pavé tactile d'un ancien ordinateur portable pour contrôler un ordinateur ! : Les pavés tactiles pour ordinateur portable PS/2 sont parmi les dispositifs d'interface utilisateur les plus cool à utiliser avec un microcontrôleur. Les gestes de glissement et de tapotement des doigts peuvent s'avérer permettre de contrôler des choses de manière assez simple et amusante. Dans ce Instructable, combinons un avec
Ordinateur portable Pi-Berry - l'ordinateur portable DIY classique : 21 étapes (avec photos)

Ordinateur portable Pi-Berry - l'ordinateur portable classique de bricolage: L'ordinateur portable que j'ai fabriqué "L'ordinateur portable Pi-Berry" est construit autour du Raspberry Pi 2. Il dispose de 1 Go de RAM, d'un processeur quadricœur, de 4 ports USB et d'un port Ethernet. L'ordinateur portable répond aux besoins de la vie quotidienne et exécute en douceur des programmes tels que le lecteur multimédia VLC, Mozilla Firefox, Ardu
Tapis de refroidissement pour ordinateur portable DIY - Awesome Life Hacks avec ventilateur CPU - Idées créatives - Ventilateur d'ordinateur : 12 étapes (avec photos)

Tapis de refroidissement pour ordinateur portable DIY | Awesome Life Hacks avec ventilateur CPU | Idées créatives | Fan d'ordinateur : vous devez regarder cette vidéo jusqu'à la fin. pour comprendre la vidéo
Support d'ordinateur portable bon marché / Convertisseur d'ordinateur portable en ordinateur de bureau : 3 étapes

Support d'ordinateur portable bon marché / Convertisseur d'ordinateur portable en ordinateur de bureau : je me retrouve à utiliser mon ordinateur portable pendant de longues périodes. Cela devient inconfortable au bout d'un moment. Le clavier et l'écran doivent idéalement être séparés pour réduire la fatigue du cou lors d'une utilisation prolongée. Si vous êtes un utilisateur d'ordinateur portable à temps plein, je vous suggère de construire s
Utiliser la PSP comme joystick d'ordinateur puis contrôler votre ordinateur avec la PSP : 5 étapes (avec photos)

Utilisation de la PSP comme joystick d'ordinateur, puis contrôle de votre ordinateur avec la PSP : vous pouvez faire beaucoup de choses intéressantes avec l'homebrew PSP, et dans cette instructable, je vais vous apprendre à utiliser votre PSP comme joystick pour jouer à des jeux, mais il y a aussi un programme qui vous permet d'utiliser votre joystick comme votre souris. Voici la matière
