
Table des matières:
- Auteur John Day [email protected].
- Public 2024-01-30 09:10.
- Dernière modifié 2025-01-23 14:46.

Vous pouvez faire beaucoup de choses intéressantes avec l'homebrew PSP, et dans ce instructable, je vais vous apprendre à utiliser votre PSP comme joystick pour jouer à des jeux, mais il existe également un programme qui vous permet d'utiliser votre joystick comme souris. Voici le matériel nécessaire pour cette instructable: EDIT: j'ai fait cette instructable en décembre 2006. À l'époque, 2,8 était le firmware le plus élevé qui pouvait être rétrogradé. Consultez PSPupdates.com pour voir la dernière version pouvant être rétrogradée. Une PSP qui peut avoir des homebrews dessus. (firmware 2.80 ou inférieur) Un routeur sans fil ou un point d'accès sans fil qui est déjà configuré sur votre PSP via le mode infrastructure. L'application homebrew du contrôleur Wifi PSPPPJoyTotal Game ControlTous les éléments ci-dessus sont des liens directs vers le téléchargement. Voici les sites Web de ces trois programmes. Contrôleur Wifi PSPPPJoyTotal Game Control
Étape 1: Installation du contrôleur Wifi sur votre PSP

Après avoir téléchargé Wifi Controller, il est maintenant temps de l'installer et de le configurer. Tout d'abord, nous devons trouver votre adresse IP. Pour cela, allez dans Démarrer -> Exécuter, et tapez cmd. Ensuite, lorsque l'invite de commande s'affiche, tapez ipconfig. Copiez l'adresse IP. Après cela, ouvrez le dossier zip du contrôleur Wifi. Extrayez-le quelque part où vous savez qu'il se trouve. Copiez ensuite le dossier PSP (dans le dossier 1.0 ou 1.5) à la racine de votre PSP. Si vous avez le firmware 1.5, installez le dossier 1.5 PSP, et si vous avez 1.00 ou 1.51+, installez le dossier 1.0 PSP. Ouvrez ensuite le dossier PSP, puis Jeu, puis contrôleur wifi sur votre PSP. Après cela, cliquez sur wifi.cfg et modifiez-le avec le bloc-notes. Remplacez "192.168.0.10" par l'adresse IP que vous avez copiée précédemment.
Étape 2: Installation et configuration de PPJoy


Installez PPJoy. Ensuite, allez dans démarrer-programmes-Joystick de port parallèle-Configurer les joysticks, ou allez dans Panneau de configuration-Joysticks de port parallèle (dans la vue classique). Après cela, cliquez sur "PPJoy Virtual Joystick1" ou s'il n'y est pas, faites-le vous-même. Cliquez ensuite sur PPJoy Virtual Joystick1 et cliquez sur mappage, suivant et sur les options suivantes. (Il suffit de regarder les images) Axes = 2 (Axe X et Axe Y) Boutons = 9 chapeaux POV = 1Axe X suivant = Analogique 0 Axe Y = Analogique 1Bouton suivant 1 = rien Bouton 2 = Numérique 0 Bouton 3 = Numérique 1 Bouton 4 = Numérique 2 Bouton 5 = Numérique 3 Bouton 6 = Numérique 4 Bouton 7 = Numérique 5 Bouton 8 = Numérique 11 Bouton 9 = Numérique 10Suivant Bouton directionnel POV Nord = Numérique 6 Est = Numérique 7 Ouest = Numérique 9 Sud = Numérique 8Terminer Passons aux tests.
Étape 3: Démarrage sur PSP et test

Cliquez sur l'application WifiController dans le dossier PC du dossier WifiController. Allumez votre PSP. Allez dans le jeu - Memory Stick - puis cliquez sur le contrôleur wifi. Sélectionnez votre connexion. Ensuite, le contrôleur wifi doit se connecter à votre ordinateur. Si ce n'est pas le cas, réessayez les étapes précédentes ou publiez-le dans votre commentaire. Après cela, sur le panneau de configuration (vue classique), et cliquez sur les contrôleurs de jeu. Cliquez ensuite sur PPJoy Virtual Joystick 1 puis sur Propriétés. Après cela, appuyer sur les boutons de votre PSP fera bouger les axes, les boutons ou le chapeau de point de vue. Essayez-les et calibrez le stick analogique PSP. Votre PSP a été connectée avec succès à votre ordinateur. Maintenant, pour faire de votre PSP une souris et un clavier d'ordinateur.
Étape 4: Installation et configuration de Total Game Control

Installez le contrôle total du jeu, puis démarrez-le. Là où il est indiqué profil, cliquez sur nouveau et nommez-le comme vous le souhaitez (PSP est un bon nom) Sur l'appareil, cliquez sur PPJoy Virtual Joystick 1. Cliquez ensuite sur l'onglet de la souris. Pour un mouvement de gauche à droite, cliquez sur détecter. Sur votre PSP, déplacez votre stick analogique vers la gauche ou la droite et il devrait dire "Axis_X0". Tout en maintenant la gauche ou la droite sur le stick analogique, décochez la case de détection. Faites de même pour le mouvement de haut en bas. Le mouvement de haut en bas devrait indiquer "Axis_Y0". Configurez ensuite le reste des contrôles selon vos préférences et cliquez sur « contrôles de la souris toujours actifs ».
Étape 5: Amusez-vous
Il s'agit de mon premier instructable et j'espère que vous l'avez aimé. Si vous avez des questions, posez-les. Merci.
Conseillé:
Visuino Comment utiliser un bouton comme entrée pour contrôler des choses comme la LED : 6 étapes

Visuino Comment utiliser un bouton comme entrée pour contrôler des choses comme la LED : Dans ce didacticiel, nous apprendrons comment allumer et éteindre la LED à l'aide d'un simple bouton et Visuino.Regardez une vidéo de démonstration
Comment utiliser le lecteur de carte mémoire PS3 interne comme périphérique USB sur votre PC : 6 étapes

Comment utiliser le lecteur de carte mémoire PS3 interne en tant que périphérique USB sur votre PC : Tout d'abord, c'est mon premier Instructable (yippie !), Je suis sûr qu'il y en aura beaucoup à venir. Donc, j'avais une PS3 cassée et je voulais faire un certain usage des composants de travail. La première chose que j'ai faite a été de retirer la fiche technique de la puce de conversion sur la carte PS3 r
Puis-je utiliser TinyLiDAR dans Scratch ? : 3 étapes
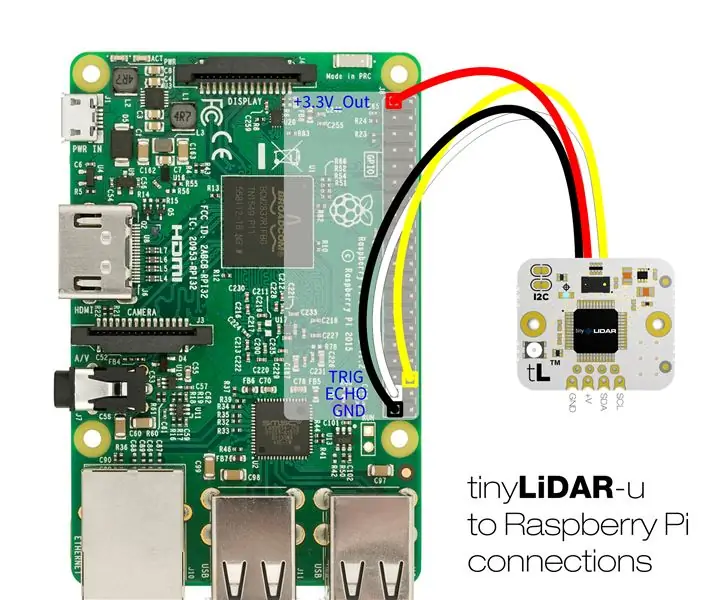
Puis-je utiliser TinyLiDAR dans… Scratch ? : Nous recevons de temps en temps des demandes nous demandant si tinyLiDAR fonctionnera sur leur plate-forme informatique particulière. Bien que tinyLiDAR ait été conçu comme un capteur LiDAR simple à utiliser pour l'Arduino UNO, rien ne l'empêche d'être utilisé sur d'autres plates-formes
Comment utiliser la Wiimote comme souris d'ordinateur en utilisant des bougies comme capteur !! : 3 étapes

Comment utiliser la Wiimote comme souris d'ordinateur en utilisant des bougies comme capteur !! : Ce guide vous montrera comment connecter votre télécommande Wii (Wiimote) à votre PC et l'utiliser comme souris
Utiliser votre téléphone Sony Ericsson compatible Bluetooth pour contrôler votre ordinateur : 6 étapes

Utilisation de votre téléphone Sony Ericsson compatible Bluetooth pour contrôler votre ordinateur : Je lis des instructables depuis un certain temps maintenant, et j'ai toujours voulu faire certaines des choses sur lesquelles les gens ont écrit, mais je me suis retrouvé à regarder des choses qui sont difficiles à faire parce qu'ils sont vraiment difficiles à faire, ou le th
