
Table des matières:
- Fournitures
- Étape 1: Insérez BreadShield dans un Arduino Uno
- Étape 2: Insérez BreadShield dans une planche à pain
- Étape 3: Insérez l'écran LCD dans la planche à pain
- Étape 4: Tirez la broche R/W de l'écran LCD vers GND
- Étape 5: Insérez le potentiomètre
- Étape 6: programmez votre Arduino, avec la broche centrale du potentiomètre déconnectée
2025 Auteur: John Day | [email protected]. Dernière modifié: 2025-01-23 14:46
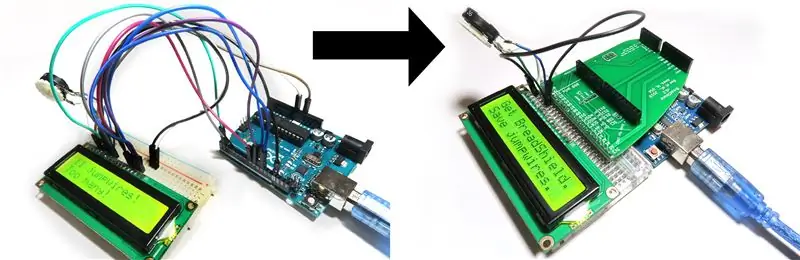
De nombreux projets Arduino impliquent des écrans LCD à caractères, qui utilisent massivement le protocole HD44780 pour obtenir des données d'Arduino. La connexion d'Arduino à HD44780 (en mode 4 bits) prend généralement 12 fils ! Cela finira par un gros gâchis de spaghettis en fil de fer. Il vous faut un certain temps pour les connecter. C'est difficile à déboguer. Et il est sujet aux déconnexions par vos doigts maladroits.
Dans ce tutoriel, nous verrons que la vie peut être beaucoup plus facile dans BreadShield, le shield Arduino pour les maquettes.
Fournitures
- Une planche à pain
- Un Arduino Uno
- Un bouclier de pain
Étape 1: Insérez BreadShield dans un Arduino Uno
Insérez BreadShield dans un Arduino Uno comme vous le faites normalement pour utiliser d'autres cartes de blindage.
Étape 2: Insérez BreadShield dans une planche à pain
Insérez les broches de rupture de BreadShield dans une planche à pain, tout comme vous insérez normalement une rangée de broches dans une planche à pain.
Étape 3: Insérez l'écran LCD dans la planche à pain
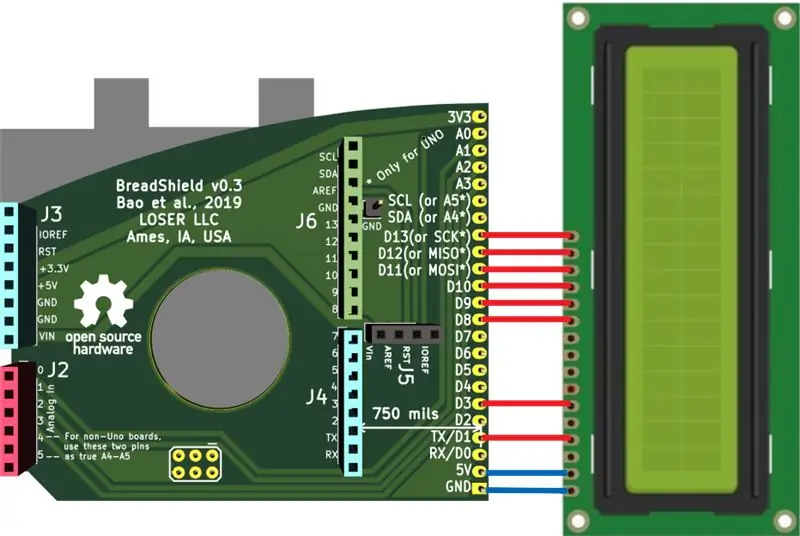
Je suppose que votre écran LCD a été soudé avec des têtes d'épingles mâles, comme dans ce didacticiel de SparkFun. Insérez maintenant l'écran LCD (techniquement les broches mâles) dans la maquette, avec la broche GND de l'écran LCD correspondant à la broche GND de BreadShield. Cela établira automatiquement la correspondance broche à broche suivante entre Arduino Uno et l'écran LCD (à gauche, la broche LCD; à droite, la broche BreadShield):
VSS/GND ---- GNDVDD ---- 5VRS ---- TX E/activer ---- D3 D4 ---- D8D5 ---- D9D6 ---- D10D7 ---- D11 anode de rétroéclairage - --- D12cathode rétro-éclairage ---- D13
Le routage est visualisé dans la figure ci-dessus.
Étape 4: Tirez la broche R/W de l'écran LCD vers GND
Utilisez un cavalier - le seul cavalier nécessaire dans ce projet, pour tirer la broche R/W de l'écran LCD vers GND. Oui, cela signifie également connecter D2 d'Arudino à GND. Mais ce n'est pas un problème tant que vous n'utilisez pas D2.
Étape 5: Insérez le potentiomètre
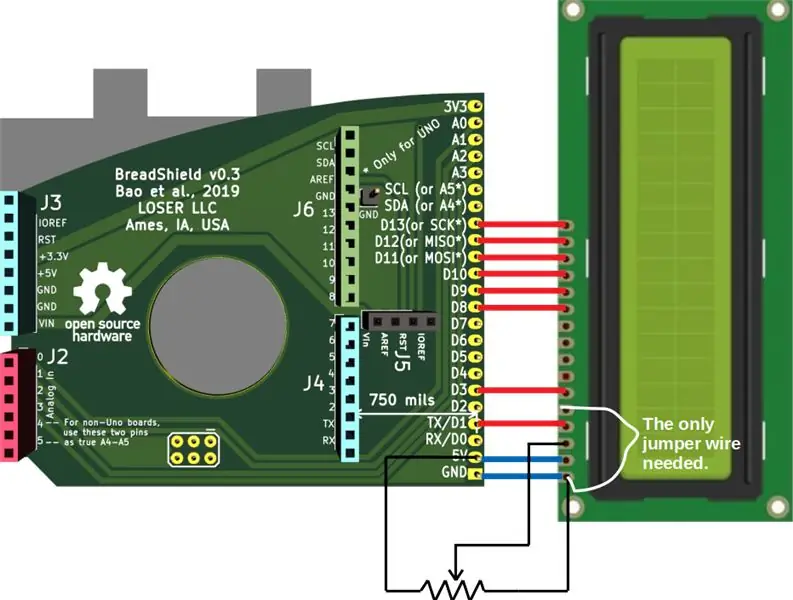
Insérez un potentiomètre comme diviseur de tension. Insérez les extrémités des bornes du potentiomètre dans les attaches 5V et GND respectivement sur la planche à pain. Et la broche centrale du potentiomètre dans les attaches du RX. Le câblage résultant est illustré dans la figure ci-dessus. Je suppose que le potentiomètre a des fils soudés sur ses pattes ou que vous utilisez des fils de liaison pour acheminer les 3 broches de celui-ci depuis un autre endroit sur la planche à pain.
Étape 6: programmez votre Arduino, avec la broche centrale du potentiomètre déconnectée

Vous pouvez maintenant programmer votre Arduino. Un exemple de code est à
github.com/forrestbao/BreadShield/blob/master/demo/HelloWorld/HelloWorld.ino
Pour programmer, assurez-vous que la broche RX est déconnectée de la broche du milieu du potentiomètre. Soulevez doucement la broche centrale du potentiomètre hors de l'attache sur la planche à pain. Après la programmation, réinsérez-le. Ensuite, vous verrez le contenu du texte affiché sur l'écran LCD. Sinon, ajustez le potentiomètre.
N'hésitez pas à laisser un commentaire ou une question ici et je vous répondrai dès que possible.
Profitez d'autres exemples de BreadShield dans cette vidéo.
En ce moment, BreadShield mène une campagne de financement participatif. Profitez des prix réduits réservés à la campagne sur
Conseillé:
Comment utiliser un écran LCD 20x4 caractères I2C avec Arduino: 6 étapes

Comment utiliser un écran LCD 20x4 caractères I2C avec Arduino: Dans ce tutoriel simple, nous allons apprendre à utiliser un écran LCD 20x4 caractères I2C avec Arduino Uno pour afficher un texte simple "Hello World.Regardez la vidéo
Clavier alphanumérique Layad Circuits avec ESP32 et écran LCD à caractères : 4 étapes

Clavier alphanumérique Layad Circuits avec ESP32 et écran LCD à caractères : cet article montre l'utilisation d'un module de clavier alphanumérique et d'un module LCD à caractères I2C 16x2 pour saisir des données dans l'ESP32. Cette méthode peut être utilisée pour saisir et récupérer les informations d'identification Wi-Fi et d'autres informations vers et depuis l'ESP32
Guide de connexion PLSD : connexion à des téléviseurs Apple via AirPlay [non officiel] : 10 étapes
![Guide de connexion PLSD : connexion à des téléviseurs Apple via AirPlay [non officiel] : 10 étapes Guide de connexion PLSD : connexion à des téléviseurs Apple via AirPlay [non officiel] : 10 étapes](https://i.howwhatproduce.com/images/009/image-24281-j.webp)
Guide de connexion PLSD : connexion aux Apple TV via AirPlay [non officiel] : le guide suivant est fourni pour illustrer le processus de connexion aux Apple TV des salles de conférence via AirPlay. Cette ressource non officielle est fournie à titre gracieux à l'administration, au personnel et aux invités autorisés du district scolaire local de Perkins
Adaptateur I2c LCD de caractères (exemple de connexion I2c) : 12 étapes (avec images)

Adaptateur I2c LCD de caractères (exemple de connexion I2c) : je suis en train de créer un schéma de connexion pour un adaptateur i2c d'affichage de caractères. Vérifiez les mises à jour sur mon site. Maintenant, j'ajoute également un schéma de connexion de câblage pour utiliser la bibliothèque d'origine et non ma bibliothèque forked. pour les écrans LCD à caractères, proje forked
Créez vos propres caractères personnalisés dans Windows. : 4 étapes

Créez vos propres caractères personnalisés dans Windows. : Dans cette instructable, je vais vous montrer comment créer des caractères personnalisés avec une application intégrée à Windows. Ouais et tout. Méfiez-vous des photos qui sont faites en peinture. Ils peuvent faire peur
