
Table des matières:
2025 Auteur: John Day | [email protected]. Dernière modifié: 2025-01-23 14:46
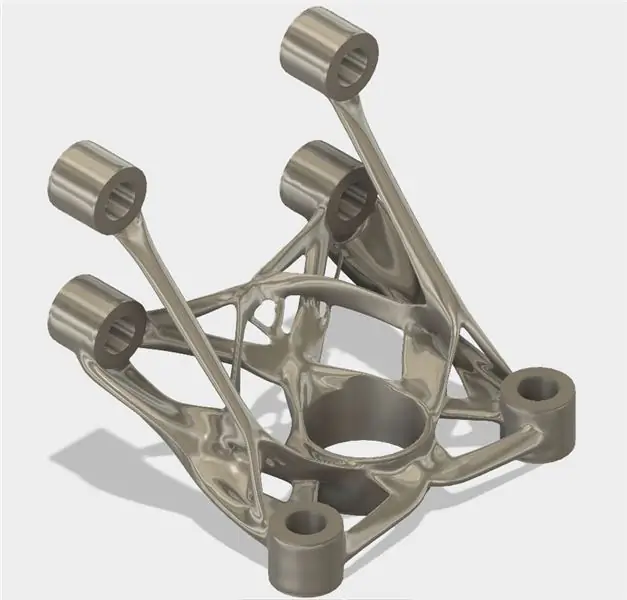
Ce Instructable démontrera le flux de travail d'un composant de Fusion 360 optimisé à l'aide d'Autodesk Generative Design (AGD). Comme la plupart d'entre vous le savent déjà, Fusion 360 est un logiciel de CAO doté de capacités de conception paramétrique. AGD, quant à lui, est un outil d'optimisation de forme où les paramètres tels que les charges et les contraintes sont les principaux moteurs. Une fois ces points de charge spécifiés, AGD construira et/ou "générera" le matériau nécessaire autour du composant pour retenir les forces mentionnées.
Étape 1: Fusion 360 CAO
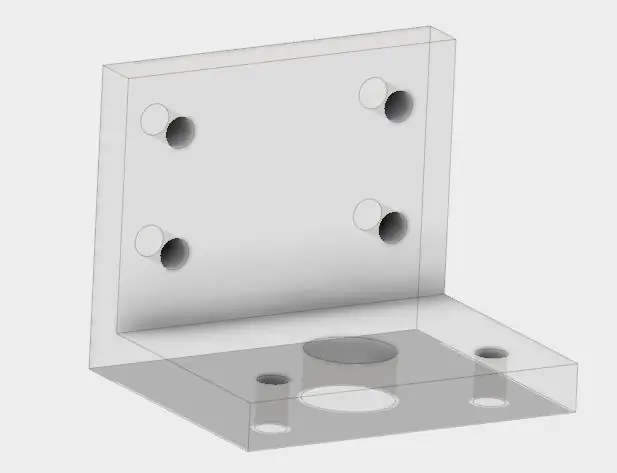

Cette démonstration de Fusion à AGD utilisera un support simple avec un arbre le traversant. Ce support a été modélisé dans Fusion 360 et servira de référence pour concevoir les bons paramètres pour la simulation AGD. Un nouveau composant sera créé dans Fusion avec le nom d'AGD avec deux sous-composants nommés obstacle et préserver. Plus tard, ce composant AGD sera intégré au logiciel de conception générative.
Étape 2: corps d'obstacles
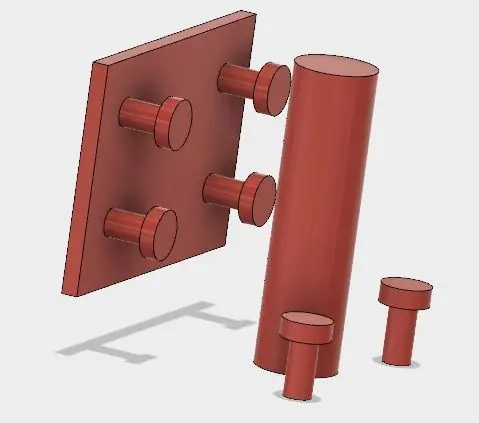
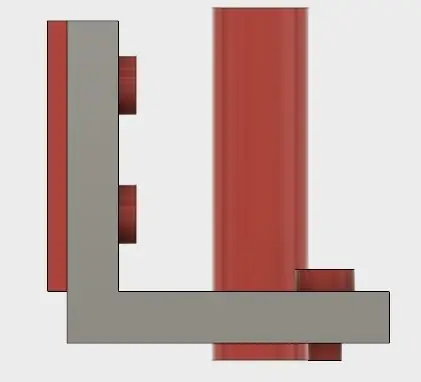
Les corps d'obstacles dans Generative Design font référence aux pièces externes entourant votre composant principal. Dans ce cas, l'arbre et les boulons seront modélisés et marqués comme des obstacles. La projection des faces du support facilitera la modélisation des boulons et de l'arbre. Les corps d'obstacles peuvent s'étendre au-delà de la zone de délimitation du composant principal. Par exemple, le mur contenant les boulons est placé à l'extérieur du volume du composant principal. L'arbre s'étend également légèrement à l'extérieur de la boîte englobante en termes de longueur. Le but de cette modélisation est d'éviter la génération d'excès de matière autour des bords du composant principal. Une fois que ce composant est simulé dans AGD, il générera du matériel de telle manière qu'il n'interfère pas avec la trajectoire des corps d'obstacles.
Étape 3: Préserver les corps
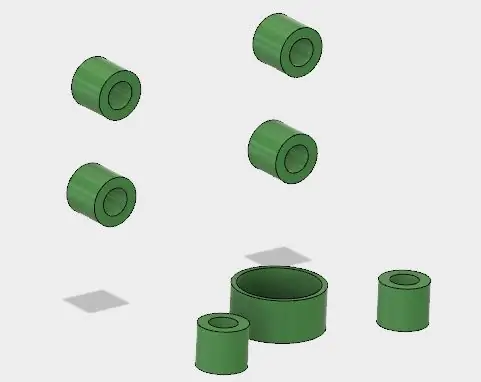
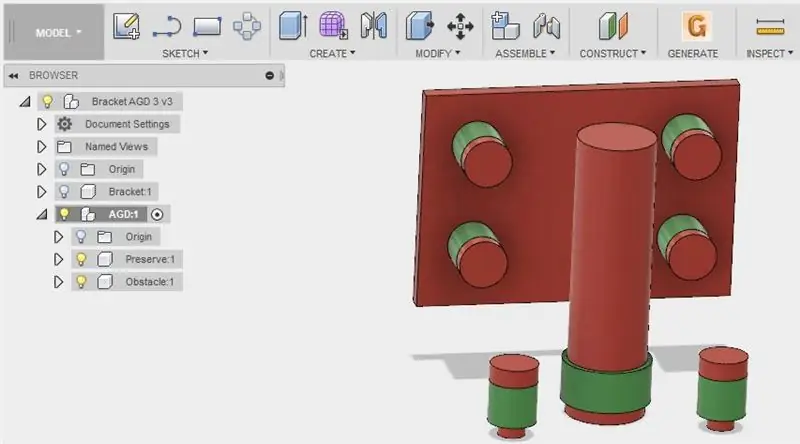
Les fonctions de conservation, comme son nom l'indique, sont les zones du composant qui doivent rester les mêmes tout au long de la simulation. AGD générera de la matière et reliera ces corps entre eux. Les trous pour les boulons et l'arbre seront conservés pour conserver les paramètres de conception du support d'origine. Afin de concevoir cela dans Fusion 360, les commandes patch et épaissir seront utilisées. Les valeurs d'épaississement seront sélectionnées par l'utilisateur et varieront en fonction des besoins de l'utilisateur. Contrairement aux corps d'obstacles qui peuvent s'étendre en dehors de l'espace du support d'origine, les corps préservés sont tenus de rester à l'intérieur de l'espace désigné du composant.
*Noter. Les corps de réserve et d'obstacle doivent être indépendants l'un de l'autre et ne peuvent pas avoir de corps interférant entre les deux. Avoir des corps d'obstacle et de réserve occupant le même espace peut provoquer des erreurs dans la simulation AGD.
Une fois que les composants d'obstacle et de préservation sont terminés dans Fusion, ils peuvent être traduits en AGD en cliquant sur le logo "G" dans Fusion ou en enregistrant le composant AGD en tant que fichier STEP et en l'important dans AGD.
Étape 4: Configuration AGD
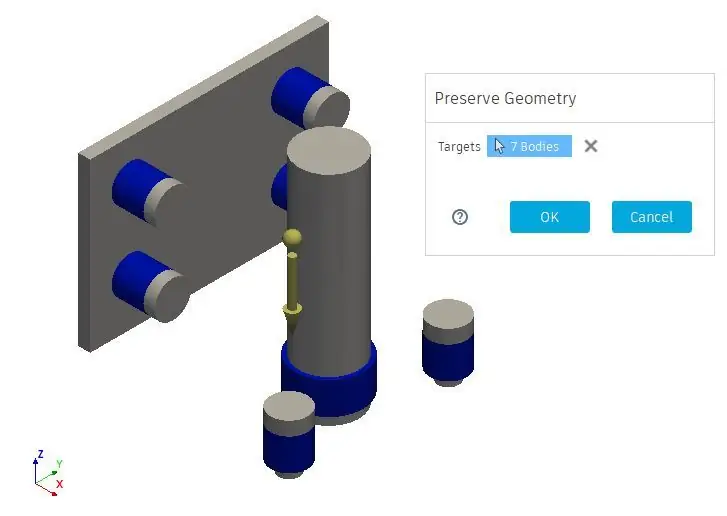
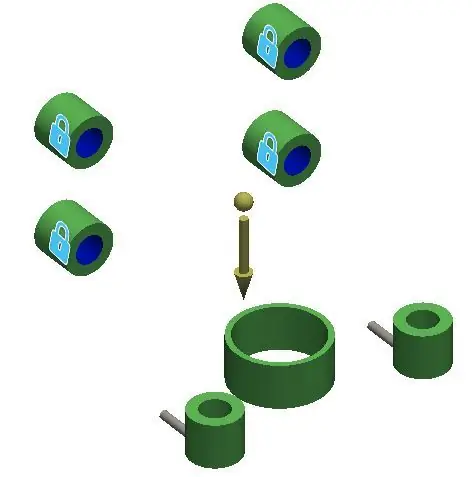
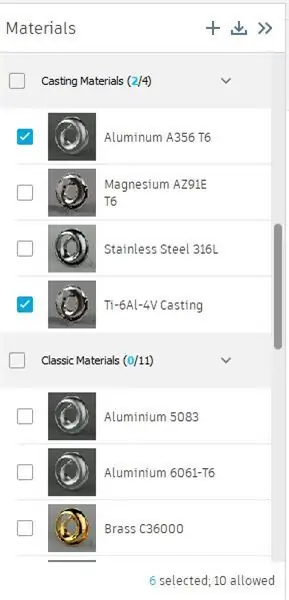
La première chose à faire dans l'interface AGD est de spécifier l'obstacle et de conserver les corps qui peuvent être trouvés dans l'onglet espace de conception. L'étape suivante consiste à définir les contraintes et les charges. Ceux-ci ne peuvent être affectés qu'à la préservation des corps. Des charges et des contraintes peuvent être placées sur des faces, des arêtes, des points et/ou des corps. Il est possible de définir différents cas de charge dans le même cas d'étude.
Les onglets suivants font référence au type de sorties de simulation souhaité.
Les objectifs détermineront le facteur de sécurité minimum que le composant doit avoir en fonction des différents matériaux analysés
Une bibliothèque de matériaux peut être trouvée sur AGD et d'autres peuvent être ajoutées en connaissant les propriétés mécaniques et thermiques. Jusqu'à 10 matériaux différents peuvent être simulés dans le même cas d'étude
L'onglet fabrication fournit des procédés de fabrication additive ainsi que l'épaisseur minimale du composant
L'onglet synthèse rendra la simulation aussi grossière ou aussi fine que nécessaire
Une fois tous ces paramètres définis, la simulation peut être générée.
Une fois la simulation générée, elle ne peut en aucun cas être modifiée, bien que des copies de cette même simulation puissent être faites.
Étape 5: Résultats
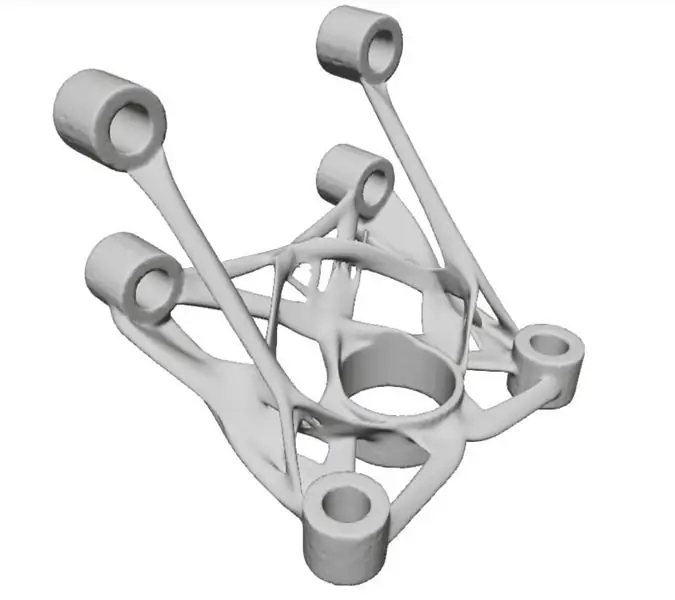
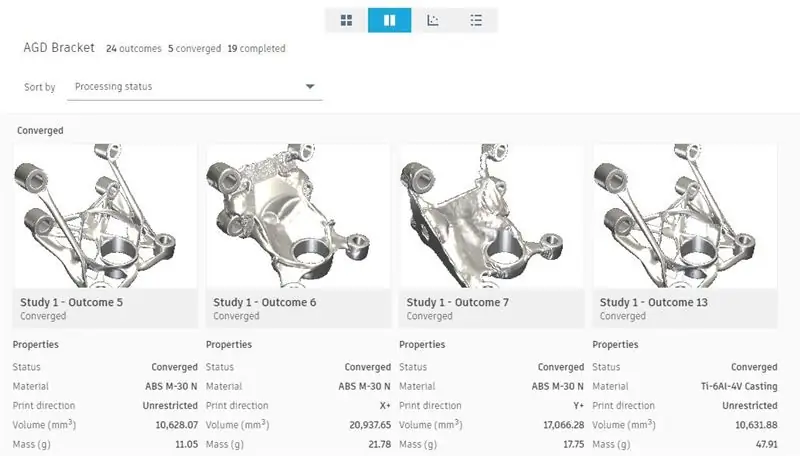
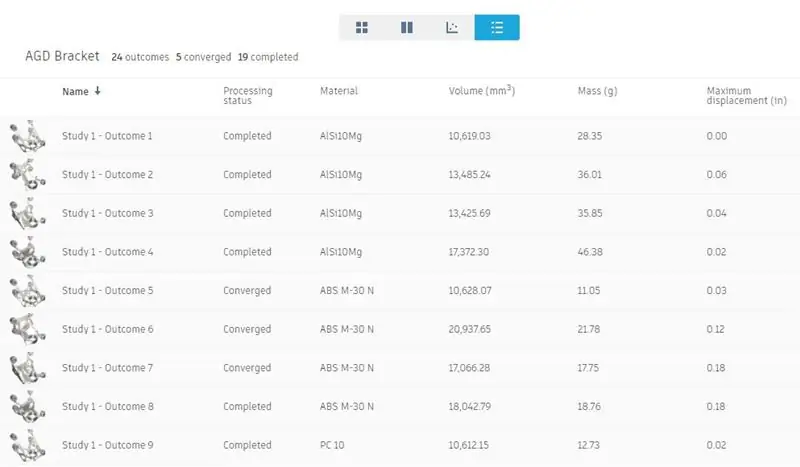
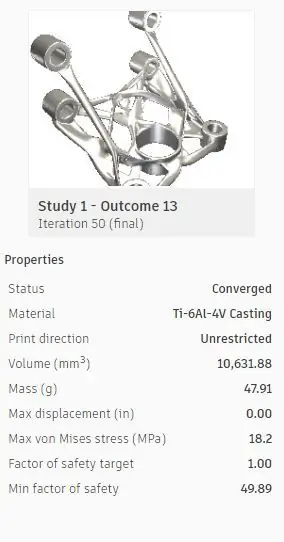
Cliquez sur le menu Explorer pour voir les résultats de la simulation. Quatre onglets en haut de l'écran afficheront les résultats dans différents formats. Les résultats convergents et terminés apparaissent sur le premier et le deuxième onglet montrant des images avec des descriptions. Les résultats s'afficheront sur le troisième onglet sous forme de graphiques des différents critères et sur le quatrième onglet sous forme de liste. L'interface fournit tous les différents critères de résultats de manière conviviale. Chaque résultat peut être exporté depuis AGD sous forme de fichiers STL et SAT. La méthode recommandée pour importer des fichiers AGD dans Fusion consiste à utiliser des fichiers SAT (SAT dans Fusion peut également être enregistré en tant que STL). Le support AGD est maintenant terminé.
Conseillé:
Holocron LED illuminé (Star Wars) : Made in Fusion 360 : 18 étapes (avec photos)

Holocron LED illuminé (Star Wars) : fabriqué dans Fusion 360 : je suis très heureux de travailler avec Fusion 360 pour créer quelque chose de beau, en particulier pour créer quelque chose avec un éclairage. Pourquoi ne pas faire un projet en combinant film Star Wars et éclairage ? Par conséquent, j'ai décidé de faire ce projet instructable
Comment j'ai fait un panier de fruits en utilisant "Web" dans Fusion 360 ? : 5 étapes

Comment j'ai fait un panier de fruits en utilisant "Web" dans Fusion 360 ? : Il y a quelques jours, j'ai réalisé que je n'avais pas utilisé les "Côtes" fonctionnalité de Fusion 360. J'ai donc pensé à l'utiliser dans ce projet. L'application la plus simple des "Côtes" peut prendre la forme d'une corbeille de fruits, n'est-ce pas ? Découvrez comment utiliser le
Comment réparer les erreurs T-Spline à intersection automatique dans Fusion 360 : 8 étapes

Comment réparer les erreurs T-Spline à intersections automatiques dans Fusion 360 : que vous ayez importé un modèle T-spline à partir d'un autre programme ou que vous essayiez de convertir votre forme sculptée en un corps solide, en obtenant le -spline error" peut être super frustrant. La première chose que vous devez comprendre est ce que c
Modélisation et rendu de skateboards conceptuels dans Fusion 360 : 7 étapes

Modélisation et rendu de planches à roulettes conceptuelles dans Fusion 360 : j'ai découvert que même si la construction d'une machine physique, telle qu'une planche à roulettes, est amusante et gratifiante, nous voulons parfois simplement nous asseoir au même endroit et modéliser des résultats impressionnants … sans aucun outils, matériaux, ou quoi que ce soit d'autre ! C'est exactement ce qui
Relooking d'enceintes audio : DIY (Made in Fusion 360) : 18 étapes (avec photos)

Relooking d'enceinte audio : DIY (Made in Fusion 360) : J'ai une paire d'enceinte que j'ai fabriquée il y a 2 ans et demi. Mais les boîtes des haut-parleurs ne sont pas organisées et occupent beaucoup d'espace. Par conséquent, j'aimerais relooker mon enceinte audio en réalisant la boite ou l'étui en Impression 3D. Le haut-parleur est bon pour l'ordinateur seulement
