
Table des matières:
- Étape 1: Étape 1: Dimensionner le PCB et les mesurer
- Étape 2: Étape 2: Planifiez, concevez et assemblez pratiquement tout dès le départ
- Étape 3: Étape 3: Synchronisez le PCB et le schéma
- Étape 4: Étape 4: Renumérotation des pièces
- Étape 5: Étape 5: Réparer les étiquettes de sérigraphie
- Étape 6: Étape 6: Commandez le PCB pas cher et dans les 48 heures
- Étape 7: Étape 7: Commande de composants bon marché et dans les 48 heures
2025 Auteur: John Day | [email protected]. Dernière modifié: 2025-01-23 14:46
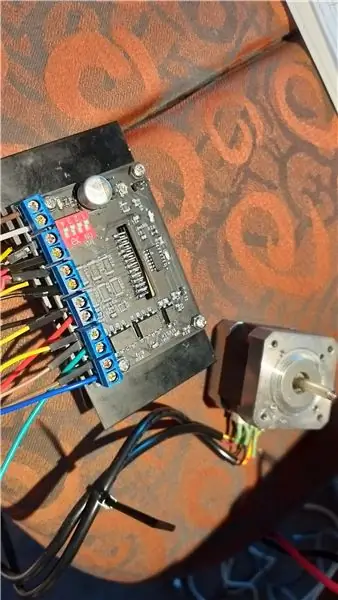


Cela en fait un bon projet pour montrer les quelques astuces qui vous faciliteront la vie lors de la création de PCB.
Afin de vous apprendre quelques astuces pour tirer le meilleur parti d'Eagle, j'ai choisi un projet simple que j'ai réalisé pour mon Kickstarter. J'avais besoin d'un pilote pas à pas externe pour mon One Day Challenge et je n'avais que 48 heures pour obtenir ces cartes de pilote pas à pas. eBay n'a montré que ceux de Chine et je ne pouvais en aucun cas les faire entrer en Australie dans les délais. Bien sûr, eBay est moins cher à 14 $ chacun, mais dans ce cas, je choisis la commodité du temps plutôt que le prix.
Remarque: j'ai ajouté le schéma et le PCB, donc si vous recherchez le pilote de moteur pas à pas TB6600HG CNC Mill, vous pouvez les télécharger et les ajuster à votre goût. Ils sont évalués à 4,5 ampères et plus que suffisants pour piloter des NEM23. BTW c'est mon premier Instructable… des erreurs se produisent et je les corrigerai après que vous m'en ayez parlé.
Dans ce Instructable, je vais parcourir chaque hack séparément afin que vous puissiez choisir celui dont vous avez besoin.
1. Dimension du PCB et les mesurer
2. Planifiez, concevez, assemblez pratiquement tout à l'avance avant de commander et de construire
3. Garder le PCB et le schéma synchronisés
4. Renumérotation des pièces
5. Fixation des étiquettes sérigraphiées
6. Commander le PCB pas cher et sous 48h
7. Commander les pièces pas cher et sous 48h
Étape 1: Étape 1: Dimensionner le PCB et les mesurer
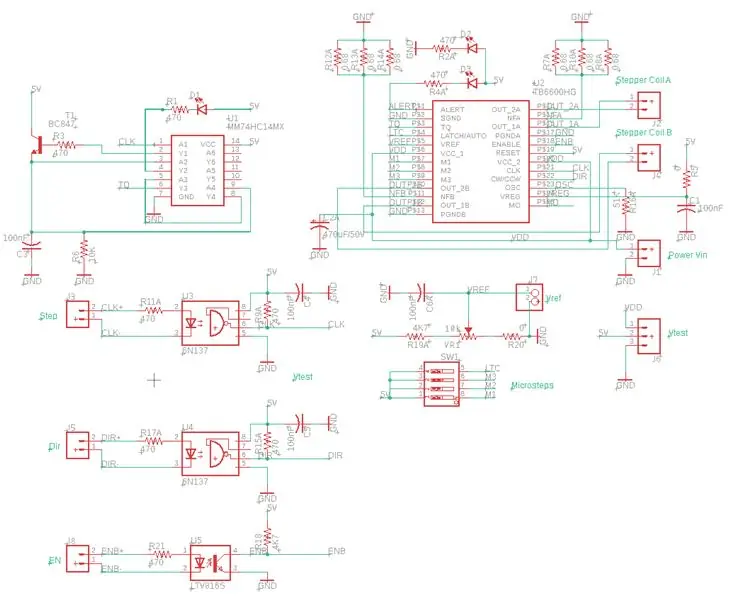
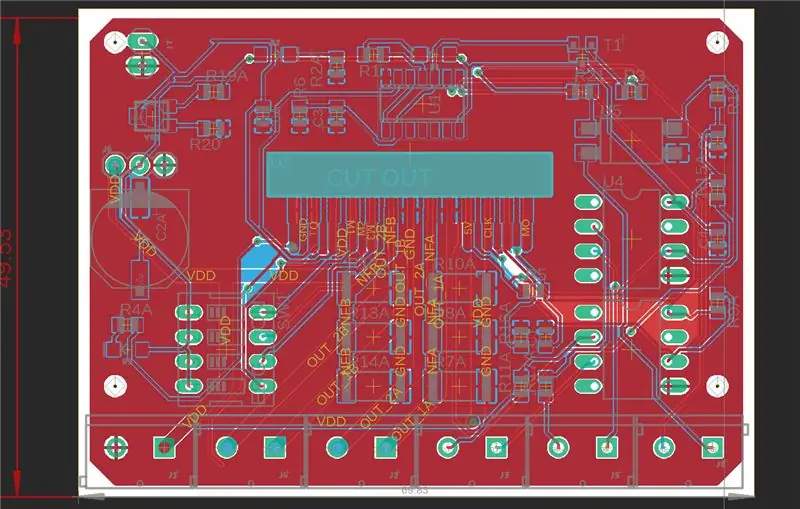

Il est évident que la taille compte ici. Vous voulez le plus petit encombrement possible mais pas trop petit pour que vous ne puissiez pas placer les composants à la main ou à la machine pick and place. De plus, les planches de petite taille pèseront moins et vous feront économiser sur les frais de transport par messagerie (qui sont souvent les coûts les plus importants).
Réglez la grille sur 50 moulins pour que vos composants soient bien placés et pas trop à l'étroit. Dessinez les contours de la planche suffisamment grands pour permettre les trous de perçage et placez-les en premier. Vous pouvez toujours les déplacer et vous le ferez.
Utilisez l'outil DRC pour vérifier les chevauchements de composants
Définissez la taille de la piste dans l'outil Grille sur 10 mil (6 mil par défaut). Ceci est lié à l'épaisseur de cuivre de votre PCB. Dans ce cas, il s'agit d'une carte de puissance, nous avons donc besoin d'une épaisseur de 2 oz Cu. Le fabricant de PCB ne fabrique pas de pistes de 6 mil avec 2 Oz Cu.
Placez tous les composants sur le PCB et sélectionnez la couche de dimension. Sélectionnez l'outil de mesure et cliquez d'un côté de la planche à l'autre. Cette étape montre la dimension et maintenant faites glisser la souris vers le bas à l'extérieur du PCB et relâchez. Maintenant, la dimension se démarque et est lisible. Si vous devez à nouveau supprimer la dimension, sélectionnez la couche de dimension et allez au milieu de la dimension et cliquez sur supprimer. C'est très sensible et vous devez cliquer exactement au milieu de la ligne de cote. Si la ligne se trouve au-dessus du contour de votre tableau, vous voyez le problème. Vous ne pouvez pas accéder à cette ligne de dimension. L'astuce consiste soit à éloigner les uns des autres via l'outil Déplacer.
De la même manière, vous pouvez mesurer les distances entre les trous de perçage/montage sur les coins de votre PCB. Après avoir été satisfait de leurs emplacements, vous pouvez supprimer les lignes de mesure.
Étape 2: Étape 2: Planifiez, concevez et assemblez pratiquement tout dès le départ



Rien n'est plus frustrant lorsque vous ne pouvez pas monter le dissipateur thermique car vous avez oublié qu'il n'y a aucun moyen d'accéder aux vis et aux boulons lorsque vous soudez la puce d'alimentation, dans ce cas le TB6600 sur le PCB.
L'exemple commercial montre qu'ils utilisent les broches de courbure du fabricant existant et des trous ajoutés à travers le PCB pour visser le dissipateur thermique. Ces planches se vendent au détail pour 14 $ sur eBay, vous obtenez donc le message que cela est probablement fait très rapidement et à bon marché par des ouvriers non qualifiés. Pas d'espacement ni de buissons entre le PCB et le dissipateur thermique. Mais ils l'ont prévu pour un montage rapide et rapide.
Mon PCB ajoute une fine bande d'acrylique de 3 mm entre le PCB et la puce d'alimentation pour le mettre en place. Pas idéal non plus mais pour cet événement ça a bien fait l'affaire. Les entretoises étaient de la bonne taille.
L'astuce ici est d'imprimer la disposition du PCB sur du papier, à l'échelle 1:1 et de la coller sur quelques morceaux de matériel PCB que j'avais autour. Percez les trous et essayez d'assembler ce faux PCB et vous découvrirez rapidement les problèmes et si les découpes sont correctes.
Pour créer les découpes, vous dessinez dans le tKeepout et le tRestrict Layers un carré en traçant quatre lignes. Faites de même pour la couche inférieure, bKeepout et bRestrict. Écrivez dans la couche tNames le mot "Cut Out", afin que le fabricant de PCB sache que cela doit être routé.
J'ai choisi d'utiliser les connexions en bande plutôt que les trous traversants en raison du courant et de la proximité des trous dans l'échantillon commercial. Le problème ici est que la bibliothèque Eagle n'a que l'empreinte du trou traversant.
Dans le schéma, cliquez sur l'outil Info ou l'outil Groupe pour sélectionner la puce d'alimentation et cliquez avec le bouton droit sur le périphérique ou le symbole ouvert.
Sélectionnez l'empreinte et vous verrez l'empreinte réelle du composant. L'astuce ici est de remplacer les pastilles rondes pour les pistes de soudure.
Ce que j'ai fait, c'est d'utiliser l'outil de rouleau à peinture SMD et de dessiner les pistes sous le tampon individuel (voir capture d'écran). Ensuite, je renomme les pistes en utilisant presque le même nom que le pad ci-dessus. J'alterne entre la couche supérieure et inférieure à cause des broches tordues sur la puce TB6600 (elle a une rangée supérieure et une rangée inférieure). Après les avoir tous nommés, je retire les pads et déplace les pistes jusqu'à la position que je veux.
Ensuite, il faut connecter les nouveaux noms au symbole. Cliquez sur Périphérique dans la barre de menu du ruban supérieur, sélectionnez Connecter dans la fenêtre contextuelle et vous verrez toutes les broches de symbole et les tampons d'empreinte. Connectez-les un par un en cliquant sur Connecter et le tour est joué. (voir capture d'écran)
Lorsque vous avez plusieurs broches connectées à Ground, par exemple, utilisez l'ajout pour les connecter ensemble.
Une autre astuce est les coussins thermiques. Dans certains cas, comme la connectivité, vous voulez un coussin solide et non un coussin thermique (il y a des lacunes dans les coussinets). Dans l'empreinte, vous faites un clic droit sur le pad, sélectionnez Propriétés et désélectionnez l'option Thermique. (voir capture d'écran).
Pour assurer un minimum de bruit et permettre un routage facile, nous ajoutons un plan de masse en haut et en bas. Utilisez l'outil Polygone du ruban d'outils de gauche (symbole en forme de losange à 5 côtés). Dessinez un carré autour en dessinant une ligne, cliquez, dessinez la ligne suivante jusqu'à ce que vous arriviez au point de départ du polygone et soyez maintenant prudent. Zoomez en tournant la molette de votre souris et cliquez exactement sur le point de départ du polygone. Répétez l'opération pour l'autre couche et cliquez sur l'outil Ratnest dans le menu du ruban Outil de gauche. Il inonde votre PCB de rouge et de bleu. Ne vous inquiétez pas si vous n'avez pas encore routé la carte.
Après ces modifications, vous acheminez manuellement les lignes d'alimentation et de connexion des cartes et vérifiez que les connecteurs sont tous dans le bon ordre. Zoomez sur une broche d'un connecteur et lisez l'étiquette. Est-ce par ex. 'GND'. Avons-nous échangé 'GND' et par ex. 'ENB' autour. Nous voulons que les GND soient cohérents à gauche ou à droite de chaque borne à vis. Acheminez maintenant automatiquement les pièces restantes. (Menu gauche du ruban de l'outil « Autoroute »)
Et bien sûr, vérifiez dès le départ via Octopart.com si vos pièces sont en stock et à un prix raisonnable ! Octopart vous permet d'importer la nomenclature d'Eagle afin que vous puissiez rapidement trouver le coût total par PCB.
Étape 3: Étape 3: Synchronisez le PCB et le schéma
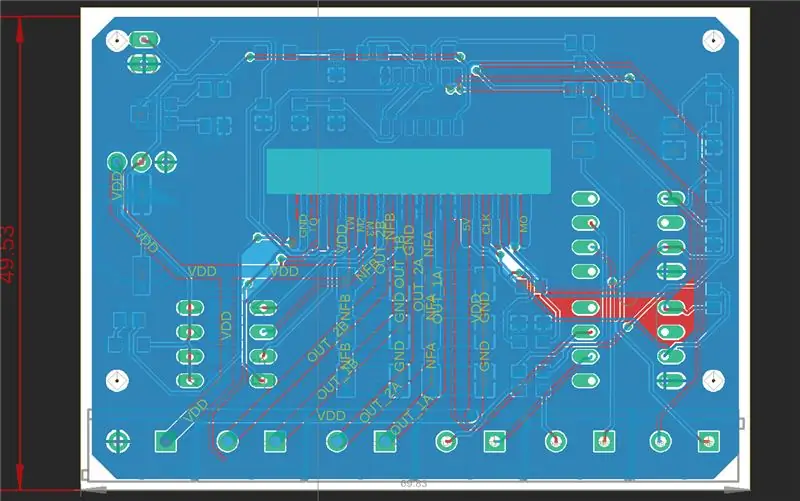
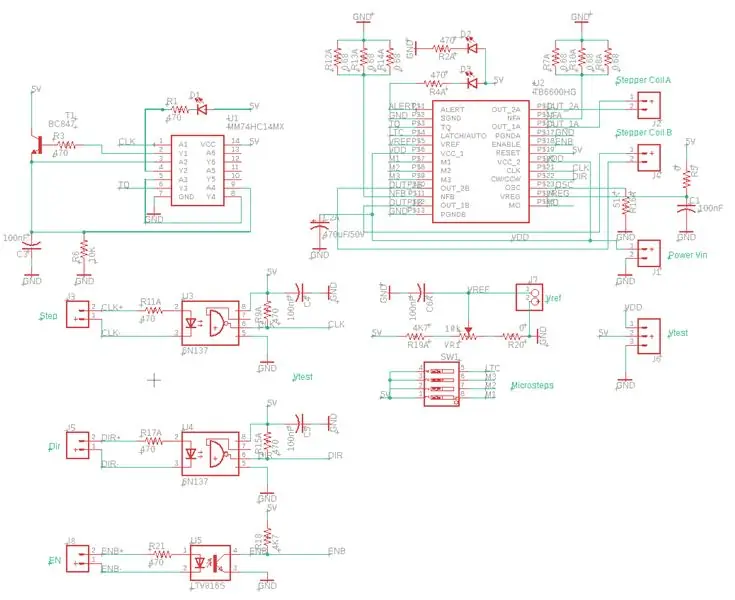
Ce sera votre plus gros gain de temps. À chaque fois, cela me trompe et me fait perdre beaucoup de travail.
Assurez-vous que les éditeurs PCB et Schematic sont ouverts à tout moment. Si vous routez une carte et enregistrez si pendant que le schéma est fermé, vous perdez la synchronisation et Eagle vous dira qu'ils sont incohérents et ne peuvent pas annoter en avant ou en arrière.
Souvent, vous devez déchirer tous les itinéraires et recommencer. Cela est coûteux, surtout si vous avez déjà commandé des cartes et que vous résolvez de petits problèmes de routage. Vous perdez les avantages d'itération des correctifs précédents et en introduisez de nouveaux.
L'astuce ici est de tout préparer pour le routage et d'enregistrer le PC/le schéma et de l'enregistrer à nouveau sous un nouveau nom ou un nouveau numéro de version. Cette nouvelle version sera routée et vous pouvez revenir à l'étape précédente.
De plus, après le routage, ne sauvegardez pas la carte tant que vous n'êtes pas satisfait. Sinon, n'enregistrez pas la carte mais fermez le PCB et le schéma et supprimez les modifications. Rouvrez le schéma et le PCB et routez à nouveau jusqu'à ce que vous soyez satisfait et enregistrez la carte routée finale.
Après avoir trouvé un nouveau problème, enregistrez-le à nouveau en tant que nouvelle version. Déchirez uniquement la piste qui a des problèmes et réparez-la.
Étape 4: Étape 4: Renumérotation des pièces
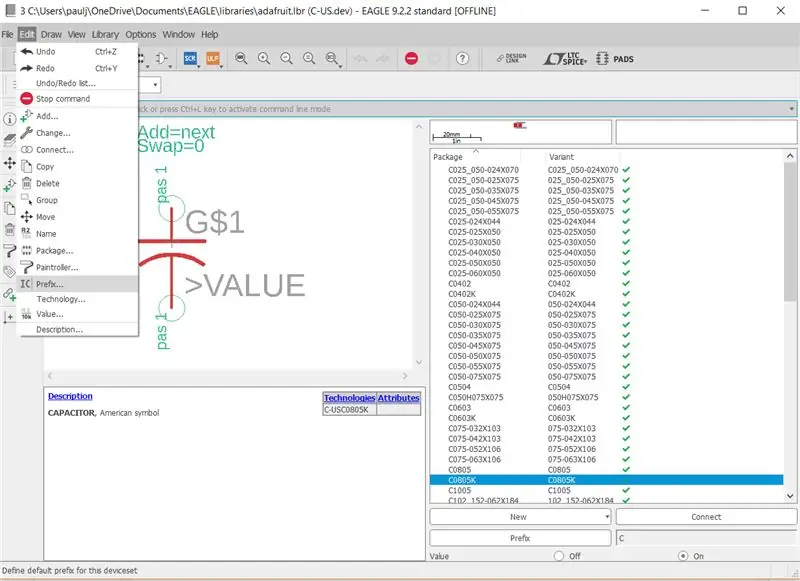
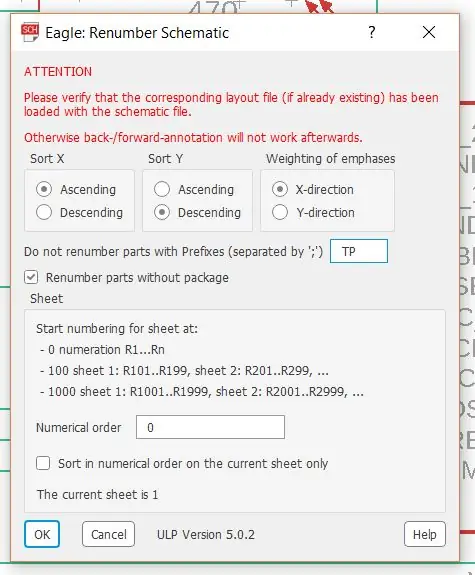
Il y a une option dans le menu du ruban supérieur pour renuméroter les pièces mais j'ai rencontré un problème.
Un menu contextuel est apparu disant que certaines pièces n'avaient pas de préfixe et que je devais le réparer, mettre à jour la bibliothèque et réessayer.
Sélectionnez à nouveau la pièce qui pose problème et cliquez sur l'icône Périphérique dans le menu du ruban supérieur ou cliquez avec le bouton droit sur le composant et sélectionnez Périphérique dans l'éditeur de PCB.
Sélectionnez le menu Edition dans le ruban supérieur et sélectionnez Préfixe (caractères IC voir capture d'écran).
Entrez un préfixe comme une ou plusieurs lettres pour l'appareil, par ex. Le condensateur est 'c'.
Enregistrez-le et revenez à l'éditeur de schéma et renumérotez les pièces. Utilisez les valeurs par défaut telles que les directions X et Y et cela fonctionne bien, sinon expérimentez avec les paramètres. Maintenant, tout est bien numéroté sur le PCB aussi.
Étape 5: Étape 5: Réparer les étiquettes de sérigraphie

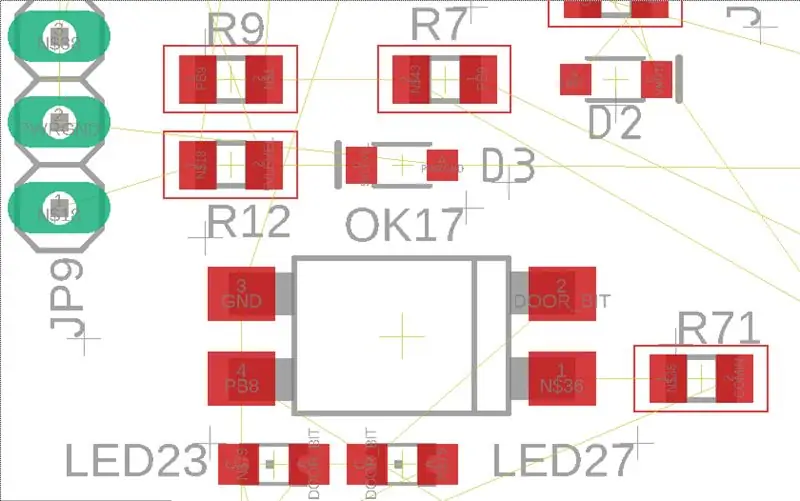
Dans le mode par défaut, vous obtenez une très grande police de sérigraphie qui est très distrayante.
Nous devons donc redimensionner les étiquettes tName de la sérigraphie. Je ne suis pas tellement concerné par les tValues car je les laisse de la sérigraphie. De cette façon, c'est moins une foule et plus lisible.
Alors comment fait-on ? Eh bien Google est ici votre ami.
Essayez ces commandes: display torig borig; # Afficher les origines du haut et du bas
tout regrouper; # Tout regrouper
écraser (C>0 0); # Smash tout dans le groupe
afficher aucun tname bname tval bval; # FACULTATIF: limiter les modifications apportées aux noms et aux valeurs
tout regrouper; # Regroupez tout, y compris les textes écrasés.
changer le vecteur de police (C>0 0); # Changez la police en une police vectorielle
changer la taille 50mil (C>0 0); # Changer la taille de la police
rapport de changement 15 (C>0 0); # Changer le rapport largeur:hauteur
afficher en dernier;
Assurez-vous d'avoir également des étiquettes pour les connecteurs et les cavaliers afin de savoir qui est qui dans le zoo !
Maintenant, inspectez la position des étiquettes et déplacez-les afin qu'elles ne soient pas au-dessus d'une Via, enregistrez-la et vous avez terminé !
Étape 6: Étape 6: Commandez le PCB pas cher et dans les 48 heures

Nous arrivons maintenant au point crucial de non-retour. Une fois que vous l'avez commandé, il passe dans l'usine du fabricant et aucune correction ne peut être appliquée ou annuler une opération.
Les deux principaux fabricants que j'ai utilisés (mais tout autre conviendra) sont PCBways et JCLPCB. PCBways a un service 24h et 48h ce qui est rapide ! JCLPCB est plus lent mais possède LCSC qui est l'équivalent chinois de DigiKey, Mouser, RSonline etc. Si vous voulez un PCB assemblé complet, il peut être stratégique de choisir ce dernier.
Conseils ici:
- Commandez de petites quantités en raison des frais de transport
- FR4 est en fibre de verre
- 6 pistes de moulin ne peuvent faire que 1 oz Cu, 8 moulins peuvent faire 2 oz d'épaisseur de Cu.
- L'assemblage passe par le nombre de composants uniques de trous traversants et SMD. SMD est beaucoup moins cher car cela peut être fait via la machine Pick and Place. Assurez-vous de choisir des composants de taille 0805, car tous les pick and place PCB ne peuvent pas gérer les petits appareils SMD.
- [optionnel] Choisissez des PCB plaqués or car ils sont plus plats et donnent un meilleur rendement lors de la production de grandes quantités.
Étape 7: Étape 7: Commande de composants bon marché et dans les 48 heures


L'astuce pour commander des composants est d'utiliser Octopart et LSCS.com
Vérifiez les quantités et les niveaux de stock pour éviter les boules courbes (j'ai fait un Kickstarter l'année dernière et en une semaine, le stock mondial de 40 000 AVR était épuisé… whaaaa).
C'est un peu compliqué, mais magasinez et la plupart livrent rapidement. LSCS même à moins de 48 heures de la Chine, mais vivre à Oz rend cela probablement possible.
Recherchez des alternatives moins chères, telles que les coupleurs optiques, qui peuvent être de marque blanche et au prix de 1/10ème. Il y a aussi un lien vers la fiche technique qui peut être en chinois mais souvent vous obtenez les chiffres rapidement et il est facile de lire les graphiques.
Et cela m'amène à la fin de cette instructable, j'espère que cela vous aidera à devenir plus productif et à gagner du temps global lors de la création d'un PCB.
J'ai ajouté une petite vidéo à mon projet afin que vous puissiez voir où j'ai utilisé le pilote de moteur pas à pas de fraiseuse CNC.
Prendre plaisir!
Conseillé:
Raspberry Pi, Python et un pilote de moteur pas à pas TB6600 : 9 étapes

Raspberry Pi, Python et un pilote de moteur pas à pas TB6600 : ce Instructable suit les étapes que j'ai suivies pour connecter un Raspberry Pi 3b à un contrôleur de moteur pas à pas TB6600, une alimentation 24 VDC et un moteur pas à pas 6 fils. Je suis probablement comme beaucoup d'entre vous et j'ai un "sac à main" du pair restant
Moteur pas à pas contrôlé par moteur pas à pas sans microcontrôleur ! : 6 étapes

Moteur pas à pas contrôlé par moteur pas à pas sans microcontrôleur ! : Dans ce rapide Instructable, nous allons faire un simple contrôleur de moteur pas à pas à l'aide d'un moteur pas à pas. Ce projet ne nécessite aucun circuit complexe ni microcontrôleur. Alors sans plus tarder, commençons
Moteur pas à pas contrôlé par moteur pas à pas sans microcontrôleur (V2) : 9 étapes (avec photos)

Moteur pas à pas contrôlé par moteur pas à pas sans microcontrôleur (V2) : Dans l'un de mes précédents Instructables, je vous ai montré comment contrôler un moteur pas à pas à l'aide d'un moteur pas à pas sans microcontrôleur. C'était un projet rapide et amusant, mais il est venu avec deux problèmes qui seront résolus dans ce Instructable. Alors, esprit
Locomotive modèle commandée par moteur pas à pas - Moteur pas à pas en tant qu'encodeur rotatif : 11 étapes (avec photos)

Locomotive modèle commandée par moteur pas à pas | Moteur pas à pas en tant qu'encodeur rotatif : Dans l'un des précédents Instructables, nous avons appris à utiliser un moteur pas à pas comme encodeur rotatif. Dans ce projet, nous allons maintenant utiliser cet encodeur rotatif à moteur pas à pas pour contrôler un modèle de locomotive à l'aide d'un microcontrôleur Arduino. Alors, sans fu
Moteur pas à pas contrôlé par moteur pas à pas - Moteur pas à pas en tant qu'encodeur rotatif : 11 étapes (avec photos)

Moteur pas à pas contrôlé par moteur pas à pas | Moteur pas à pas en tant qu'encodeur rotatif : Vous avez quelques moteurs pas à pas qui traînent et vous voulez faire quelque chose ? Dans ce Instructable, utilisons un moteur pas à pas comme encodeur rotatif pour contrôler la position d'un autre moteur pas à pas à l'aide d'un microcontrôleur Arduino. Alors sans plus tarder, allons-y
