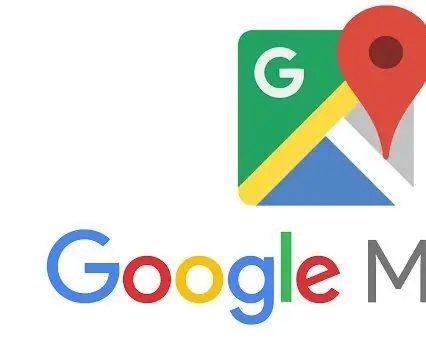
Table des matières:
- Étape 1: Étape 1: Obtenez une clé API
- Étape 2: Étape 2: Vérifier le compte API Google
- Étape 3: Étape 3: Définir les préférences de l'API
- Étape 4: Étape 4: Spécificités du projet
- Étape 5: Étape 5: Créer un compte de facturation
- Étape 6: Étape 6: Authentification de votre clé API
- Étape 7: Étape 7: Ajoutez la clé API à votre demande
- Étape 8: Étape 8: Intégrez davantage l'API dans votre code
2025 Auteur: John Day | [email protected]. Dernière modifié: 2025-01-23 14:46
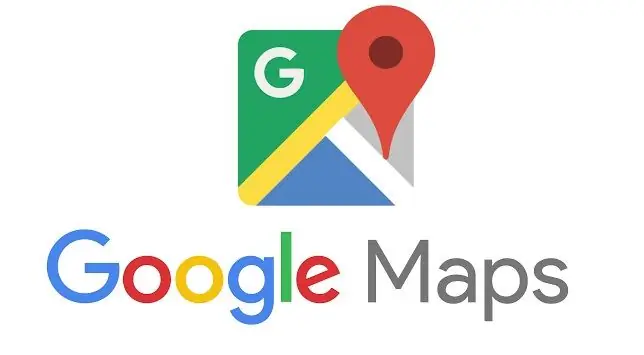
Introduction:
Ce manuel vous expliquera brièvement comment accéder aux API Google et, sous une forme moindre, tentera d'expliquer comment intégrer au mieux l'API Google Maps dans votre produit.
Étape 1: Étape 1: Obtenez une clé API
Cliquez sur le bouton ci-dessous pour obtenir une clé API à l'aide de la console Google Cloud Platform. Vous serez invité à (1) choisir un ou plusieurs produits, (2) sélectionner ou créer un projet et (3) configurer un compte de facturation. Une fois votre clé API créée, il vous sera demandé de restreindre l'utilisation de la clé.
Utilisez ce site Web pour créer un compte API Google Maps:
Étape 2: Étape 2: Vérifier le compte API Google

Accédez à votre serveur de messagerie et cliquez sur le lien de vérification que vous avez reçu.
Étape 3: Étape 3: Définir les préférences de l'API
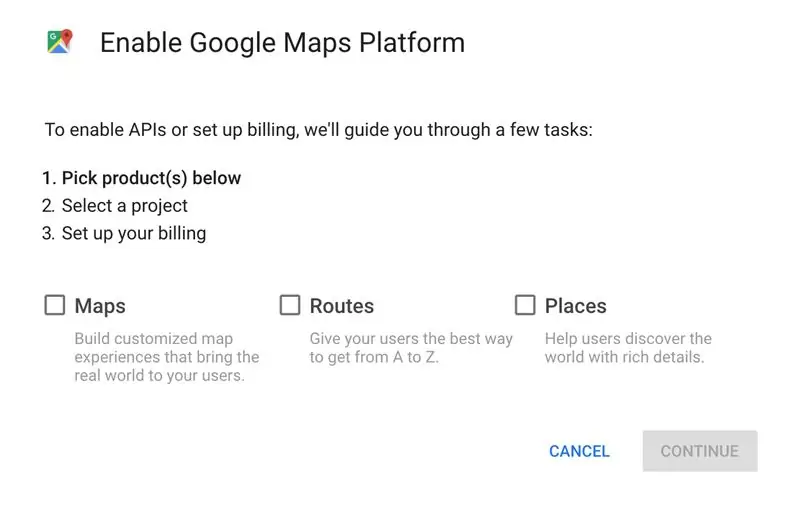
Choisissez le type d'API que vous souhaitez utiliser et cochez ces cases.
Étape 4: Étape 4: Spécificités du projet
Nommez votre projet et continuez
Étape 5: Étape 5: Créer un compte de facturation
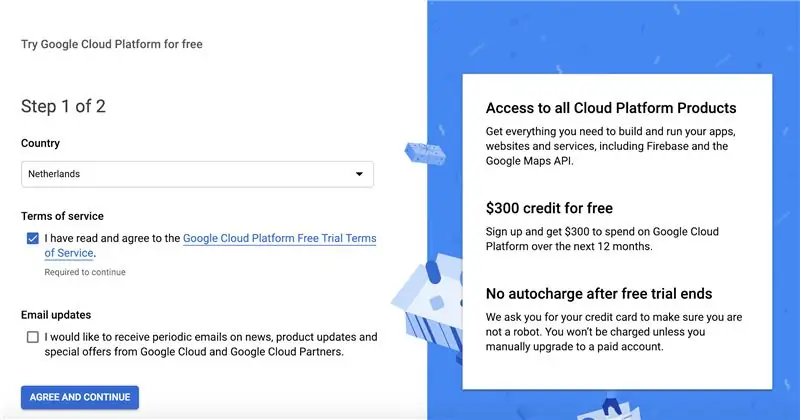
Vous devrez fournir les informations suivantes:
Profil de paiement
Type de compte
Individuel
Nom et adresse
Comment vous payez
Mode de paiement
Étape 6: Étape 6: Authentification de votre clé API
1. Accédez à la console Google Cloud Platform.
2. Dans le menu déroulant Projet, sélectionnez le projet créé pour vous lorsque vous avez acheté le forfait Premium. Le nom du projet commence par Google Maps APIs for Business ou Google Maps for Work ou Google Maps.
Important: Si vous disposez d'une licence Maps API for Business précédente, vous devez utiliser un ID client, et non une clé API.
3. Dans le menu Navigation, sélectionnez API et services > Informations d'identification.
4. Sur la page Informations d'identification, cliquez sur Créer des informations d'identification > Clé API.
5. La boîte de dialogue Clé API créée affiche votre clé API nouvellement créée.
6. Dans la boîte de dialogue, cliquez sur Restreindre la clé. (Pour plus d'informations, consultez Restriction d'une clé API.)
7. Sur la page Clé API, sous Restrictions de clé, définissez les restrictions d'application.
8. Sélectionnez les référents HTTP (sites Web). Ajoutez les référents (suivez les instructions). Cliquez sur Enregistrer.
Étape 7: Étape 7: Ajoutez la clé API à votre demande

Lors du chargement de l'API Maps JavaScript, remplacez YOUR_API_KEY dans le code ci-dessous par la clé API que vous avez obtenue à l'étape précédente. Vous devriez voir cette ligne de code dans votre navigateur:
Étape 8: Étape 8: Intégrez davantage l'API dans votre code
A partir de là, il serait judicieux de vérifier votre code auprès du site des experts de Google. Mes connaissances personnelles sur la façon de l'intégrer davantage dans votre code se terminent ici. Veuillez vous référer à ce site Web pour plus d'informations.
Conseillé:
Piano Arduino avec manuel et 7 morceaux prédéfinis : 7 étapes

Piano Arduino avec manuel et 7 morceaux prédéfinis : le clavier de piano Arduino interfacé avec l'écran LCD a 2 modes. Le mode manuel & Le mode des préréglages. J'ai utilisé 7 boutons-poussoirs pour un piano simple à 7 touches et 1 bouton pour le mode de configuration pour passer à 7 chansons prédéfinies. Chansons en mode prédéfini : cliquez sur le bouton du mode de configuration fi
Manuel de Warzone Tower Defense avec Arduino Design : 5 étapes

Manuel de Warzone Tower Defense avec Arduino Design: IntroductionNous sommes le groupe YOJIO (vous n'étudiez dans JI qu'une seule fois, alors chérissez-le.) L'institut conjoint UM-SJTU est situé sur le campus de l'université Jiao Tong de Shanghai, Minhang, Shanghai. VG100 est le cours fondamental d'ingénierie pour les étudiants de première année
SKARA - Robot nettoyeur de piscine manuel Autonomous Plus : 17 étapes (avec photos)

SKARA - Robot nettoyeur de piscine manuel Autonomous Plus : Le temps, c'est de l'argent et le travail manuel coûte cher. Avec l'avènement et les progrès des technologies d'automatisation, une solution sans tracas doit être développée pour les propriétaires, les sociétés et les clubs pour nettoyer les piscines des débris et de la saleté de la vie quotidienne, pour mai
Le radar manuel : 3 étapes

Le radar manuel : Le radar manuel est une simple machine qui tourne sur un moteur et teste les distances. Il vous donne une sortie de la distance à l'obstacle le plus proche de la direction pointée. Il utilise un écran LCD pour afficher les chiffres. Passons à la fabrication de la machine
Introduction à la programmation du Raspberry Pi sans codage manuel : 3 étapes

Introduction à la programmation de Raspberry Pi sans codage manuel : Bonjour, cette instructable vous montrera comment transformer votre Raspberry Pi en un appareil d'automatisation entièrement programmable compatible avec le langage de programmation orienté graphiquement pour les API appelé Function Block Diagram (partie de la norme IEC 61131-3). Cela peut être
