
Table des matières:
- Auteur John Day [email protected].
- Public 2024-01-30 09:08.
- Dernière modifié 2025-01-23 14:46.
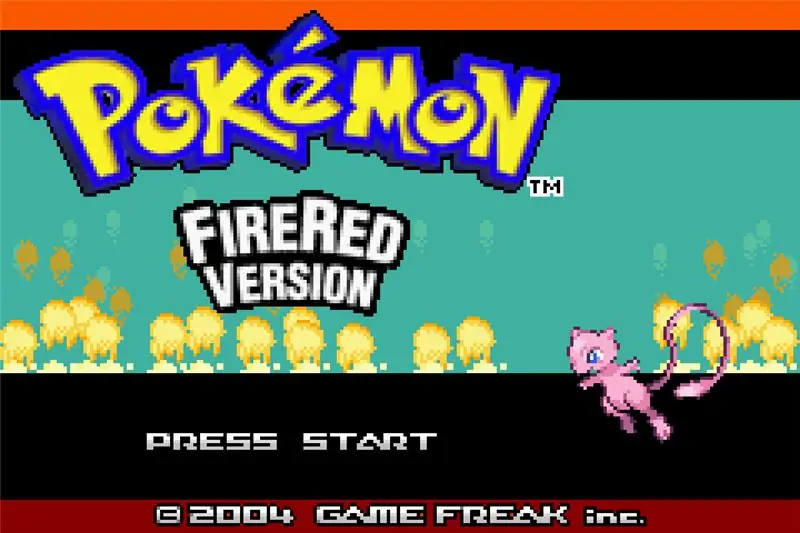
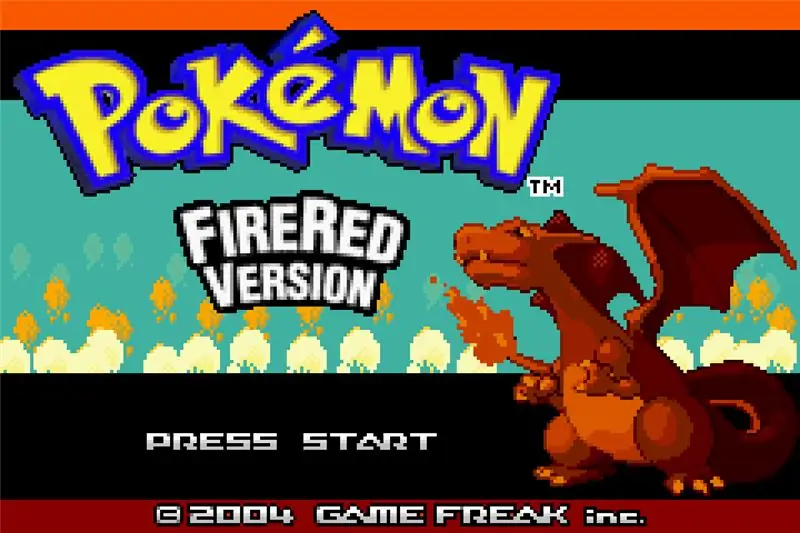
Après avoir vaincu à nouveau les Elite Four sur Pokémon Jaune il y a quelques jours, je me suis demandé s'il y avait eu un remake du jeu qui m'avait fait découvrir le monde des Pokémon. Malheureusement, il n'y en avait pas, mais en regardant autour de moi, j'ai découvert un nouveau monde: le piratage de ROM. Je connais Pokémon depuis environ 6 ans maintenant, et pas une seule fois il ne m'avait traversé l'esprit qu'il y avait des gens qui prenaient des ROM Pokémon (et d'autres aussi) et les modifiaient pour les faire paraître différemment, pour changer la carte du jeu, créer leur propre scénario, même ajouter leurs propres Pokémon au jeu. Lorsque je cherchais un remake de Pokémon Yellow, j'ai trouvé quelques tentatives incomplètes pour recréer le meilleur jeu Pokémon qui ait jamais existé (à mes yeux, du moins) comme la "preuve de concept" de Linkandzelda jusqu'à Pewter city [lien]. De tous, c'est le meilleur que j'ai vu, mais ça ne va qu'au premier badge, et il n'y a pas eu de développement depuis près de 2 ans. Donc, comme pour beaucoup de choses, si vous voulez que les choses soient faites à votre façon, faites-les vous-même. C'est ainsi que j'ai commencé à pirater mes propres ROM Pokémon. Je prévois de créer de nombreux Instructables sur le piratage de Pokémon ROM. C'est le premier d'entre eux, qui explique comment éditer le sprite Pokémon sur l'écran titre. Ce premier Instructable ne s'applique pas aux Pokémon Ruby/Sapphire/Emerald, car ils n'ont pas de sprite Pokémon sur leur écran titre.
Étape 1: ROM de base
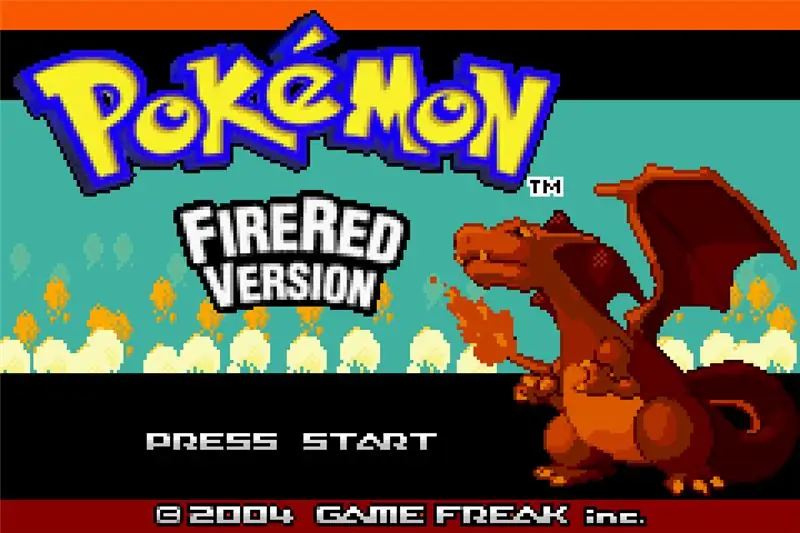
Tout d'abord, vous devez choisir votre ROM de base. Vous avez essentiellement 2 choix: une ROM basée sur Hoenn ou une ROM basée sur Kanto. Pour une ROM basée sur Hoenn, vous feriez mieux de choisir Pokémon Emerald, car il a le meilleur support pour le modding, et pour une ROM basée sur Kanto, vous feriez mieux de choisir Pokémon Fire Red. Pour mon remake de Pokémon Yellow, j'ai choisi Pokémon Fire Red, car ils utilisent tous les deux la même région de Kanto.
Étape 2: choisissez votre sprite
Tout d'abord, vous allez devoir choisir un sprite Pokémon que vous utiliserez pour remplacer le Pokémon d'origine, un Charizard dans mon cas. J'ai choisi un Mew. Je recommande d'obtenir un sprite de la base de données Pokémon. Ils ont presque tous les sprites Pokémon de presque tous les jeux. Les seuls manquants semblent être les Mega Evolutions (au moment de la rédaction). Si vous obtenez un sprite d'ailleurs ou que vous créez le vôtre, gardez à l'esprit que la hauteur et la largeur de l'image doivent être divisibles par 8, et il est recommandé que la taille globale ne dépasse pas 128x128.
Étape 3: Diminuer la profondeur de couleur
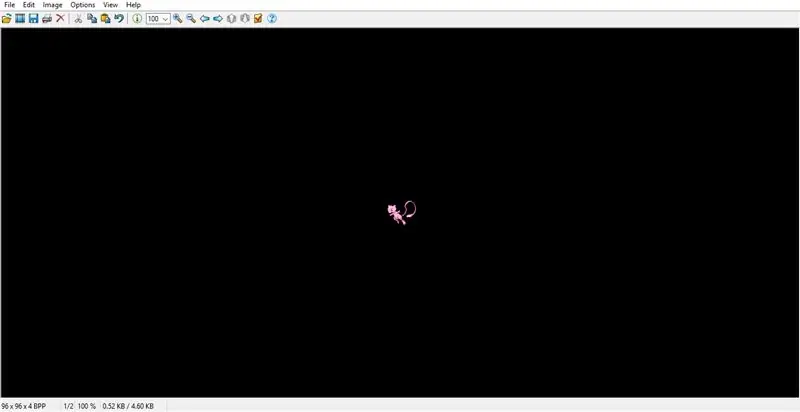
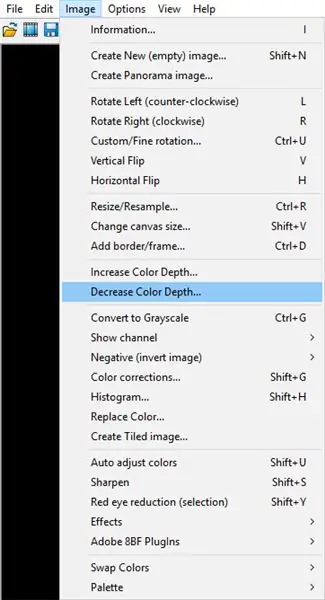
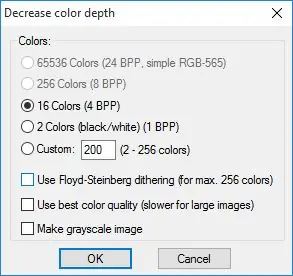
Avant tout, vous devez diminuer la profondeur de couleur de votre sprite jusqu'à 16 couleurs. Pour cela, je recommande d'utiliser IrfanView [lien], mais si vous vous sentez à l'aise de le faire dans un autre logiciel de retouche d'image, n'hésitez pas à le faire. Une fois que vous avez ouvert votre image dans IrfanView, cliquez sur "Image" dans l'en-tête. Dans le menu déroulant, sélectionnez l'option "Diminuer la profondeur de couleur". Une fenêtre s'ouvrira. Sélectionnez "16 couleurs", désélectionnez "Utiliser le tramage Floyd-Steinberg", et cliquez sur OK. Si "16 couleurs" est grisé, cela signifie que votre sprite est déjà en 16 couleurs (ou moins), ce qui signifie que vous pouvez sauter cette étape.
Étape 4: Modifier la palette
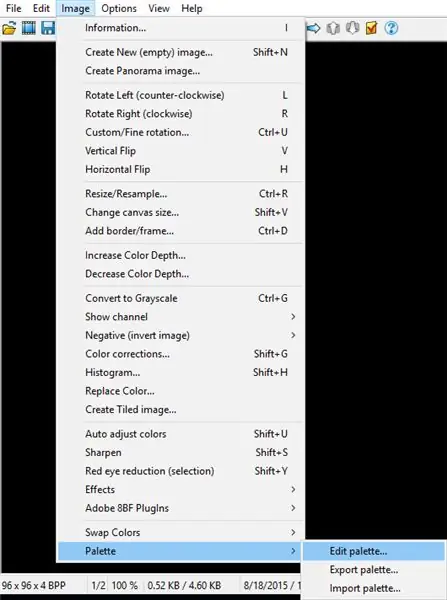
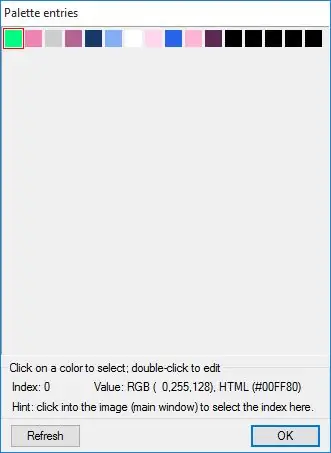
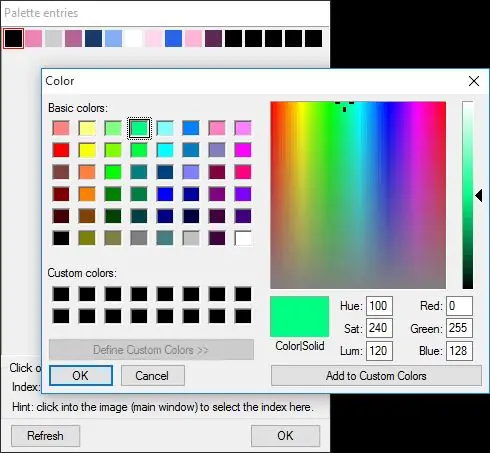
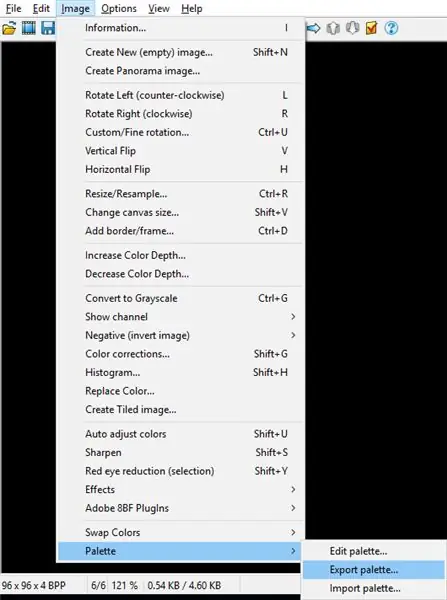
Vous devez maintenant définir l'arrière-plan de l'image de votre sprite sur une couleur qui n'est pas présente dans le sprite lui-même. Pour ce faire, cliquez à nouveau sur l'option « Image », descendez et sélectionnez « Palette », puis cliquez sur « Modifier la palette ». Une fenêtre apparaîtra avec 16 cases colorées. Double-cliquez sur la première case et choisissez une couleur non présente dans votre sprite. J'ai choisi le vert fluo brillant pour être du bon côté. Une fois cela fait, cliquez sur OK, puis à nouveau sur OK. Vous devez maintenant exporter la palette de ce sprite. Sélectionnez l'option "Palette" dans la liste déroulante "Image", et cliquez sur Exporter la palette. Rappelez-vous où vous enregistrez ce fichier.pal, car vous en aurez besoin plus tard.
Étape 5: Créer la carte en mosaïque
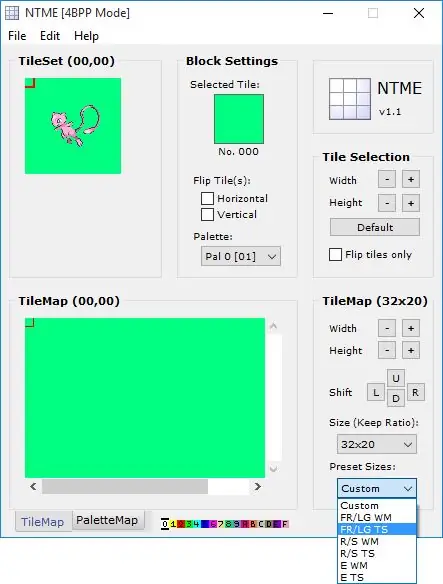
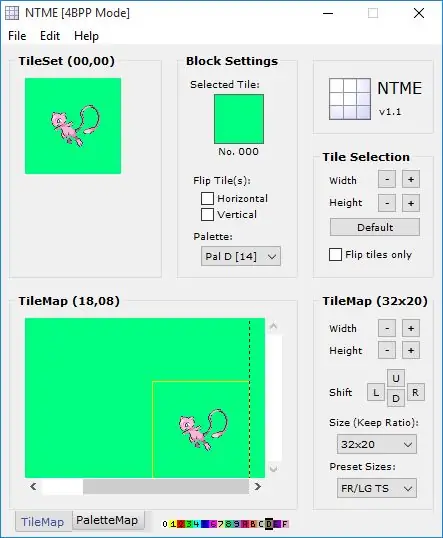
Pour créer la carte de tuiles pour votre sprite, vous devrez utiliser un programme nommé NTME, qui signifie Nameless Tile Map Editor. Vous pouvez l'obtenir ici. Une fois ouvert, dans l'en-tête, cliquez sur "Fichier", puis sur "Ouvrir". Accédez au sprite édité en 16 couleurs et ouvrez-le. Maintenant, dans le coin inférieur droit de NTME, sous "Tailles prédéfinies", choisissez "FR/LG TS". NTME peut geler pendant un moment. Dans ce cas, assurez-vous que le "FR/LG TS" est toujours sélectionné. Une fois cela fait, sous "Sélection de mosaïque", cliquez sur les deux + de manière répétitive jusqu'à ce que tout le sprite soit sélectionné. Maintenant, en bas de la fenêtre NTME, cliquez sur le "D" marron dans la petite ligne de lettres et de chiffres. Maintenant, dans l'espace sous Tile Map, cliquez dans la zone dans laquelle vous souhaitez que votre sprite apparaisse dans le jeu pour l'y placer. Une fois qu'il est en place, cliquez sur "Fichier" et cliquez sur "Enregistrer". Enregistrez-le dans un emplacement auquel vous pouvez accéder car vous en aurez besoin plus tard. Le fichier sera enregistré en tant que fichier.raw.
Étape 6: Changer de Sprite
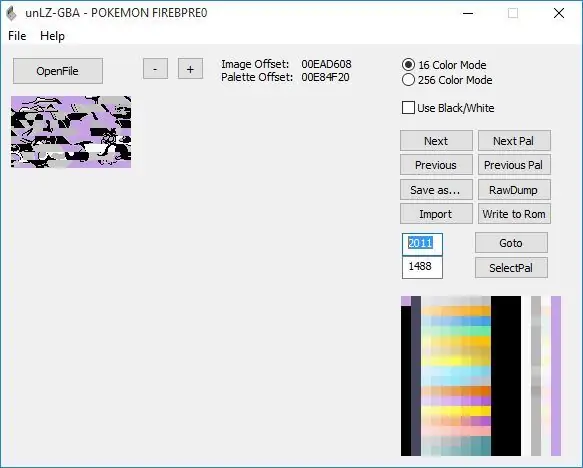
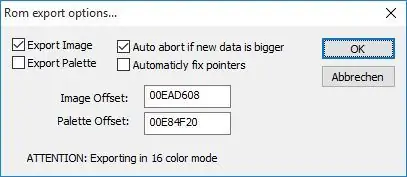
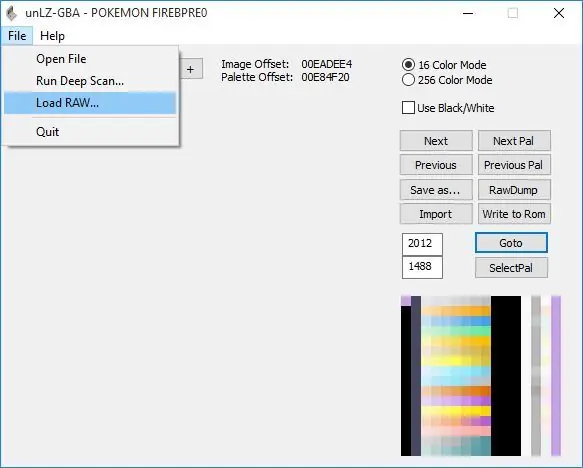
Pour insérer le nouveau sprite dans la ROM, vous avez besoin d'un programme capable de gérer les données compressées avec l'algorithme LZ77. Pour cela, je recommande d'utiliser unLZ-GBA, qui peut être obtenu ici. Une fois unLZ-GBA ouvert, cliquez sur "Ouvrir le fichier" et accédez à votre ROM. L'ouverture peut prendre un certain temps. Une fois l'ouverture de la ROM terminée, à côté du bouton "Aller à", tapez 2011. C'est le sprite actuel. Cliquez sur "Importer" et accédez au sprite Pokémon édité en 16 couleurs. Cliquez maintenant sur "Écrire dans la ROM". Vous devriez avoir les 2 premières options cochées et les 2 dernières décochées. Après cela, cliquez sur le bouton "Suivant", ou tapez 2012. Cliquez sur "Fichier" et sélectionnez "Charger RAW". Accédez à la carte de tuiles que vous avez enregistrée précédemment. Cliquez à nouveau sur « Write to ROM ».
Étape 7: Erreur UnLZ-GBA
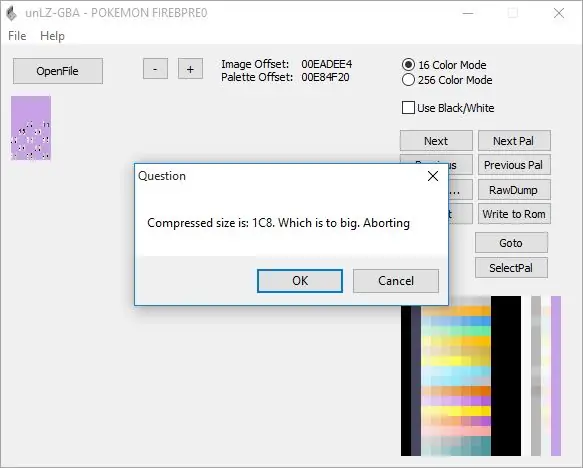
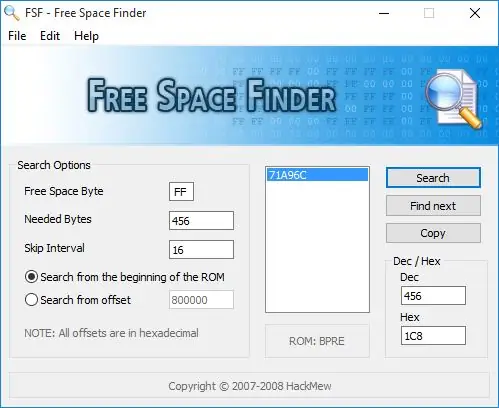
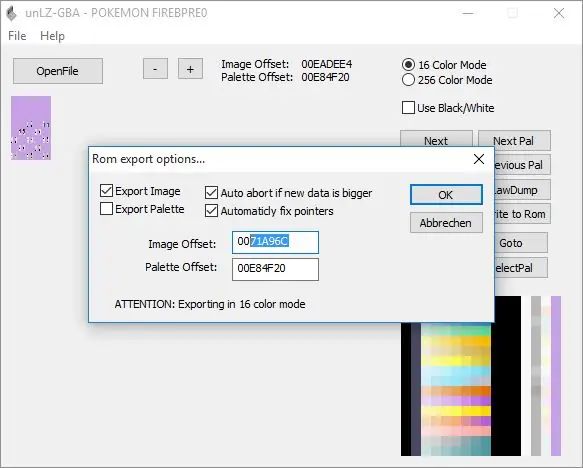
Si vous obtenez une erreur lors de l'écriture dans la ROM qui indique qu'elle est trop grande, vous devrez trouver de l'espace pour elle. Pour cela, utilisez Free Space Finder. Vous pouvez l'obtenir ici. Lorsque vous obtenez une erreur dans unLZ-GBA, copiez le numéro hexadécimal affiché dans la zone d'erreur, qui dans mon cas est IC8. Ouvrez Free Space Finder et chargez votre ROM à partir de l'onglet "Fichier". Maintenant, dans le coin inférieur droit de la case hexadécimale, écrivez le numéro de la boîte d'erreur affichée. Dans la case au-dessus, il affichera le nombre en décimal. Copiez le nombre décimal et collez-le dans la case à côté de "Octets nécessaires". Sous cela, assurez-vous que "Rechercher depuis le début de la ROM" est sélectionné, puis cliquez sur "Rechercher". Après cela, cliquez sur "Copier". Dans unLZ-GBA, cliquez à nouveau sur « Write to ROM ». Cochez l'option "Réparer automatiquement les pointeurs", et dans la première zone de texte, supprimez tout, puis tapez deux 0 et appuyez sur Ctrl+V. Une fois cela fait, vous pouvez cliquer sur OK.
Étape 8: 1ère vérification
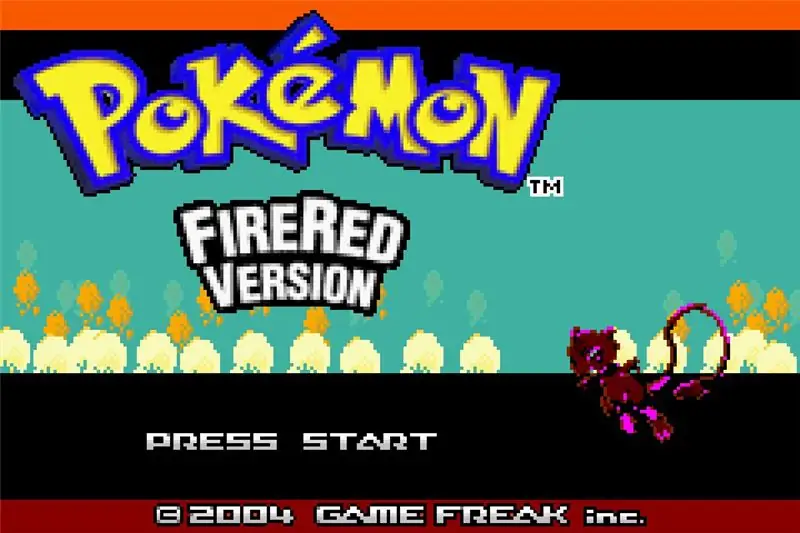
Chargez votre ROM. Vérifiez si le sprite a la bonne forme. À moins que vous n'utilisiez la même palette que le sprite Pokémon d'origine, les couleurs seront gâchées. L'étape suivante corrige cela.
Étape 9: Changer de palette
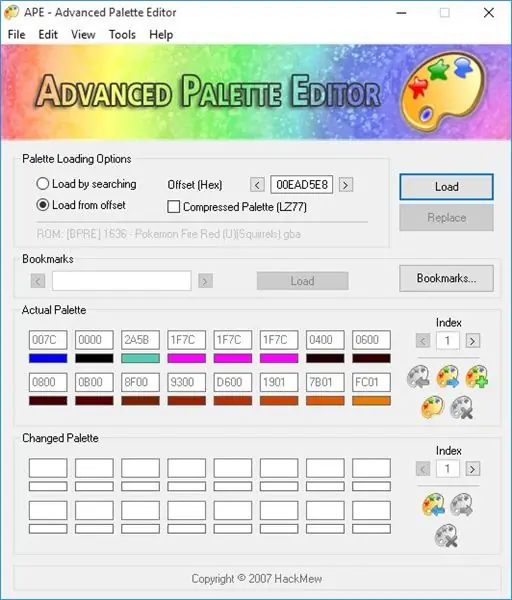
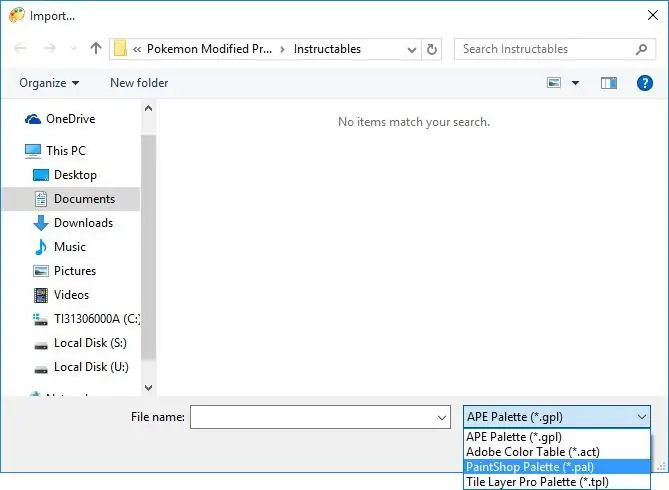
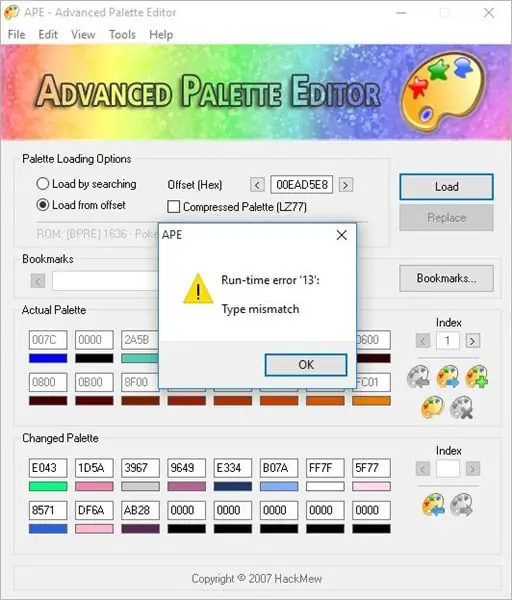
Ouvrez APE. Si vous ne l'avez pas, vous pouvez l'obtenir d'ici. Après avoir ouvert votre ROM dans APE, sélectionnez "Load from offset" et tapez dans la case 00EAD5E8. Cliquez sur "Charger". Le premier ensemble de 16 cases affichera la palette actuelle de 16 couleurs. À côté des cases vides du bas, cliquez sur l'icône avec une flèche bleue. Une fenêtre de l'Explorateur Windows apparaîtra. Dans la zone de type de fichier, sélectionnez "PaintShop Palette". Une fois que vous l'avez ouvert, vous devriez obtenir une erreur 13. Ne vous inquiétez pas. Prenez simplement une capture d'écran, puis ouvrez à nouveau APE, chargez à nouveau la ROM et saisissez à nouveau le décalage, mais au lieu d'importer la palette, saisissez simplement les valeurs à la main à partir de la capture d'écran. Cliquez maintenant sur "Remplacer". Pour vérifier si cela a fonctionné, cliquez sur "Charger". Si les 16 premières cases ont changé pour correspondre aux 16 deuxièmes cases, vous êtes prêt à partir.
Étape 10: Résultat final
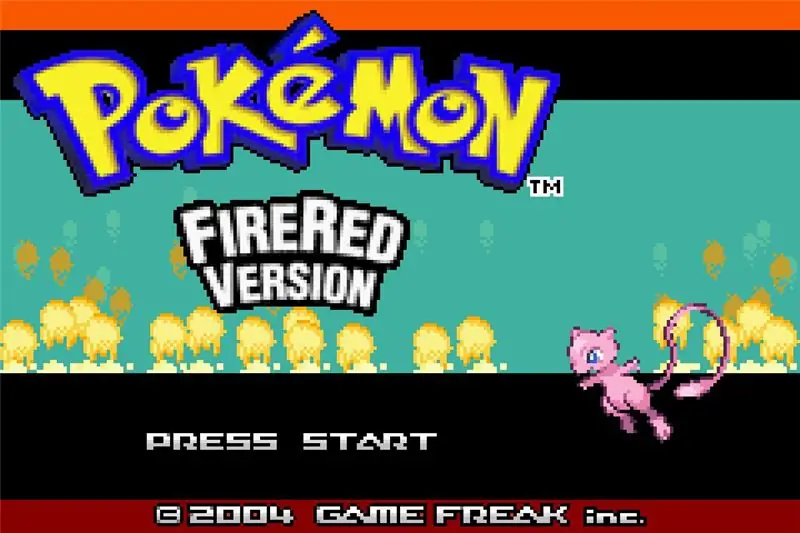
Ouvrez votre ROM et vérifiez si le nouveau sprite a les bonnes couleurs. Si tout va bien, vous pouvez commencer à jouer votre ROM éditée.
Conseillé:
Choisissez un titre et des mots-clés pour votre Instructable : 6 étapes (avec photos)

Choisissez un titre et des mots-clés pour votre instructable : Choisir le bon titre et les bons mots-clés peut faire la différence entre un instructable aller à la première page des résultats de recherche Google ou s'écraser et brûler dans le redoutable pays sans vue des Internets. Bien que les mots-clés et le titre ne soient pas les seuls
Macintosh à écran tactile - Mac classique avec un IPad Mini pour l'écran : 5 étapes (avec photos)

Macintosh à écran tactile | Mac classique avec un IPad Mini pour l'écran : Ceci est ma mise à jour et ma conception révisée sur la façon de remplacer l'écran d'un Macintosh vintage par un iPad mini. C'est le 6ème d'entre eux que j'ai fait au fil des ans et je suis assez content de l'évolution et du design de celui-ci ! En 2013, quand j'ai fait
Écran LCD I2C/IIC - Utilisez un écran LCD SPI vers l'écran LCD I2C à l'aide du module SPI vers IIC avec Arduino : 5 étapes

Écran LCD I2C/IIC | Utilisez un écran LCD SPI sur l'écran LCD I2C à l'aide du module SPI vers IIC avec Arduino : Salut les gars, car un SPI LCD 1602 normal a trop de fils à connecter, il est donc très difficile de l'interfacer avec arduino, mais il existe un module disponible sur le marché qui peut convertir l'affichage SPI en affichage IIC, vous n'avez donc besoin de connecter que 4 fils
Écran LCD I2C/IIC - Convertir un écran LCD SPI en écran LCD I2C : 5 étapes

Écran LCD I2C/IIC | Convertir un écran LCD SPI en écran LCD I2C : l'utilisation de l'écran lcd spi nécessite trop de connexions, ce qui est vraiment difficile à faire
Modifier l'arrière-plan de l'écran de titre Pokémon GBA : 9 étapes

Modifier l'arrière-plan de l'écran de titre Pokémon GBA : il s'agit du troisième de la série d'Instructables que je vais faire sur le piratage de Pokémon ROM. Vous pouvez trouver le premier ici, et le second ici. Ce Instructable vous montre comment changer l'arrière-plan de l'écran titre. Pour le bien de si
