
Table des matières:
2025 Auteur: John Day | [email protected]. Dernière modifié: 2025-01-23 14:46

Conçu pour augmenter la sécurité, prévenir les accidents et augmenter la réponse positive et productive pour aider en cas d'accident.
Étape 1: Pièces et matériaux

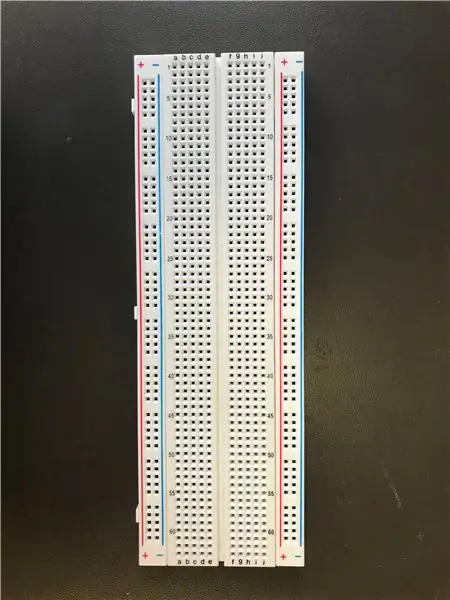

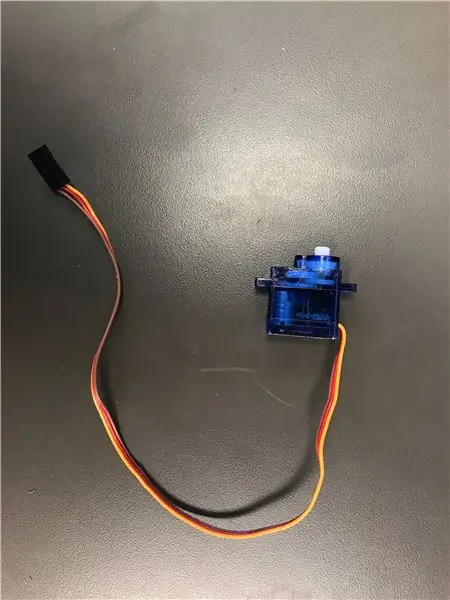
Les images ci-dessus sont placées dans l'ordre de la liste des pièces ci-dessous:
Liste des pièces
1) Un Raspberry PI 3 - Modèle B
2) Une planche à pain
3) Câbles (de haut en bas) - Une alimentation, un Ethernet, un adaptateur
4) un servomoteur
5) Une porte de chemin de fer imprimée en 3D
6) Deux LED (de préférence rouge et verte)
7) Un bouton poussoir
8) Dix fils de cavalier
9) Quatre résistances
10) Ordinateur portable ou ordinateur de bureau avec MATLAB
Étape 2: Configuration
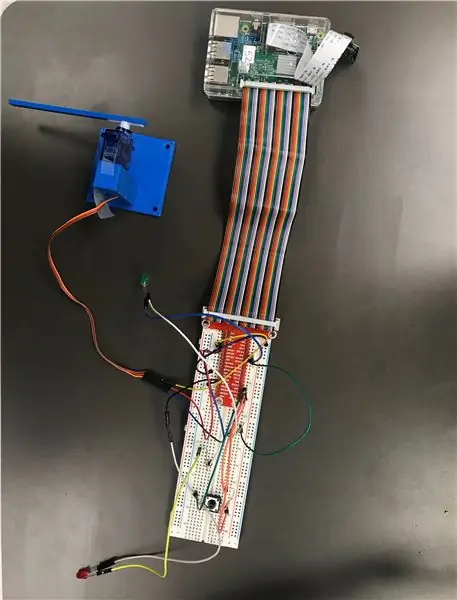
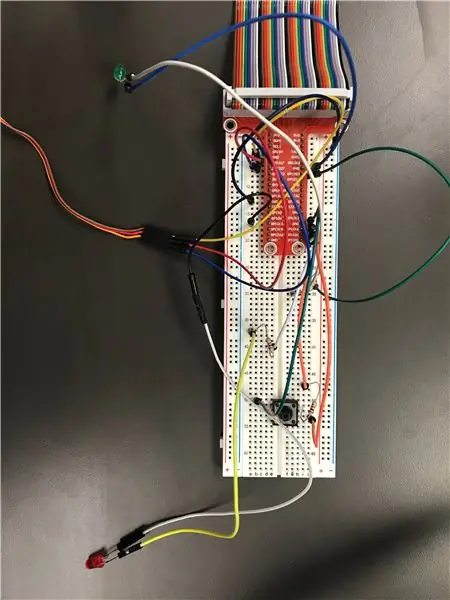


Ci-dessus, des images de la configuration sous plusieurs angles:
Les emplacements des broches (lettre minuscule suivie d'un numéro de ligne) sont répertoriés ci-dessous dans l'ordre suivant le flux actuel.
Fils:
j19 à i47
j8 à b50
b5 à servo
c6 à servo
b7 au servo
a13 à j7
a17 à LED
LED à a37
e40 à j20
j53 à j18
j7 à LED
LED vers j6
Bouton:
e54 à h51
Résistances:
d40 à b37
c50 à d54
i51 à j47
Étape 3: Code et logique
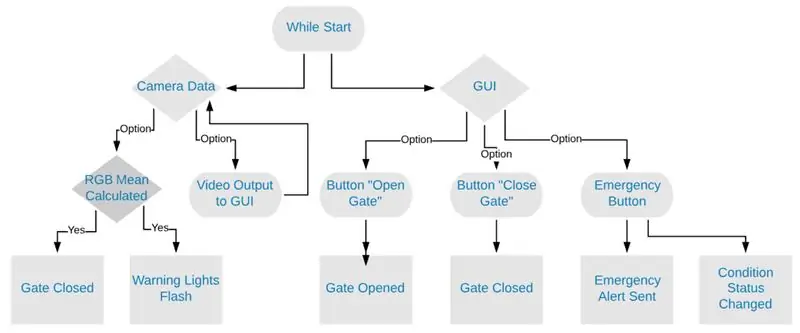
L'objectif de notre système ferroviaire est d'accroître la sécurité et de réduire le risque d'accidents potentiellement mortels aux passages à niveau. Pour ce faire, notre système dispose d'un système d'avertissement de train pour les conducteurs, d'une barrière physique qui est abaissée pour empêcher les voitures de traverser la voie et d'un bouton d'urgence de secours sur lequel le conducteur peut appuyer en cas de défaillance du système d'alerte précoce.
Système d'exploitation du conducteur GUI:
L'interface graphique, illustrée ci-dessus, a été créée pour être utilisée par le conducteur pendant qu'il conduit le train à travers des zones de voie qui ont des passages à niveau pour la circulation automobile.
Dans le coin supérieur droit, il y a une lumière qui informe le conducteur si une barrière de passage à niveau à venir est fermée et permet au conducteur d'ouvrir ou de fermer la barrière si nécessaire. En dessous, le flux des caméras que le train passe est affiché. Dans le coin inférieur gauche, l'emplacement du train est tracé en continu sur un graphique et en dessous du graphique, le nombre de tours que le train a effectués en une journée est indiqué. Au-dessus du graphique de position, il y a un bouton d'urgence et une déclaration d'état. Cela permet au conducteur de signaler une urgence s'il y a une voiture sur la voie ou si la barrière de sécurité ne fonctionne pas correctement.
Code:
classdef micro < matlab.apps. AppBase % Propriétés qui correspondent aux composants de l'application
propriétés (Accès = public)
UIFigure matlab.ui. Figure
RailwaygatestatusLampLabel matlab.ui.control. Label
gateLamp matlab.ui.control. Lampe
OpenGateButton matlab.ui.control. Button
CloseGateButton matlab.ui.control. Button
UIAxes matlab.ui.control. UIAxes
EmergencyButtonStatusLampLabel matlab.ui.control. Label
EmergencyButtonStatusLamp matlab.ui.control. Lamp
SousconditionsnormalesLabel matlab.ui.control. Label
UIAxes2 matlab.ui.control. UIAxes
EF230Group6Label matlab.ui.control. Label
IanAllishKellyBondIanDaffronLabel matlab.ui.control. Label
LoopsCompletedLabel matlab.ui.control. Label
Libellé matlab.ui.control. Label
finir
propriétés (Accès = privé)
compteur int16
finir
méthodes (Accès = public)
fonction timerCallback (app, src, événement)
app. Temp. Text = int2str(app.counter);
app.counter = app.counter + 1;
%appelez toutes les variables dont le programme a besoin - - - - - - - - - - - - -
rpi global
monde s
ouverture mondiale
clôture mondiale
caméra globale
m global
SME global
t_count global
%------------------------- Section de bras de train --------------------- ---------
si ouvert == 0
écriturePosition(s, 50)
app.gateLamp. Color = 'vert';
finir
si proche == 0
écriturePosition(s, 120)
app.gateLamp. Color = 'rouge';
finir
%---------------------- Détection de mouvement via caméra -----------------------
bien que vrai
img = instantané(came);
image(img);
app. UIAxes (dessiner maintenant)
finir
%---------------------- Bras ouvert/fermé ----------------------- --------------
si readDigitalPin(rpi, 20)>1 % lit la broche 17 (bouton) et vérifie le signal
pour i=40: 5: 150 % soulève le pont
écriturePosition(s, i)
finir
pour i = 1:10 % boucles clignotant rouge lumière x nombre de fois
écrireDigitalPin(rpi, 13, 1)
pause(.5)
écrireDigitalPin(rpi, 13, 0)
pause(.5)
finir
writePosition(s, 50) % abaisser la porte
finir
%-------------------- Support/Plot de téléphonie mobile ------------------------ --
m. AccelerationSensorEnabled=1
m.logging=1
données=zéros(200, 1); % initialiser les données pour le tracé glissant
figure (app. UIAxes2)
p=tracer(données)
axe([xbounda, ybounds])
pause(1)
tic
tandis que toc <30 % fonctionner pendant 30 secondes
[a, ~]=accello(m);
si longueur(a) >200
data=a(fin-199:fin, 3);
autre
data(1:longueur(a))=a(:, 3);
finir
%retracer le tracé
p. YDonnées=données;
dessiner
finir
%------------------ Changement soudain de pixel ---------------------------- ------
x1=img; % lit la caméra hors du pi
red_mean = moyenne(mean(x1(:,:, 1))); % lit la quantité moyenne de pixels rouges
green_mean = moyenne(mean(x1(:,:, 2))); % lit la quantité moyenne de pixels verts
blue_mean = moyenne(mean(x1(:,:, 3))); % lit la quantité moyenne de pixels bleus
si red_mean > 150 && green_mean > 150 && blue_mean > 150
t_compte = t_compte + 1;
finir
app. LoopsCompletedLabel. Text = num2str(t_count)
%------------------ Programmation EMS du bouton ----------------------------- ---
configurePin(rpi, 12, 'DigitalOutput'); % définit la broche LED, broche 16, comme sortie
configurePin(rpi, 16, 'DigitalInput'); % définit la broche du bouton, la broche 24, comme entrée
boutonAppuyé = readDigitalPin(rpi, 16); % Lit la valeur d'appui sur le bouton sur la broche 16
si bouton enfoncé == 1
pendant que le bouton est enfoncé == 1
écrireDigitalPin(rpi, 12, 1)
buttonunPressed = writeDigitalPin(rpi, 12, 0); %
end % Termine la boucle « while buttonPressed==1 »
finir
writeDigitalPin(rpi, 16, 0) %Désactive la led lorsque le bouton n'est plus enfoncé setpref('Internet', 'SMTP_Server', 'smtp.gmail.com'); setpref('Internet', 'E_mail', '[email protected]'); % compte de messagerie à envoyer depuis setpref('Internet', 'SMTP_Username', '[email protected]'); % nom d'utilisateur de l'expéditeur setpref('Internet', 'SMTP_Password', 'efgroup6'); % mot de passe des expéditeurs
props = java.lang. System.getProperties;
props.setProperty('mail.smtp.auth', 'true'); props.setProperty('mail.smtp.socketFactory.class', 'javax.net.ssl. SSLSocketFactory'); props.setProperty('mail.smtp.socketFactory.port', '465');
sendmail('[email protected]', 'État d'urgence !', 'Le conducteur a activé le commutateur de dérogation manuelle, demandant une réponse immédiate !')
app. UndernormalconditionsLabel. Text = ems
finir
finir
%app. Label_4. Text = num2str(curr_temp);
méthodes (Accès = privé)
% de code qui s'exécute après la création du composant
fonction startupFcn (application)
%----------Toutes les variables nécessaires à cette fonction--------------------
rpi global %arduino
rpi = raspi('169.254.0.2', 'pi', 'framboise');
global s %servo
s = servo(rpi, 17, 'MinPulseDuration', 5e-4, 'MaxPulseDuration', 2.5e-3);
ouverture mondiale
ouvert = 1;
global fermé
fermé = 1;
caméra globale
cam = cameraboard(rpi);
m global
m=mobiledev;
SME global
ems = 'Une urgence a été signalée, notifiant EMS';
t_count global
t_compte = 0;
le connecteur sur %password est EFGroup6
% Fonction de minuterie pour la boucle --------------------------------
app.counter = 0;
t = minuterie(…
'TimerFcn', @app.timerCallback, …
'StartDelay', 1, … 'Période', 1, …
'ExecutionMode', 'fixedSpacing', …
'TâchesPourExécuter', inf);
début(t);
finir
% fonction de rappel
fonction ManualOverrideSwitchValueChanged (application, événement)
finir
% Fonction de bouton enfoncé: OpenGateButton
fonction OpenGateButtonPushed (application, événement)
clôture mondiale
fermer = 0;
finir
% Fonction de bouton enfoncé: CloseGateButton
fonction CloseGateButtonPushed (application, événement)
ouverture mondiale
ouvert = 0;
finir
finir
% Initialisation et construction de l'application
méthodes (Accès = privé)
% Créer UIFigure et composants
fonction createComponents (application)
% Créer UIFigure
app. UIFigure = uifigure;
app. UIFigure. Position = [100 100 640 480];
app. UIFigure. Name = 'Figure UI';
% Créer RailwaygatestatusLampLabel
app. RailwaygatestatusLampLabel = uilabel(app. UIFigure);
app. RailwaygatestatusLampLabel. HorizontalAlignment = 'right'; app. RailwaygatestatusLampLabel. Position = [464 422 110 22]; app. RailwaygatestatusLampLabel. Text = 'Statut de la porte de chemin de fer';
% Créer gateLamp
app.gateLamp = uilamp(app. UIFigure);
app.gateLamp. Position = [589 422 20 20];
app.gateLamp. Color = [0.9412 0.9412 0.9412];
% Créer OpenGateButton
app. OpenGateButton = uibutton(app. UIFigure, 'push');
app. OpenGateButton. ButtonPushedFcn = createCallbackFcn(app, @OpenGateButtonPushed, true); app. OpenGateButton. Position = [474 359 100 22];
app. OpenGateButton. Text = 'Open Gate';
% Créer CloseGateButton
app. CloseGateButton = uibutton(app. UIFigure, 'push');
app. CloseGateButton. ButtonPushedFcn = createCallbackFcn(app, @CloseGateButtonPushed, true); app. CloseGateButton. Position = [474 285 100 22];
app. CloseGateButton. Text = 'Fermer la porte';
% Créer des axes UIA
app. UIAxes = uiaxes(app. UIFigure);
title(app. UIAxes, 'Flux de caméra')
app. UIAxes. Position = [341 43 300 185];
% Créer EmergencyButtonStatusLampLabel
app. EmergencyButtonStatusLampLabel = uilabel(app. UIFigure); app. EmergencyButtonStatusLampLabel. HorizontalAlignment = 'right'; app. EmergencyButtonStatusLampLabel. Position = [97 323 142 22]; app. EmergencyButtonStatusLampLabel. Text = 'État du bouton d'urgence';
% Créer EmergencyButtonStatusLamp
app. EmergencyButtonStatusLamp = uilamp(app. UIFigure); app. EmergencyButtonStatusLamp. Position = [254 323 20 20];
% Créer l'étiquette des conditions sous-normales
app. UndernormalconditionsLabel = uilabel(app. UIFigure);
app. UndernormalconditionsLabel. Position = [108 285 248 22];
app. UndernormalconditionsLabel. Text = 'Dans des conditions normales';
% Créer UIAxes2
app. UIAxes2 = uiaxes(app. UIFigure);
title(app. UIAxes2, 'Position du train')
xlabel(app. UIAxes2, 'Position X')
ylabel(app. UIAxes2, 'Position Y')
app. UIAxes2. Box = 'on';
app. UIAxes2. XGrid = 'on';
app. UIAxes2. YGrid = 'on';
app. UIAxes2. Position = [18 43 300 185];
% Créer EF230Group6Label
app. EF230Group6Label = uilabel(app. UIFigure);
app. EF230Group6Label. HorizontalAlignment = 'center';
app. EF230Group6Label. FontSize = 28;
app. EF230Group6Label. FontWeight = 'gras';
app. EF230Group6Label. Position = [-4 401 379 64];
app. EF230Group6Label. Text = 'EF 230 Groupe 6';
% Créer IanAllishKellyBondIanDaffronLabel
app. IanAllishKellyBondIanDaffronLabel = uilabel(app. UIFigure); app. IanAllishKellyBondIanDaffronLabel. Position = [94 380 184 22]; app. IanAllishKellyBondIanDaffronLabel. Text = 'Ian Allish, Kelly Bond, Ian Daffron';
% Créer des bouclesCompletedLabel
app. LoopsCompletedLabel = uilabel(app. UIFigure);
app. LoopsCompletedLabel. Position = [18 10 103 22];
app. LoopsCompletedLabel. Text = 'Loops terminées:';
% Créer une étiquette
app. Label = uilabel(app. UIFigure);
app. Label. Position = [120 10 178 22];
app. Label. Text = '####';
finir
finir
méthodes (Accès = public)
% Construire l'application
application de fonction = micro
% Créer et configurer des composants
créer des composants (application)
% Enregistrez l'application avec App Designer
registerApp(app, app. UIFigure)
% Exécuter la fonction de démarrage
runStartupFcn (application, @startupFcn)
si nargout == 0
effacer l'application
finir
finir
% de code qui s'exécute avant la suppression de l'application
supprimer (application)
% Supprimer UIFigure lorsque l'application est supprimée
supprimer (app. UIFigure)
finir
finir
finir
Étape 4: Dernière étape

Une fois que le code a été écrit et que le Raspberry Pi a été câblé, fixez le servomoteur à la porte de voie ferrée imprimée en 3D comme il est attaché dans l'image ci-dessus.
Maintenant, le projet est terminé. Connectez le Raspberry PI à la voie ferrée et observez le nouveau système créant des passages à niveau plus sûrs pour les automobilistes et les conducteurs. Jouez avec le système en interagissant avec l'interface graphique pour déclencher des coffres-forts mis en place pour éviter les accidents.
C'est la fin du tutoriel, profitez de votre nouveau système de train intelligent !
Conseillé:
Système de surveillance météorologique IoT distribué intelligent utilisant NodeMCU : 11 étapes

Système de surveillance météorologique IoT distribué intelligent à l'aide de NodeMCU : vous connaissez peut-être tous la station météorologique traditionnelle; mais vous êtes-vous déjà demandé comment cela fonctionnait réellement ? La station météo traditionnelle étant coûteuse et encombrante, la densité de ces stations par unité de surface est très moindre ce qui contribue à la
Créer un système de contrôle domestique intelligent sur STONE HMI Disp : 23 étapes

Créer un système de contrôle domestique intelligent sur STONE HMI Disp : introduction du projet Le didacticiel suivant vous montre comment utiliser le module d'affichage tactile STONE STVC050WT-01 pour créer un système de contrôle d'appareils ménagers simple
Réveil intelligent : un réveil intelligent fabriqué avec Raspberry Pi : 10 étapes (avec photos)

Réveil intelligent : un réveil intelligent fabriqué avec Raspberry Pi : Avez-vous déjà voulu une horloge intelligente ? Si oui, c'est la solution pour vous ! J'ai fait Smart Alarm Clock, c'est une horloge dont vous pouvez changer l'heure de l'alarme en fonction du site Web. Lorsque l'alarme se déclenche, il y aura un son (buzzer) et 2 lumières s'allumeront
Système de siège de train : 4 étapes (avec photos)

Système de siège de train : Aujourd'hui, nous avons créé un système qui peut être mis en œuvre dans des sièges de train. Nous devions trouver un ennui et lui trouver une solution. Nous avons décidé de créer un système qui vous indique si un siège est disponible dans le chariot de train dans lequel vous vous trouvez actuellement. Rien n'est mo
Système d'information sur la disponibilité des places de train - FGC : 8 étapes

Train Seat Availability Information System - FGC : Ce projet repose sur la mise en place, à l'échelle, d'un train qui permet aux personnes qui se trouvent en gare de savoir quelles places sont libres. Afin de réaliser le prototype, le logiciel Arduino UNO est utilisé avec le traitement pour le
