
Table des matières:
- Auteur John Day [email protected].
- Public 2024-01-30 09:08.
- Dernière modifié 2025-01-23 14:46.

J'ai écrit un programme Web, appelé Polygonia Design Suite, pour faciliter la création de conceptions symétriques. Ces dessins peuvent être utilisés pour les découpeuses laser, les machines CNC, les imprimantes 3D, imprimés sur papier, utilisés pour fabriquer du tissu, utilisés pour la "fabrication à la demande", même pour faire des tatouages - bien que je n'ai pas encore essayé le dernier ! Vous pouvez voir ce que j'ai fait jusqu'à présent sur mon Instagram.
Ce projet porte sur la façon de créer un cube avec un design que vous avez créé dans Polygonia. J'ai utilisé un découpeur laser dans mon makerspace local, Nova Labs. Vous pouvez utiliser un service, comme Ponoko, ou un coupe-papier, comme le Cameo ou la Cricut, ou même simplement imprimer le dessin sur papier et le plier.
Divulgation complète: Polygonia Design Suite est ma start-up. Tous les comptes sont gratuits. Vous pouvez créer autant de designs que vous le souhaitez. (C'est mon lieu de prédilection pour griffonner !) Vous pouvez télécharger trois modèles gratuits par mois. Si vous souhaitez télécharger plus, il y a un petit abonnement mensuel.
Mais attendez, il y a plus: je suis en train de comprendre comment ajouter des "codes promotionnels". Une fois que je l'aurai fait, vous pourrez entrer dans "INSTRUCTABLES-EPILOG" et obtenir deux mois d'abonnement complémentaire "Hobbyist", afin de pouvoir télécharger plus de designs gratuitement.
Bon, alors commençons…
Étape 1: Cela commence par un cube…
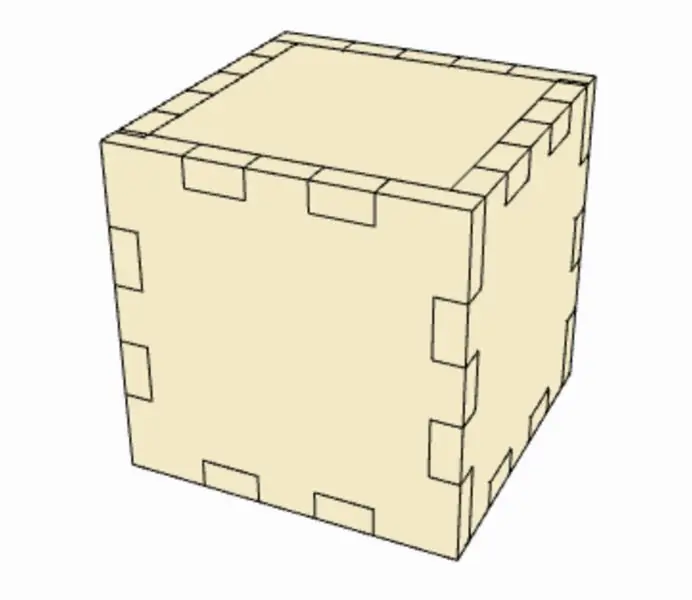
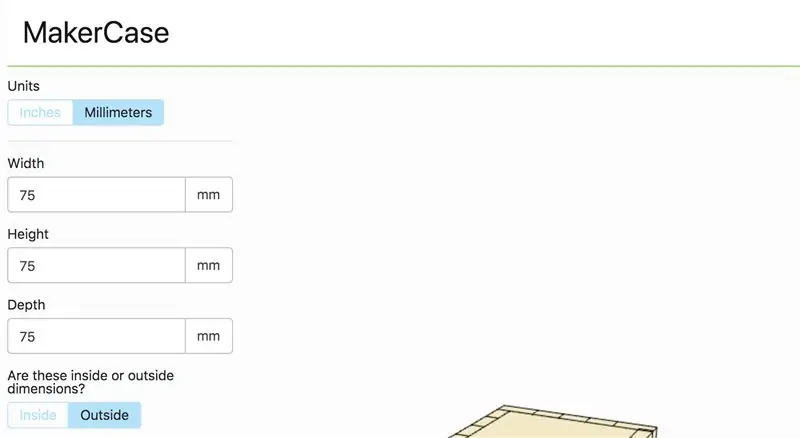
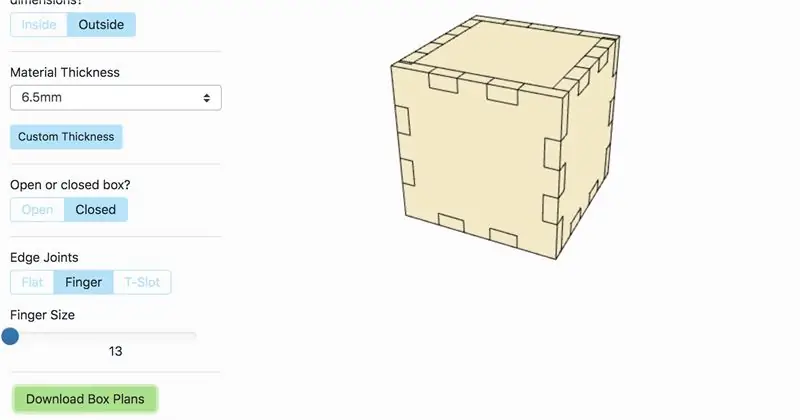
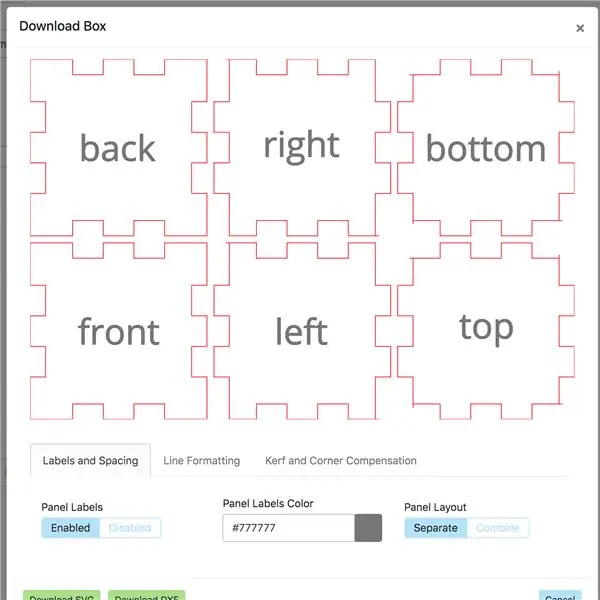
J'ai décidé que je voulais un cube de 3" de chaque côté. En fait, j'ai trouvé un morceau de MDF dans le tas de ferraille chez Nova Labs qui faisait 6" de large, et c'est pourquoi j'ai fait le cube de 3".
À l'heure actuelle, Polygonia ne fonctionne qu'en millimètres et en pixels, j'ai donc tendance à travailler en millimètres pour des choses comme celle-ci. (J'ajoute bientôt des pouces. C'est sur ma liste de choses à faire.) 3 est très proche de 75 mm.
Une recherche rapide sur Google m'a conduit à MakerCase. Ce site vous permet de concevoir facilement un cube pour la découpe laser. J'ai changé les unités en millimètres et entré 75 pour les champs Largeur, Hauteur et Profondeur. J'ai également cliqué sur "Dimensions extérieures".
Le MDF que j'ai trouvé faisait 1/4" d'épaisseur, soit environ 6,5 mm. J'ai entré cela pour l'"Epaisseur du matériau", en cliquant sur "Epaisseur personnalisée". Je voulais aussi un dessus, alors j'ai sélectionné "Boîte fermée". Et je voulais les connexions des doigts ou des languettes, donc pour "Edge Joints", j'ai cliqué sur "Doigt".
J'étais prêt à télécharger le fichier au format SVG. J'ai cliqué sur "Télécharger les plans de la boîte", puis sur "Télécharger SVG".
Cela m'a donné un fichier SVG que j'ai pu ouvrir dans Inkscape (un logiciel d'édition de vecteurs gratuit -- c'est mon préféré). Voici un lien vers le fichier que j'ai téléchargé: MakerCase 75mm box.
Étape 2: Explorer Polygonia
"loading=" paresseux"


Découpe du MDF.
J'ai utilisé deux modèles différents pour le cube.
Étape 11: Assemblage du cube



Le cube s'assemble assez facilement. Je n'ai pas tenu compte de la saignée, la partie du bois qui est vaporisée par le laser, donc les pièces s'emboîtent facilement. Ils se séparent également facilement, il faut donc les coller.
Étape 12: Réflexions finales
J'aime beaucoup la façon dont le cube est sorti. Il a une belle sensation de solidité et aurait fière allure avec une bougie chauffe-plat à LED.
Le cube pourrait être fait sans dessus, pour tenir une bougie votive. De plus, le fond peut être solide.
Ce n'est pas forcément un cube. Vous auriez une jolie boîte à crayons si elle était plus grande.
Si vous avez une Cricut ou une Silhouette, vous pouvez suivre les mêmes étapes dans Polygonia, mais commencez avec un cube conçu pour le papier. (Je n'ai pas de lien sous la main, mais je serais heureux de créer un fichier SVG que tout le monde pourra utiliser.)
Conseillé:
Cube LED 3D DIY avec un Raspberry Pi : 6 étapes (avec photos)

Cube LED 3D DIY avec un Raspberry Pi : Ce projet explique comment nous avons fabriqué un cube LED 3D DIY à partir des LED ws2812b. Le cube est composé de 8x8x8 LED, soit 512 au total, et les couches sont constituées de feuilles acryliques provenant de Home Depot. Les animations sont alimentées par un raspberry pi et une source d'alimentation 5V. E
Table d'extrémité de cube infini réactif avec son LED : 6 étapes (avec photos)
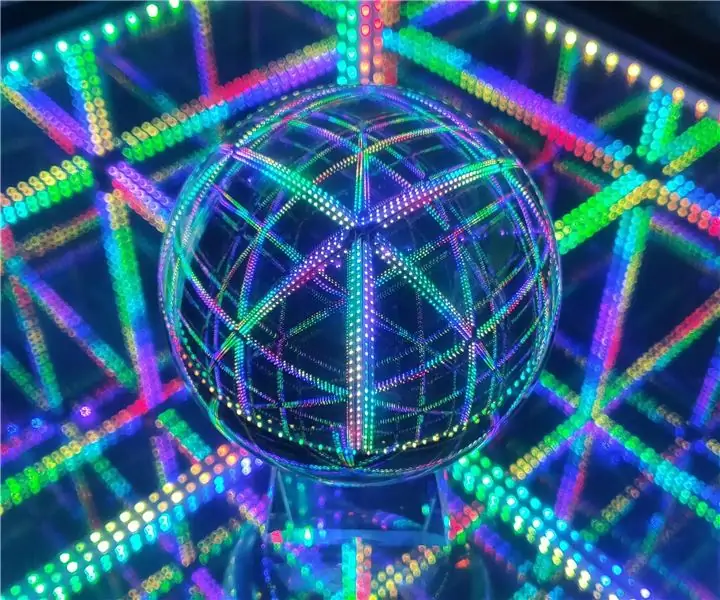
Table d'extrémité de cube infini réactif avec son LED : Wow ! Ouah ! Quel effet sympa ! -- Ce sont certaines des choses que vous entendrez après avoir terminé le guide. Un cube infini complètement époustouflant, magnifique, hypnotique et réactif au son. Il s'agit d'un projet de soudure modestement avancé, il m'a fallu environ 12 hommes
Comment construire un cube LED 8x8x8 et le contrôler avec un Arduino : 7 étapes (avec photos)

Comment construire un cube LED 8x8x8 et le contrôler avec un Arduino Les circuits intégrés de pilote de LED ne sont plus fabriqués et les deux croquis ont été écrits dans l'ancienne version
Cube magique ou Cube micro-contrôleur : 7 étapes (avec photos)

Cube magique ou cube micro-contrôleur : dans ce Instructables, je vais vous montrer comment faire un cube magique à partir d'un micro-contrôleur défectueux. .À propos du matériel Magic Cube, j'ai fait comme
Cube LED RVB avec application Bluetooth + AnimationCreator : 14 étapes (avec photos)

Cube LED RVB avec application Bluetooth + AnimationCreator : il s'agit d'une instruction sur la façon de construire un cube LED RVB 6x6x6 (anodes communes) contrôlé par une application Bluetooth à l'aide d'un Arduino Nano. L'ensemble de la construction est facilement adaptable à un cube disons 4x4x4 ou 8x8x8. Ce projet est inspiré de GreatScott. J'ai décidé de
