
Table des matières:
- Auteur John Day [email protected].
- Public 2024-01-30 09:08.
- Dernière modifié 2025-01-23 14:46.

Bonjour tout le monde, Ceci est mon premier projet Instructable.
Alors vous voulez vous lancer avec NodeMCU ? Eh bien, je suis ici pour partager avec vous. Aujourd'hui, je vais vous montrer comment démarrer avec NodeMCU. Allons-y !
NodeMCU a à bord ESP8266-12E rend la carte adaptée à l'IoT (Internet des objets). Dans ce Instructable, je vais vous montrer comment démarrer avec Servo à l'aide de NodeMCU.
Étape 1: Matériel requis



Voici la liste des composants nécessaires pour démarrer avec le NodeMCU,
Composants matériels
- NodeMCU
- Servomoteur
- Planche à pain
- Fils de cavalier
- Câble micro-USB
Composants logiciels
IDE Arduino
Étape 2: Description du matériel

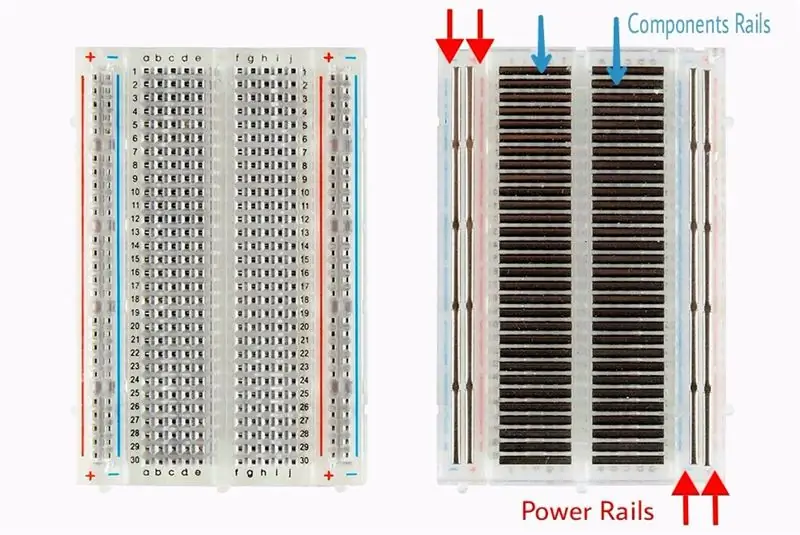
Qu'est-ce qu'une planche à pain?
C'est une plate-forme de prototypage, où vous pouvez brancher des composants et les retirer facilement. Veuillez vous référer à la photo pour voir comment il est fabriqué à l'intérieur. Il y a généralement 2 bandes de chaque côté indiquant les rails d'alimentation. Il est conçu pour connecter facilement tous les (-) et (+) ensemble.
Qu'est-ce qu'un servomoteur ?
Les servomoteurs sont d'excellents appareils qui peuvent tourner vers un angle spécifié ou une position appelée.
Habituellement, ils ont un bras d'asservissement qui peut tourner à 180 degrés. En utilisant le NodeMCU, nous pouvons contrôler un servo pour aller à une position spécifiée. Aussi simple que cela! Nous allons voir ici comment connecter un servomoteur puis comment le faire tourner dans différentes positions.
Connexion au servo
Le prochain travail consiste à connecter votre servomoteur. Il existe deux types courants de servo:
- Blanc - Rouge - Servo filaire noir
- Servo filaire Orange - Rouge - Marron
Si votre servo a des fils Blanc - Rouge - Noir, connectez-le comme suit
- Le fil blanc se connecte à la broche numérique D4
- Le fil noir se connecte à la broche GND
- Le fil rouge se connecte à la broche 3V3
Si votre servo a des fils orange - rouge - marron, connectez-le comme suit
- Le fil orange se connecte à la broche numérique D4.
- Le fil marron se connecte à la broche GND
- Le fil rouge se connecte à la broche 3V3
Étape 3: Téléchargez l'IDE Arduino

Pour commencer, nous devons télécharger l'IDE Arduino (environnement de développement intégré) et certains pilotes nécessaires.
- Pour télécharger le logiciel, rendez-vous sur le site Arduino:
- Cliquez sur Logiciel Cliquez sur Windows, Mac ou Linux en fonction de votre système d'exploitation.
- Vous pouvez faire un don si vous le souhaitez ou simplement télécharger.
- Lorsque cela est fait, vous n'aurez plus qu'à continuer les étapes pour le télécharger sur votre ordinateur.
- Vous avez terminé!
Étape 4: Préparation de l'IDE Arduino
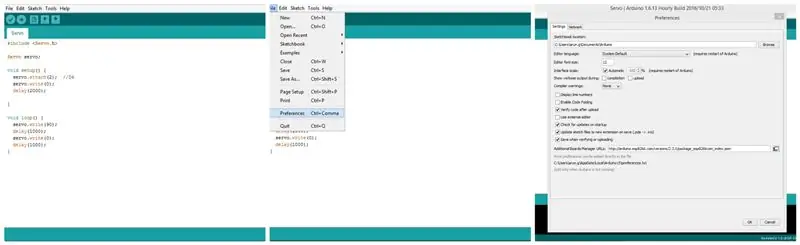
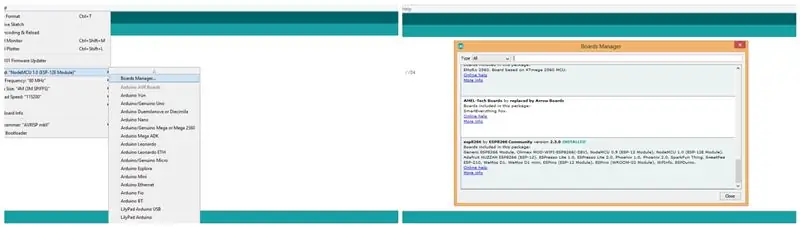
Après avoir téléchargé l'IDE Arduino, accédez à
- Onglet Fichier puis cliquez sur Préférences.
- Dans les URL supplémentaires de Boards Manager, ajoutez le lien suivant (https://arduino.esp8266.com/stable/package_esp8266com_index.json)
- Cliquez sur OK, puis accédez à
- Outils - Tableaux - Gestionnaire de tableaux
Dans le champ de recherche, tapez esp8266> cliquez sur esp8266 par ESP8266 Community - Cliquez sur Installer
Vous avez maintenant configuré l'IDE Arduino pour qu'il fonctionne avec le NodeMCU.
Étape 5: Temps de codage
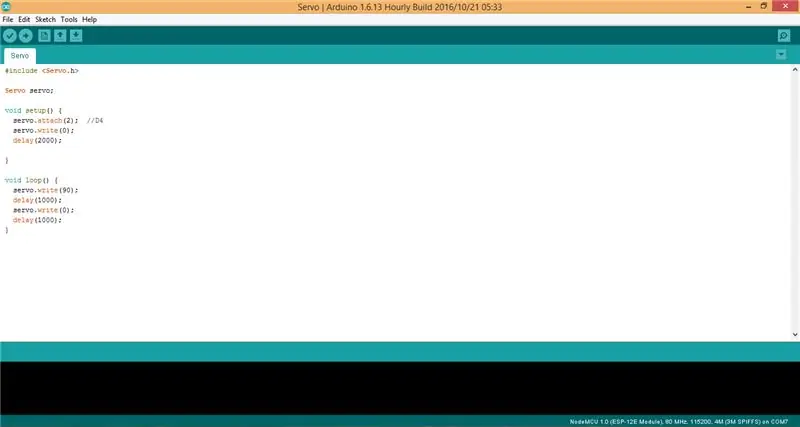
L'étape suivante consiste à écrire du code pour contrôler le servo.
Téléchargez le fichier "Servo.ino" et ouvrez-le dans l'IDE Arduino. Créez ensuite une nouvelle esquisse et collez le code ci-dessous dans l'IDE arduino et appuyez sur Télécharger.
#comprendre
Servo servo;
void setup() {
servo.attach(2); //D4
servo.write(0);
retard (2000);
}
boucle vide() {
servo.write(90);
retard(1000);
servo.write(0);
retard(1000);
}
Le téléchargement du code prendra quelques minutes, puis vous devriez voir le servo changer d'angle de 0° à 90° à l'intervalle défini dans le code.
Vous pouvez le bricoler si vous le souhaitez, ou simplement l'utiliser tel quel.
Étape 6: Téléchargez votre programme
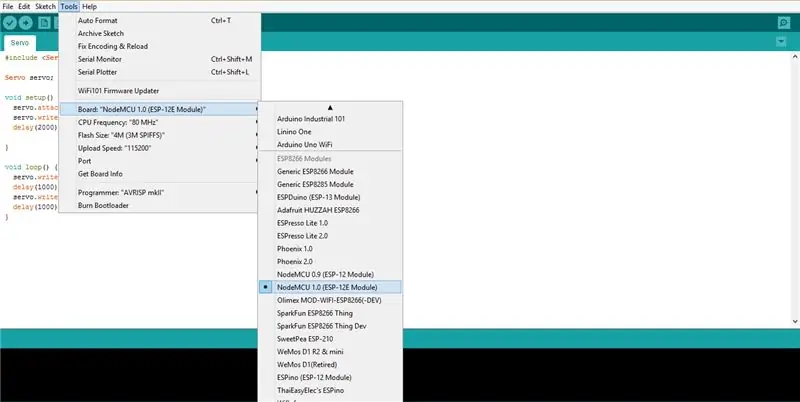
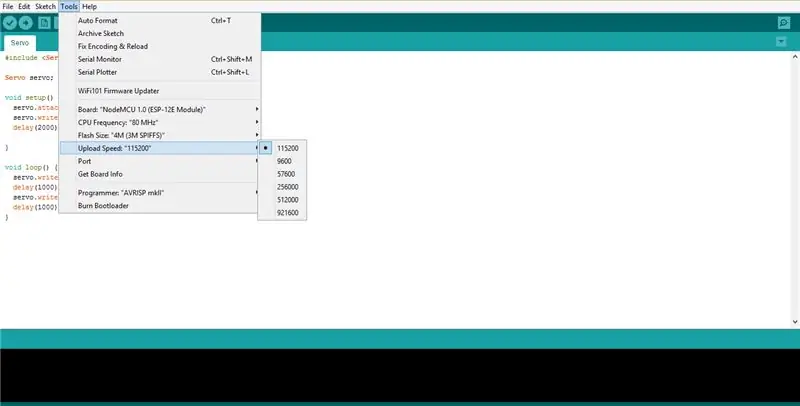
- Aller à Outils
- Carte > NodeMCU 1.0 (ESP - Module 12E)
- Port (Choisissez le bon Port)
** Assurez-vous que votre modèle NodeMCU est sélectionné et que le bon port série est coché (voir les photos).
Ensuite, cliquez simplement sur le bouton Télécharger**
Conseillé:
Dot Matrix 32x8 Max7219 Interfaçage avec Ardiuno : 5 étapes (avec photos)

Dot Matrix 32x8 Max7219 Interfaçage avec Ardiuno: Salut à tous, Dot Matrix basé sur Max7219 n'est pas nouveau en 2020, jusqu'à récemment, le processus d'installation était bien documenté, on téléchargeait la bibliothèque matérielle de MajicDesigns. et a changé quelques lignes dans les fichiers d'en-tête et FC16 a fonctionné comme un charme. C'était jusqu'à
Interfaçage du clavier avec Arduino. [Méthode unique] : 7 étapes (avec photos)
![Interfaçage du clavier avec Arduino. [Méthode unique] : 7 étapes (avec photos) Interfaçage du clavier avec Arduino. [Méthode unique] : 7 étapes (avec photos)](https://i.howwhatproduce.com/images/008/image-22226-j.webp)
Interfaçage du clavier avec Arduino. [Méthode unique] : Bonjour et bienvenue dans mon premier instructable ! :) Cette bibliothèque comprend les meilleures fonctionnalités que nous wi
Interfaçage RFID MFRC522 facile avec Arduino Nano : 4 étapes (avec photos)

Interfaçage RFID MFRC522 facile avec Arduino Nano : Le contrôle d'accès est le mécanisme dans les domaines de la sécurité physique et de la sécurité de l'information, pour restreindre l'accès/l'entrée anonyme aux ressources d'une organisation ou d'une zone géographique. L'acte d'accéder peut signifier consommer, entrer ou utiliser
Interfaçage d'un moteur à courant continu sans balais (BLDC) avec Arduino : 4 étapes (avec photos)
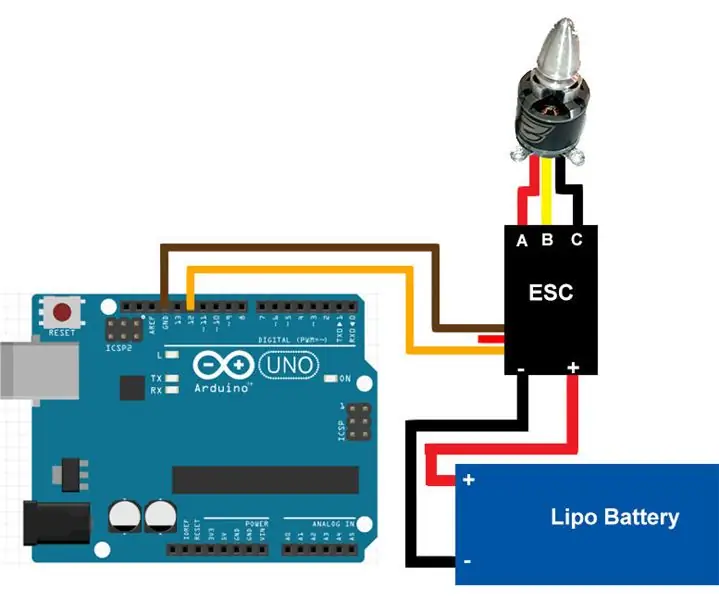
Interfaçage d'un moteur à courant continu sans balais (BLDC) avec Arduino : il s'agit d'un didacticiel sur la façon d'interfacer et d'exécuter un moteur à courant continu sans balais à l'aide d'Arduino. Si vous avez des questions ou des commentaires, veuillez répondre dans les commentaires ou par courrier à rautmithil[at]gmail[dot]com. Vous pouvez également me contacter @mithilraut sur twitter.Pour
Interfaçage de n'importe quel Arduino avec un téléphone portable : 6 étapes (avec photos)

Interfaçage de n'importe quel Arduino avec un téléphone portable : Lorsque vous utilisez un Arduino, il peut être assez ennuyeux de ne pas pouvoir l'utiliser simplement parce que vous n'avez pas d'ordinateur disponible. Peut-être que Windows ou Mac OS n'est pas compatible, que vous n'avez pas d'ordinateur du tout ou que vous voulez simplement plus de liberté pour l'inter
