![Interfaçage du clavier avec Arduino. [Méthode unique] : 7 étapes (avec photos) Interfaçage du clavier avec Arduino. [Méthode unique] : 7 étapes (avec photos)](https://i.howwhatproduce.com/images/008/image-22226-j.webp)
Table des matières:
2025 Auteur: John Day | [email protected]. Dernière modifié: 2025-01-23 14:45
![Interfaçage du clavier avec Arduino. [Méthode Unique] Interfaçage du clavier avec Arduino. [Méthode Unique]](https://i.howwhatproduce.com/images/008/image-22226-1-j.webp)
![Interfaçage du clavier avec Arduino. [Méthode Unique] Interfaçage du clavier avec Arduino. [Méthode Unique]](https://i.howwhatproduce.com/images/008/image-22226-2-j.webp)
Bonjour et bienvenue dans mon premier instructable !:)
Dans ce instructables, je voudrais partager une bibliothèque géniale pour interfacer le clavier avec arduino - « Bibliothèque de mots de passe », y compris « Bibliothèque de claviers ». Cette bibliothèque comprend les meilleures fonctionnalités dont nous discuterons dans les étapes suivantes. cette bibliothèque conviendrait mieux à ceux qui souhaitent définir des mots de passe basés sur un clavier pour les portes d'entrée et de sortie, les casiers ou même à des fins expérimentales également. En utilisant cette bibliothèque, nous pouvons même compter les ('état d'appui et de maintien de la touche' et même modifier la durée !). n'est-ce pas cool.. Je sais que tu es excité… Plongeons-nous.
C'est une méthode unique car: cela permet d'économiser beaucoup de lignes de code, réduisant ainsi la complexité. Le réglage du mot de passe et la lecture de l'entrée du clavier deviendront très faciles en utilisant cette méthode, etc. En un mot: c'est unique.
J'espère que ce projet ouvrira les portes à de nombreux créatifs, y compris vous. Ne vous inquiétez pas si vous n'êtes qu'un débutant ou si vous n'avez aucune connaissance sur Arduino. J'ai une solution pour vous - à la fin.
Étape 1: Pièces requises



Composants et modules:
- Arduino UNO.
- Clavier matriciel 4*4.
- LED RVB.
- deux résistances de 330 ohms
- Fils de cavalier.
- Planche à pain.
- Type de câble USB (A-B).
Logiciel requis:
- IDE Arduino.
- Bibliothèque de mots de passe et de claviers pour Arduino.
(vous pouvez télécharger le logiciel à l'étape 3.)
Je vous suggère d'acheter sur www.banggood.com | les prix sont comparativement très moins ici.
Étape 2: Théorie détaillée et acronymes utilisés
Arduino UNO:
Il s'agit d'une plate-forme open source basée sur un microcontrôleur proposée par Arduino. CC. Il possède un microcontrôleur ATMEGA328 comme CPU, 32 Ko de mémoire flash, 1 Ko d'EEPROM et 2 Ko de SRAM, 14 E/S numériques et 6 analogiques. Arduino doit être programmé dans son propre IDE créé par Arduino.cc. Les programmes sont très simples et faciles, ce qui rend les autres capteurs et périphériques de sortie faciles à interfacer. C'est une plate-forme très populaire dans le monde automatisé moderne. trouvez plus d'informations sur Arduino à partir d'ici: https://www.arduino.cc/en/Guide/Introduction est faux, alors la LED RVB brillerait en rouge (lumière rouge). Ainsi, l'arduino lit même les touches de saisie du clavier pour obtenir le mot de passe.
Clavier matriciel 4x4:
Le clavier matriciel est l'un des appareils les plus utilisés pour saisir des touches numériques ou alphanumériques. Le terme matrice est venu parce que les commutateurs internes du clavier sont connectés les uns aux autres dans une matrice de « lignes et colonnes ». 4x4 indique le nombre de lignes et de colonnes dans un clavier. Ici, le clavier est un périphérique d'entrée qui est directement connecté à l'arduino. Cela gère la touche enfoncée. Aide à entrer les informations dans le micro-contrôleur. Ici, nous utilisons un clavier de 4x4 lignes et colonnes contenant respectivement 16 touches.
DEL RVB:
RVB signifie (rouge, vert, bleu). C'est un périphérique de sortie à 4 broches. La LED RVB est comme une LED normale, mais la couleur peut être modifiée en fonction de nos besoins. Il a 4 broches, chacune pour le rouge, le vert et le bleu, l'autre devient une commune pour ces trois couleurs. Il en existe deux types: à anode commune et à cathode commune. Ici, nous utilisons un affichage à anode commune, donc la broche commune irait à l'alimentation positive ou à l'entrée 3,3-5 V de la carte Arduino. Nous allons utiliser deux couleurs (rouge et vert), donc les broches ROUGE et VERT sont connectées à Arduino via une résistance de limitation de courant, à l'exception de la broche BLEUE.
Résistance:
La résistance est un composant passif à deux broches utilisé pour limiter le flux de courant électrique. L'unité de résistance est la résistance et elle est mesurée en (ohms). Dans ce projet, deux résistances de 330 ohms sont utilisées sur les broches verte et rouge d'une LED RVB sous forme d'arduino D10 et D11 respectivement. La raison pour laquelle j'ai utilisé une résistance parce que pour protéger la LED des courants élevés. Parfois, connecter la LED sans résistance de limitation de courant chaufferait la LED ou même brûlerait si elle est sensible.
Multimètre:
Multimètre utilisé pour mesurer les paramètres électriques des composants comme les résistances, les condensateurs, les inductances, la diode, la fréquence, le cycle de service, etc. J'ai utilisé cet appareil chaque fois que je fais des projets. j'ai DMM (Digital Multi Meter) les deux sont les mêmes. Cet appareil a une autre bonne fonctionnalité nommée "Mode de continuité" dans ce mode, nous pouvons tester la continuité du fil, tester les courts-circuits, etc.
Acronymes:
- LED - Diode électroluminescente.
- RVB - LED rouge verte bleue.
- USB - Bus série universel.
- IDE - Environnement de développement intégré,
- CPU - Unité centrale de traitement.
- EEPROM - Mémoire morte programmable effaçable électriquement.
- SRAM - Mémoire statique à accès aléatoire.
- E/S - Entrée et sortie.
- DMM - Multimètre numérique.
- VCC - la tension source de votre carte. ex: VCC=5V.
- GND - Terre ou négatif.
- LCD - Affichage à cristaux liquides.
Étape 3: Installez Arduino IDE et ajoutez la bibliothèque 'Keypad'
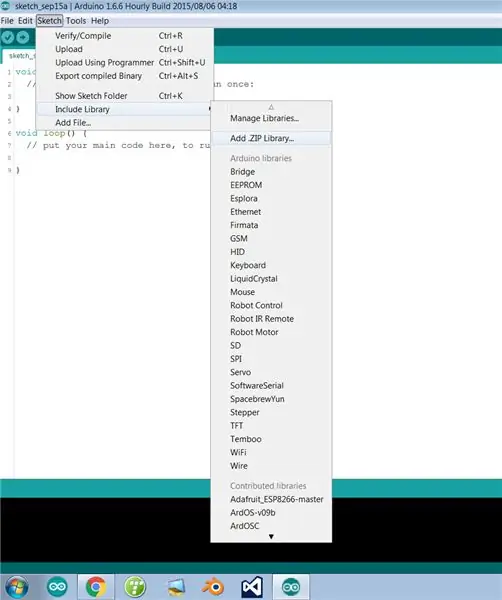
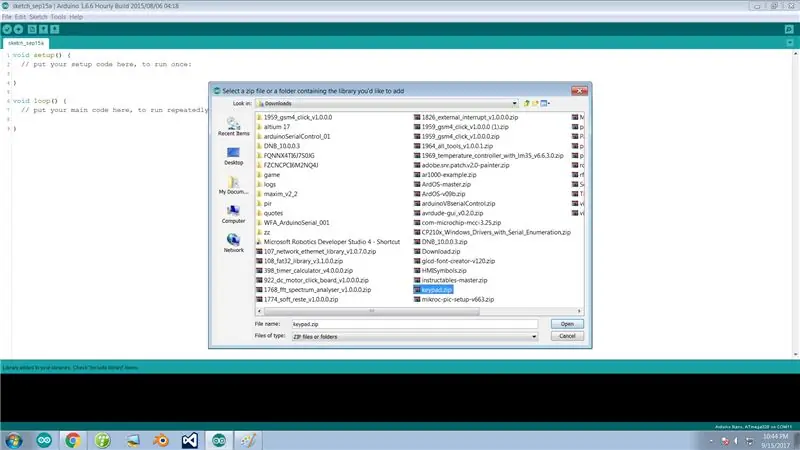
Remarque: ignorez cette étape si vous avez déjà installé Arduino IDE et ajouté la « bibliothèque de mots de passe » et la « bibliothèque de claviers » sur votre ordinateur.
Si vous ne disposez pas du logiciel Arduino, de la bibliothèque de mots de passe et de la bibliothèque de claviers, vous pouvez les télécharger à cette étape. Je t'ai facilité les choses. Pour télécharger il suffit de cliquer sur le mot hyper-lié " ICI ". Téléchargez l'IDE Arduino en fonction de la configuration système requise.
- Vous pouvez télécharger le dernier IDE Arduino à partir d'ICI.
- Vous pouvez télécharger le formulaire de la bibliothèque 'Keypad' ICI.
- Vous pouvez télécharger le formulaire de la bibliothèque 'Mot de passe' ICI.
Étapes pour ajouter la bibliothèque 'Keypad':
Ouvrez arduino IDE >> dans la barre de menu, cliquez sur 'Sketch' >> Inclure la bibliothèque >> ajoutez la bibliothèque.zip >> sélectionnez maintenant le fichier 'keypad.zip' que vous avez précédemment téléchargé >> Cliquez ensuite sur 'ouvrir'.
Toutes nos félicitations! vous venez d'ajouter la bibliothèque dans votre IDE Arduino.
Si vous rencontrez toujours des problèmes, n'hésitez pas à envoyer un e-mail, vous pouvez m'envoyer un mail directement depuis ICI
Si vous avez terminé toutes ces étapes, allons plus loin…..
Étape 4: connexion des modules et préparation du matériel
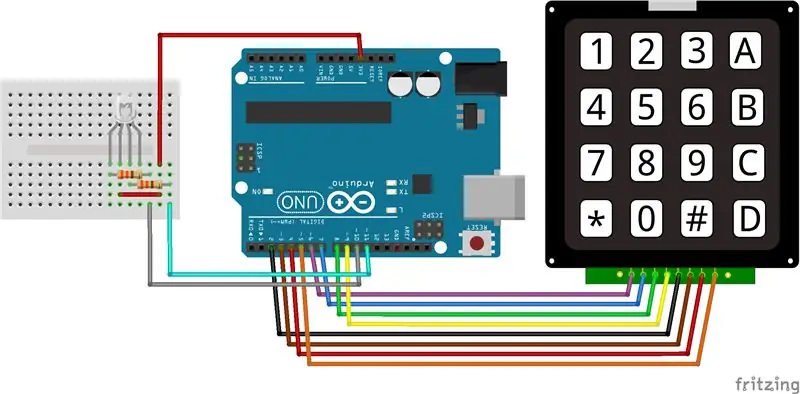
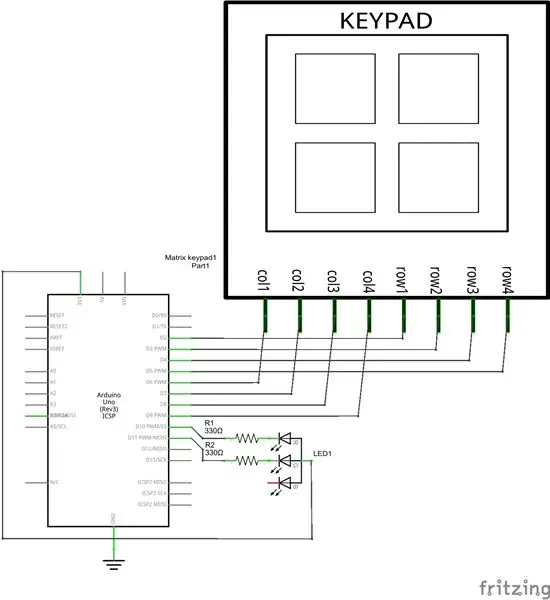

Commençons à construire le circuit…
ASTUCE: utilisez un code de couleur différent pour les fils afin de réduire les confusions. Vérifiez la continuité du fil que vous utilisez, cela facilite le dépannage. Vous pouvez vérifier la continuité en utilisant le multimètre.:)
Dans ce circuit, les connexions sont les suivantes;
LED et ARDUINO
- Broche de la LED rouge -----> D11 via une résistance de 330 ohms.
- Broche de la LED verte -> D10 via une résistance de 330 ohms.
- LED +Ve ----------> 3.3v.
CLAVIER et ARDUINO
- Goupille 1ère rangée -------> D2.
- Goupille de 2e rangée --------> D3.
- Broche de 3e rangée ---------> D4.
- Goupille de 4e rangée ---------> D5.
- 1ère broche de colonne ----> D6.
- 2ème broche de colonne ---> D7.
- 3ème broche de colonne ----> D8.
- 4ème broche de colonne ----> D9.
Voir attentivement le circuit et connecter le circuit selon le schéma de circuit.
ASTUCE: Avant de connecter votre circuit à la source d'alimentation, vérifiez la continuité entre le VCC/+V et GND dans votre circuit. Si le bip sonore est émis par le multimètre, il y a un court-circuit dans votre circuit (risque). S'il n'y a pas de bip, il n'y a pas de court-circuit.:)
Après avoir construit le circuit, nous avons tout prêt pour la programmation. Avant de passer à la partie programmation, Si vous voulez un goûter ou une pause café alors allez-y…, alors entrons dans la partie programmation avec un esprit frais.
Étape 5: Programmation d'Arduino et test
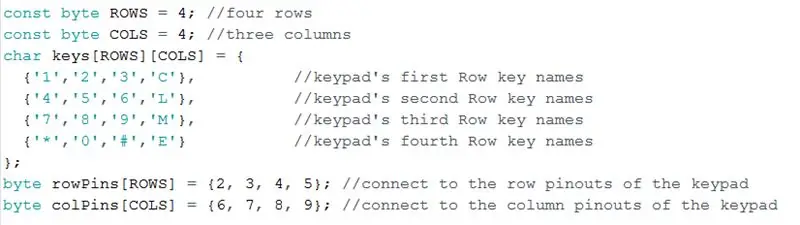
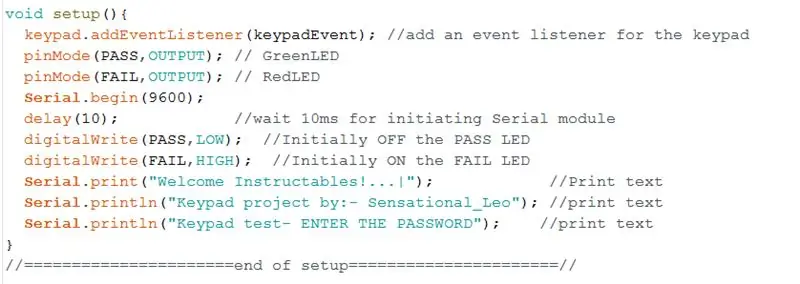
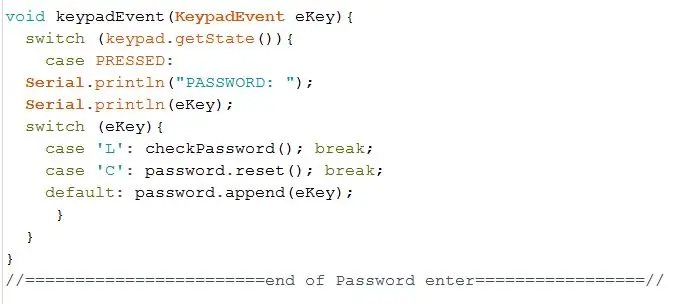
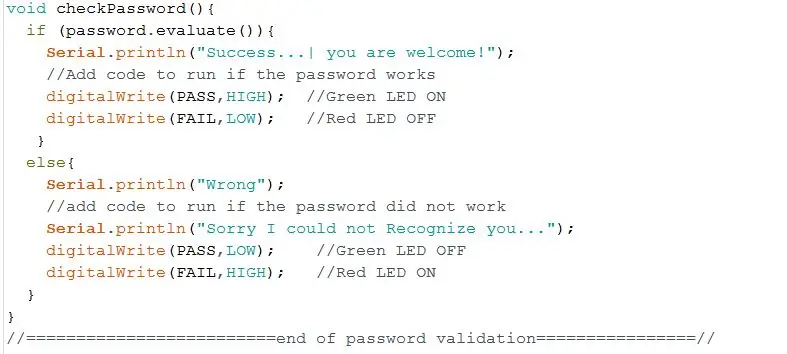
Content de te revoir!….
Commençons à programmer l'arduino.
Remarque: pour mieux comprendre le programme, j'ai découpé le code en petits morceaux et décrit sa fonction. J'ai joint le fichier du programme dans cette étape. Vous pouvez le télécharger et ouvrir directement le code dans votre ordinateur.
ce code a quatre parties importantes différentes,
- Boucle de configuration: pour déclarer les entrées, sorties et autres comme Serial.begin, etc. (important)
- Boucle vide: pour les tâches qui doivent s'exécuter/s'exécuter pour toujours. (important)
- Événement clavier: pour lire les touches enfoncées et stocker la touche enfoncée à des fins de validation ultérieure.
- Événement Check password(): il s'agit du tunnel du mot de passe à des fins de validation. Le code s'affichera en outre si le mot de passe entré est vrai ou faux.
J'ai utilisé une LED pour afficher la météo, le mot de passe entré est vrai ou faux. La lumière verte s'allume lorsque le mot de passe est vrai, sinon la LED rouge s'allumera pour indiquer que le mot de passe est erroné. Vous pouvez même utiliser un relais ou un moteur à la place de la LED. Pour que vous puissiez contrôler la porte ou n'importe quel appareil avec un mot de passe.
c'est tout sur le programme d'arduino…téléchargez le code.
Étape 6: Moment de plaisir



Yepiee… nous l'avons fait… Félicitations !
Profitons de ce projet, entrez le mauvais mot de passe en connaissance de cause, utilisez un autre périphérique de sortie que LED. Explorez la bibliothèque que nous avons téléchargée précédemment, il y a beaucoup de concepts intéressants dans ces bibliothèques, interfacez-les pour obtenir de nouvelles idées et profitez-en pour la recréer. C'est vraiment amusant de faire toutes ces choses et de dire EUREKA !!. Grandiloquent……
Je vais interfacer un écran LCD en tant que mise à niveau pour ce projet et bien sûr partager avec vous à nouveau. euh.. Dites-moi ce qu'il faut ajouter avec l'écran LCD pour la prochaine version de ce projet. Vous pouvez commenter ci-dessous.
Et oui, si vous rencontrez des problèmes de base, passez également à l'étape suivante. J'ai inclus des étapes de dépannage et, comme je l'ai dit au début, il existe également un moyen pour les débutants….
Merci à tous…..:
Étape 7: Dépannage et guide
N'hésitez pas à me demander des doutes de guide pour le dépannage. Vous pouvez m'envoyer un mail directement ICI. Vous pouvez même commenter ci-dessous, moi et les instructables essaierons de résoudre vos problèmes de dépannage.
- Erreur de compilation: rechargez la fenêtre et réessayez. Si continue, le code peut être une erreur.
- Erreur de téléchargement: vérifiez la disponibilité des tableaux dans la barre de menu Outils >> tableaux. & Ports.
- Port non détecté: encore une fois, cela peut être le même problème: vérifiez les cartes et les ports, essayez de redémarrer le système.
- tableau introuvable: vérifiez la disponibilité des tableaux dans la barre de menu Outils >> tableaux. & ports. de nouveau.
si le programme a été téléchargé avec succès sur l'arduino, alors;
Affichage d'une mauvaise touche enfoncée dans le moniteur série: vérifiez le câblage du clavier et la connexion lâche, puis vérifiez le code directement dans la matrice d'affichage si vous avez entré un mauvais numéro de broche
Guide pour les débutants:
Les gars, avant 3 ans, j'étais comme vous maintenant, je ne sais pas ce qu'est la résistance, l'IDE arduino, la bibliothèque, etc. Aujourd'hui, je suis ingénieur mécatronique. Ainsi que l'auto-apprentissage de l'arduino. Je peux comprendre les problèmes que rencontrent les débutants…
J'ai joint un PDF à lire. Vous pouvez également commencer à partir de ce livre. J'ai rendu ce projet facile à comprendre pour vous aussi, y compris le programme. commentez ci-dessous si vous avez des doutes. Faites ce projet. Bonne chance.
Conseillé:
Interfaçage du clavier du PC avec le microcontrôleur 8051 : 6 étapes
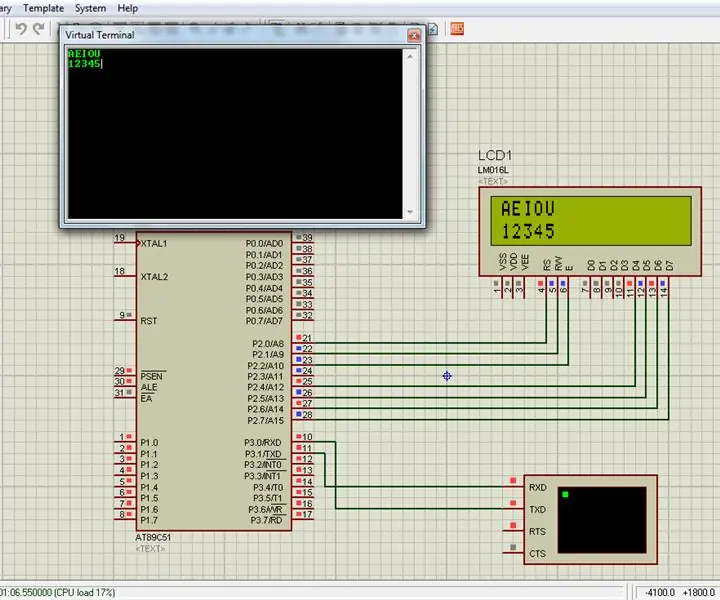
Interfaçage du clavier PC avec le microcontrôleur 8051 : dans ce projet, je vous ai expliqué comment nous pouvons interfacer notre clavier PC avec le microcontrôleur 8051
Interfaçage RFID MFRC522 facile avec Arduino Nano : 4 étapes (avec photos)

Interfaçage RFID MFRC522 facile avec Arduino Nano : Le contrôle d'accès est le mécanisme dans les domaines de la sécurité physique et de la sécurité de l'information, pour restreindre l'accès/l'entrée anonyme aux ressources d'une organisation ou d'une zone géographique. L'acte d'accéder peut signifier consommer, entrer ou utiliser
Interfaçage d'un moteur à courant continu sans balais (BLDC) avec Arduino : 4 étapes (avec photos)
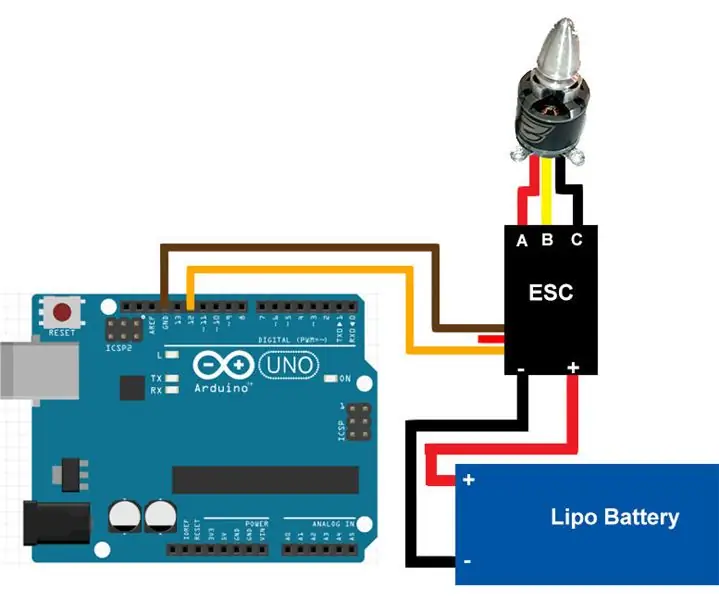
Interfaçage d'un moteur à courant continu sans balais (BLDC) avec Arduino : il s'agit d'un didacticiel sur la façon d'interfacer et d'exécuter un moteur à courant continu sans balais à l'aide d'Arduino. Si vous avez des questions ou des commentaires, veuillez répondre dans les commentaires ou par courrier à rautmithil[at]gmail[dot]com. Vous pouvez également me contacter @mithilraut sur twitter.Pour
Interfaçage de n'importe quel Arduino avec un téléphone portable : 6 étapes (avec photos)

Interfaçage de n'importe quel Arduino avec un téléphone portable : Lorsque vous utilisez un Arduino, il peut être assez ennuyeux de ne pas pouvoir l'utiliser simplement parce que vous n'avez pas d'ordinateur disponible. Peut-être que Windows ou Mac OS n'est pas compatible, que vous n'avez pas d'ordinateur du tout ou que vous voulez simplement plus de liberté pour l'inter
Interface de clavier avec 8051 et affichage des numéros de clavier en 7 segments : 4 étapes (avec images)

Interface du clavier avec 8051 et affichage des numéros du clavier dans 7 segments : dans ce didacticiel, je vais vous expliquer comment nous pouvons interfacer le clavier avec le 8051 et afficher les numéros du clavier dans un affichage à 7 segments
