
Table des matières:
- Étape 1: Aperçu
- Étape 2: Organigramme + Comment installer Node-red et ajouter MySQL à Node-red
- Étape 3: Liste des pièces
- Étape 4: Impression 3D du projet
- Étape 5: Câblage sur Fritzing
- Étape 6: Code Arduino
- Étape 7: Comment installer la carte ESP8266 dans Arduino IDE
- Étape 8: Liste des E/S
- Étape 9: Noeud-rouge
- Étape 10: MySQL
- Auteur John Day [email protected].
- Public 2024-01-30 09:08.
- Dernière modifié 2025-01-23 14:46.

Il s'agit d'un projet scolaire de 3 semestre à l'UCL. Nous avons décidé de continuer à travailler sur notre serre mais cette fois avec la collecte de données
Fabriqué par adam0220 et mort340d
Étape 1: Aperçu



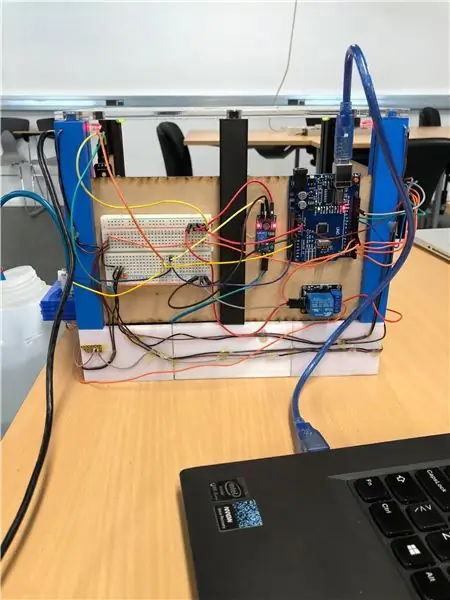

Quel passionné de jardin ne rêve pas d'avoir une « maison intelligente » où les plantes sont arrosées automatiquement, lorsque le niveau d'humidité du sol devient bas ou de pouvoir donner à vos plantes la « lumière du soleil » requise automatiquement même la nuit ?
Notre objectif est de créer une serre qui peut le faire pour vous
Cette instructable vous expliquera comment nous avons fait une serre qui est capable de se maintenir, grâce à l'arduino.
Nous avons utilisé un DHT11 pour mesurer la température et l'humidité. Notre capteur d'humidité du sol est utilisé pour mesurer l'humidité du sol. Notre pompe à eau est utilisée pour arroser le sol, lorsque le sol devient trop sec. Le moniteur LCD est utilisé pour montrer l'humidité et la température du sol. Les leds sont utilisées pour illustrer le soleil. Nous avons utilisé le nœud rouge pour voir toutes nos valeurs que nous obtenons d'arduino. WeMos D1 R2 est utilisé pour envoyer les données via wifi. MySQL est utilisé pour afficher les données via une page Web.
Étape 2: Organigramme + Comment installer Node-red et ajouter MySQL à Node-red
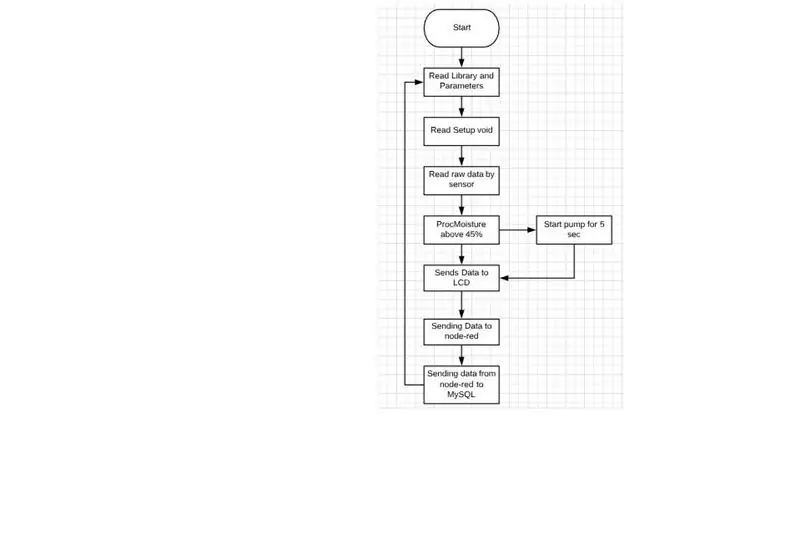
Voici notre organigramme de la serre
1. Installez node-red sur votre ordinateur.
2. Installez "dashboard, node-remysql et node-serialport"
3. Allez dans pour gérer la palette
4. Ensuite, cliquez sur installer
5. Ensuite, recherchez les modules
6. Installez wampserver sur votre ordinateur pour ouvrir MySQL
7. Ouvrez phpMyAdmin
8. Configurer un exemple de bloc "nodered"
9. Créez un tableau, écrivez le nom des choses "humides aussi" que vous aimeriez avoir.
10. Insérez le bloc MySQL dans node-red
11. Le bloc dans node-red "Mysql" doit être référencé au nom de notre base de données sql dans notre cas "nodered"
Étape 3: Liste des pièces
1 x Arduino uno
1 x WeMos D1 R2
2 x planche à pain
1 x pompe à eau 12v
4 LED
1 écran LCD
1 x DHT11
1 x capteur d'humidité du sol
1 x Sonde de relais ky-019
1 x support de batterie
8 piles (AA)
4 résistances de 220 ohms
Tuyau
Fils
De plus, nous avons utilisé
Sol et plantes
Imprimante 3D + découpeuse laser
Étape 4: Impression 3D du projet
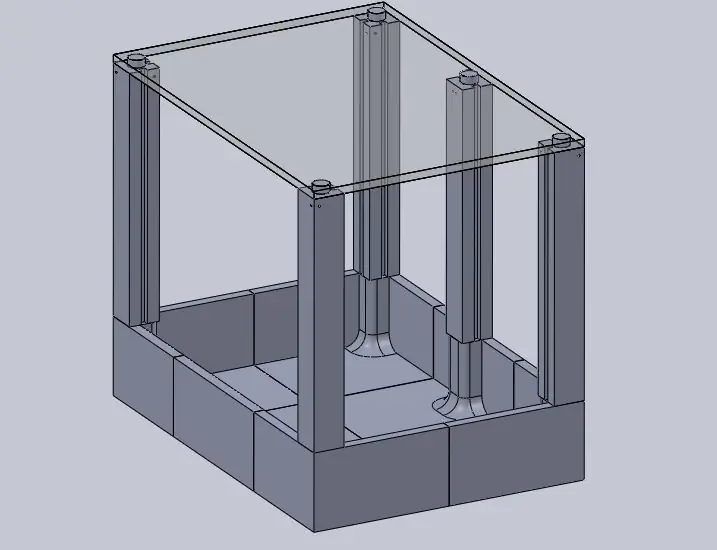
Le mainframe est fabriqué dans une imprimante 3D
Le toit est en plexiglas avec un cutter laser
Les murs sont en bois avec un cutter laser
Vous pouvez obtenir les fichiers sur
Étape 5: Câblage sur Fritzing
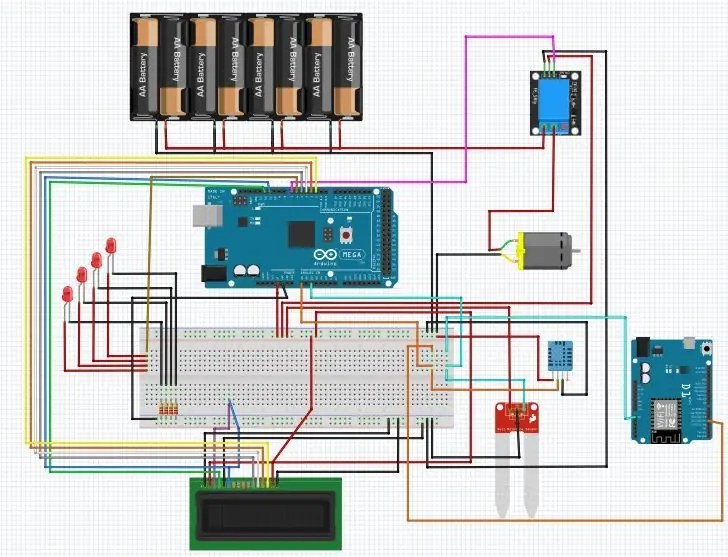
Étape 6: Code Arduino
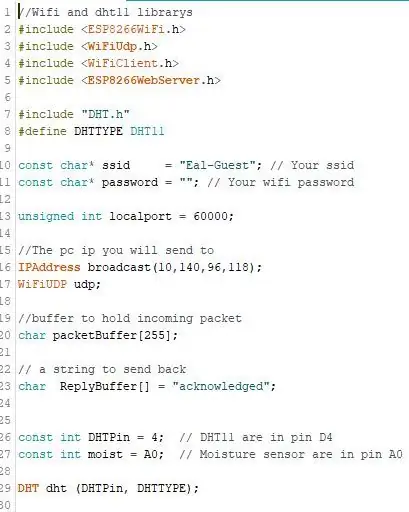
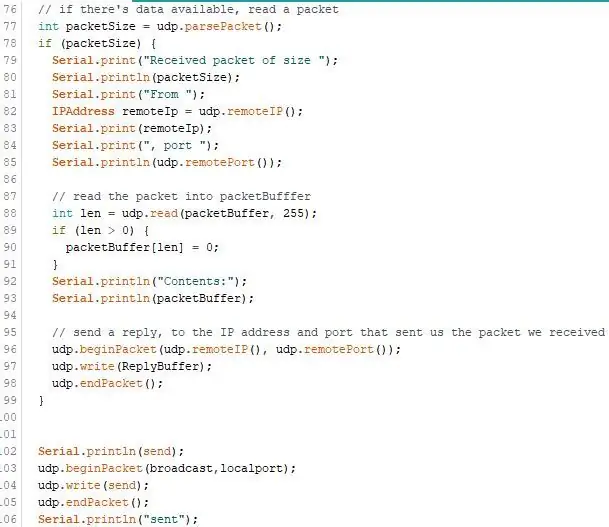
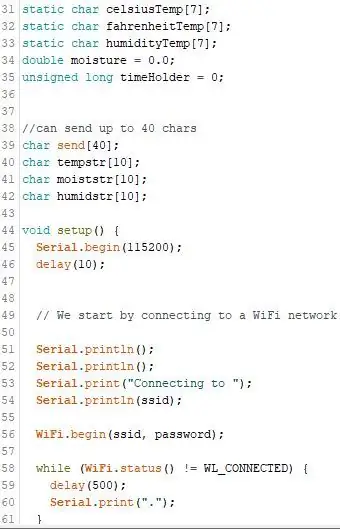
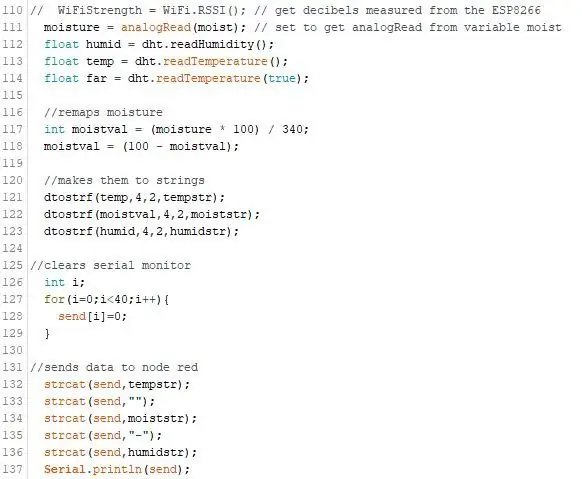
Voici quelques images du code WeMos D1 R2. Il montre comment nous nous connectons au wifi et comment nous envoyons des données d'arduino à node-red
Image 1. Dans l'image, le WeMos lit les bibliothèques et connecte le wifi et montre quelles broches sont dans l'arduino
Image 2. Imprime sur le moniteur série qu'il a reçu le paquet et montre comment nous utilisons "udp" pour envoyer les données à l'ordinateur via node-red.
Image 3. Montre combien de caractères nous pouvons envoyer à node-red et la configuration void
Image 4. Fait flotter la température, l'humidité et l'humidité, puis remappe l'humidité en 0-100 %. Après cela, ils sont transformés en chaînes puis envoyés à node-red.
Étape 7: Comment installer la carte ESP8266 dans Arduino IDE
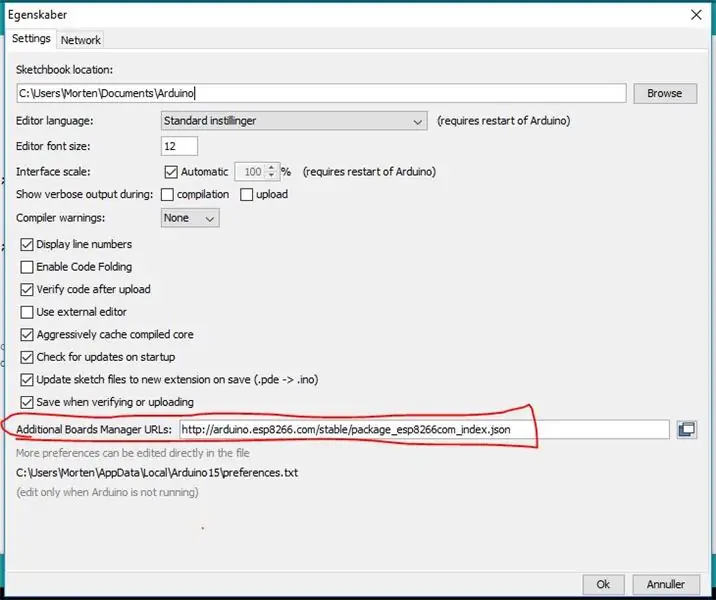
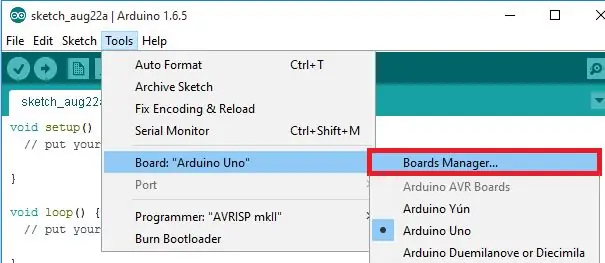
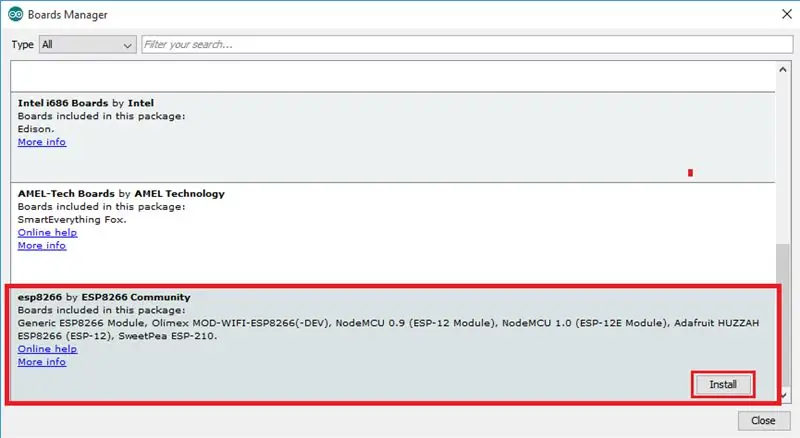
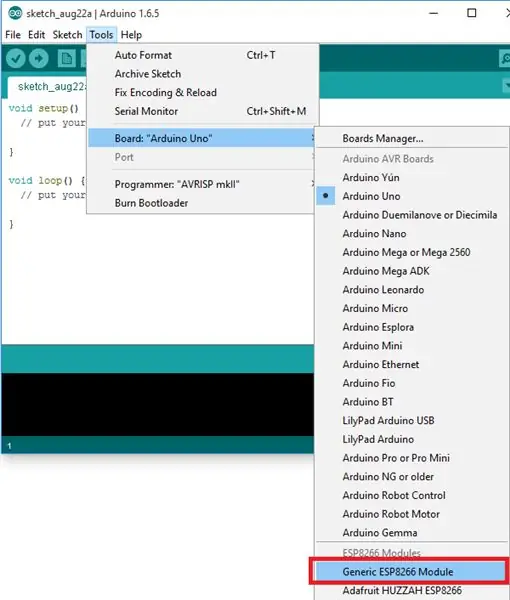
Pour installer la carte ESP8266 dans votre IDE Arduino, suivez les instructions suivantes:
1) Ouvrez la fenêtre des préférences de l'IDE Arduino. Allez dans Fichier > Préférences
2) Entrez https://arduino.esp8266.com/stable/package_esp8266com_index.json dans le champ « URL de gestionnaire de carte supplémentaire », comme indiqué dans la figure ci-dessous. Ensuite, cliquez sur le bouton « OK ».
3) Ouvrez le gestionnaire de tableaux. Allez dans Outils > Tableau > Gestionnaire de tableaux…
4) Faites défiler vers le bas, sélectionnez le menu de la carte ESP8266 et installez "esp8266" que nous utilisons 2.3.0
5) Choisissez votre carte ESP8266 dans Outils > Carte > Module générique ESP8266
6) Enfin, rouvrez votre IDE Arduino
Étape 8: Liste des E/S
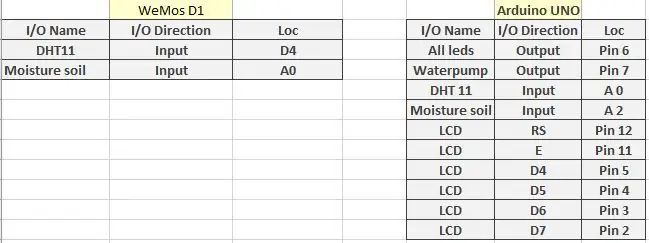
Ceci est notre liste d'E/S pour UNO et WeMos D1 R2
Étape 9: Noeud-rouge
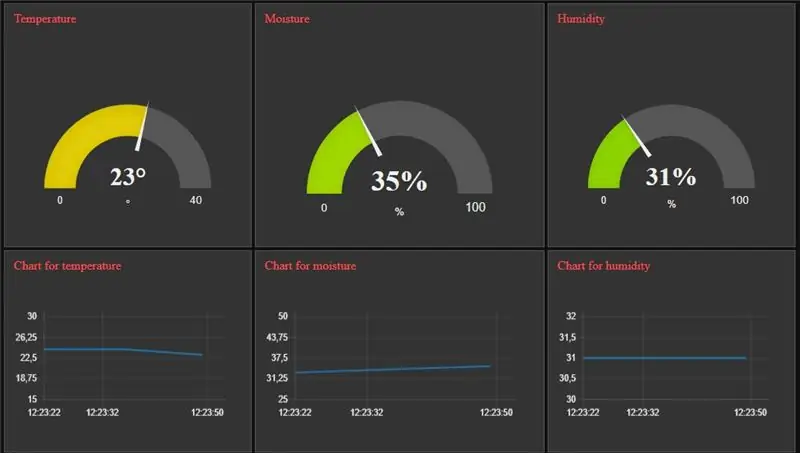
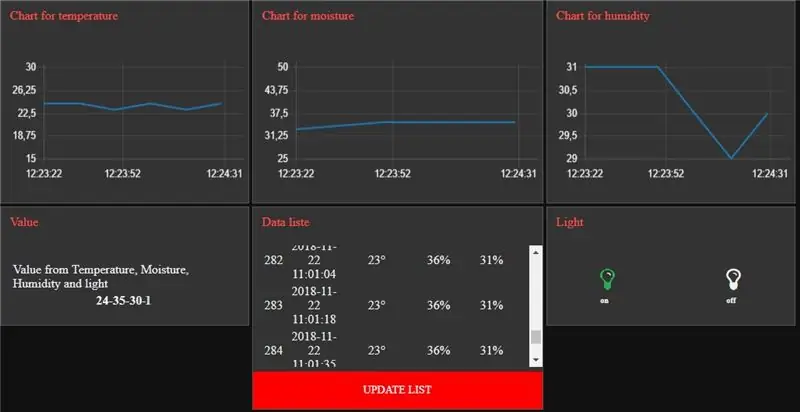
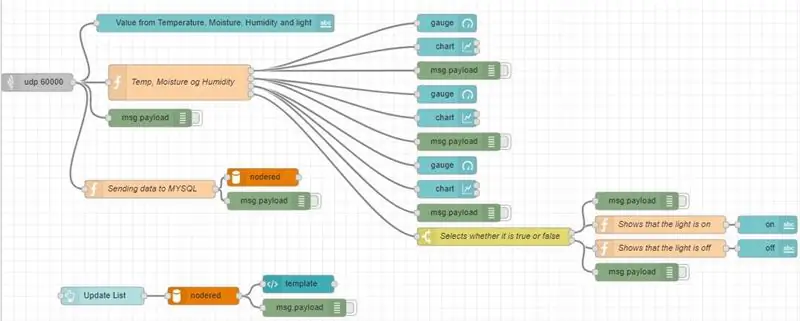
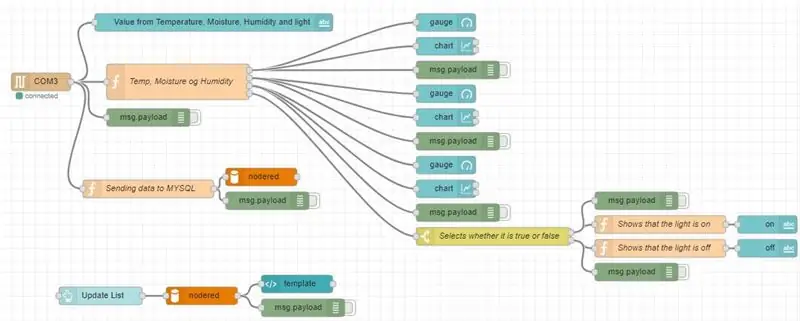
Les deux premières images sont l'endroit où les données sont via le wifi et montrent la sortie sur node-red. La deuxième image est le programme de nœud rouge où il passe par le port de l'ordinateur. La dernière photo utilise le WeMos D1 R2
Configuration node-red
Étape 10: MySQL
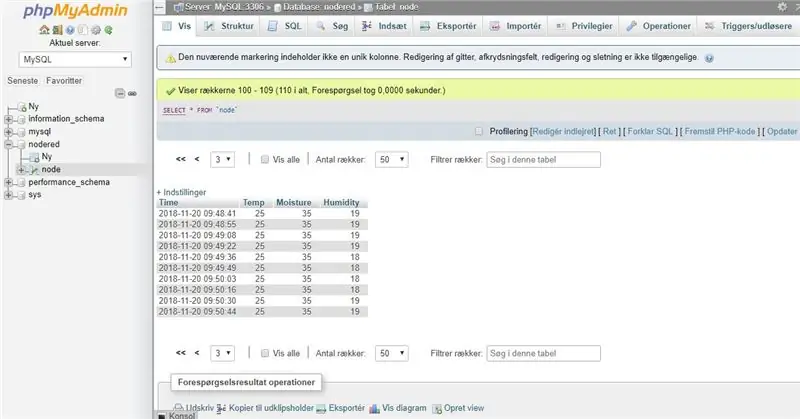
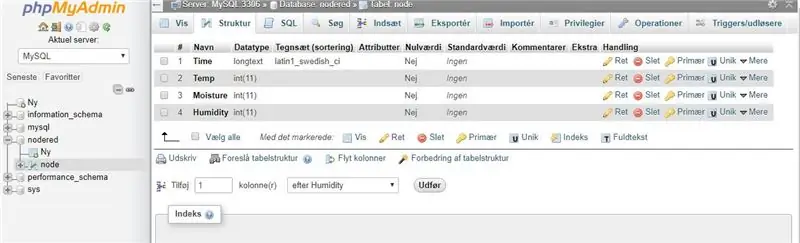
SQL est un site Web que nous utilisons pour stocker les données que nous obtenons d'Arduino.
Pour vous connecter à MySQL, vous devez utiliser wamp. Vous pouvez télécharger wamp sur
Conseillé:
UCL Embedded - B0B le suiveur de ligne : 9 étapes

UCL Embedded - B0B the Linefollower: C'est B0B.*B0B est une voiture radiocommandée générique, servant temporairement de base à un robot suiveur de ligne. Comme tant de robots suiveurs de ligne avant lui, il fera de son mieux pour rester sur aa ligne causée par une transition entre le sol et ac
UCL - Embedded - Pick and Place : 4 étapes
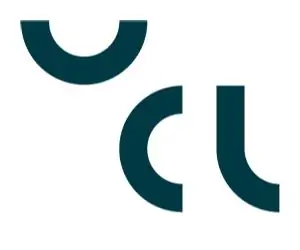
UCL - Embedded - Pick and Place : cette instructable expliquera comment une unité de pick and place 2D est fabriquée et comment la coder
UCL - Embedded // Tracker de lumière à deux axes pour panneaux solaires : 7 étapes

UCL - Embedded // Dual Axis Light Tracker pour panneaux solaires : le projet assemblé et les fichiers 3D individuels
UCL - Connexion de Node-red à un automate Siemens à l'aide de KEPserver : 7 étapes

UCL - Connexion de Node-red à un automate Siemens à l'aide de KEPserver : RequirementsNode-red : https://nodered.org/docs/getting-started/installationKEPserver : https://www.kepware.com/en-us/kepserverex-6 -6-libération
UCL - Industrie 4.0 : Mélangeur de bonbons 4.000 : 9 étapes

UCL - Industrie 4.0 : Candy Mixer 4.000 : Pour notre projet dans l'Industrie 4.0, nous avons décidé de fabriquer un mélangeur pour bonbons. L'idée est que nous ayons un panneau d'utilisateur, fabriqué en Node-Red, où les clients peuvent commander leurs bonbons, puis un arduino traitera la commande et mélangera les bonbons dans un bol. Ensuite nous
