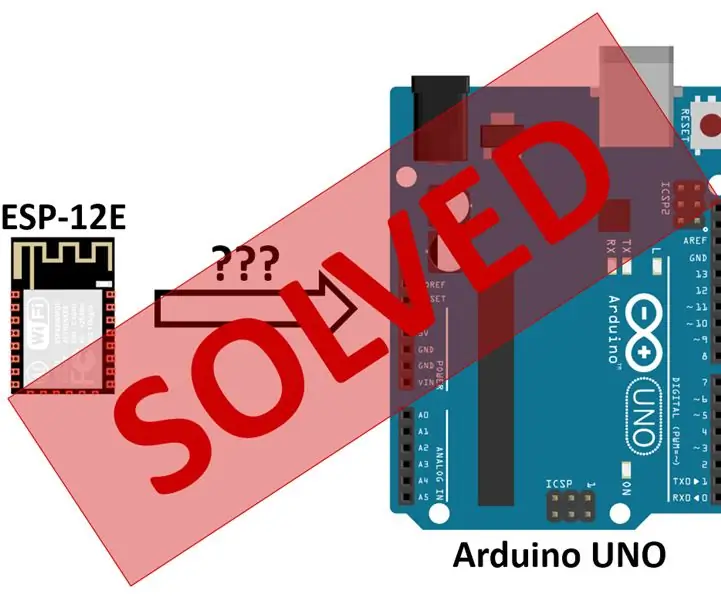
Table des matières:
- Auteur John Day [email protected].
- Public 2024-01-30 09:08.
- Dernière modifié 2025-01-23 14:46.
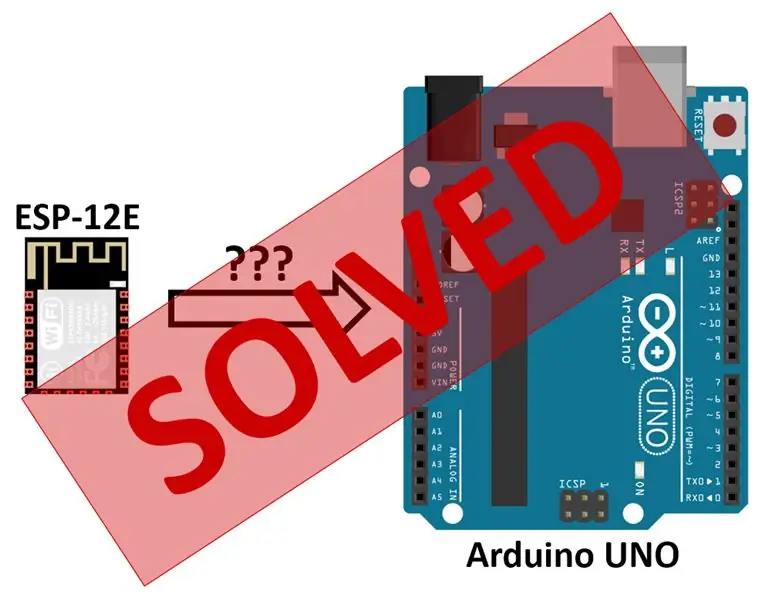
TRAVAIL EN COURS, LAISSER DES COMMENTAIRES POUR L'AMÉLIORER ENSEMBLE
Ce tutoriel est la première des trois parties destinées aux personnes qui souhaitent connecter leur ESP8266 via une carte Arduino UNO. Plus précisément, j'utiliserai la version ESP-12E de ces modules wifi.
J'ai personnellement eu beaucoup de mal quand j'ai commencé à explorer les cartes ESP8266. Il y a beaucoup d'informations là-bas, mais l'analyse est assez intimidante pour un débutant et je n'ai jamais trouvé de tutoriel à mon goût sur la façon de les utiliser avec Arduino Uno. J'ai donc décidé de créer mon propre tutoriel avec les connaissances que j'ai accumulées au cours d'interminables heures de recherche sur des sites, des blogs, des forums, etc. afin que d'autres n'aient pas à passer par le même processus fastidieux.
Voici ce que les différentes parties couvriront:
- Comment connecter l'ESP-12E à l'UNO pour un fonctionnement de base et une communication série;
- Comment flasher le nouveau firmware sur le module;
- Comment télécharger vos propres croquis sur votre ESP-12E.
Je suppose que vous avez déjà une sorte de carte de dérivation pour votre module ou un moyen de fixer des fils aux différentes broches. Cette série de didacticiels ne couvrira pas la façon de construire un tableau de bord. ankitdaf a un bon tutoriel sur ce sujet ICI -- j'utilise quelque chose de très similaire à sa version.
Je ne vais pas non plus couvrir l'installation de l'IDE Arduino car vous l'avez probablement installé si vous avez un UNO. Voici le lien officiel au cas où vous ne l'auriez pas.
Laissez-moi vous dire dès le départ, CETTE CONFIGURATION FONCTIONNE ! Je l'utilise avec succès depuis un certain temps maintenant et il ne m'a pas laissé tomber (pas de réinitialisation ou quoi que ce soit).
Ce dont vous aurez besoin:
- Carte Arduino UNO
- Module ESP-12E (je ne l'ai pas testé sur d'autres versions mais cela pourrait fonctionner, essayez-le)
-
Source d'alimentation 3.3V, n'utilisez pas la broche Arduino 3.3V
- J'utilise un chargeur de téléphone USB 5V et un convertisseur de tension abaisseur
- utilisez quelque chose qui est capable de fournir au moins 500 mA juste pour être sûr que certaines personnes ont remarqué des pointes jusqu'à 420 mA dans les modules ESP
- EDIT: J'utilise en fait le mien juste en dessous de 3,6 V et il semble fonctionner mieux qu'à 3,3 V.
- fils de liaison
- 4 résistances de 10kΩ
- une planche à pain
- 2 boutons poussoirs (facultatifs mais recommandés pour plus de facilité d'utilisation)
-
un condensateur de 470uF (facultatif mais recommandé pour la stabilité)
Étape 1: Établissez les connexions
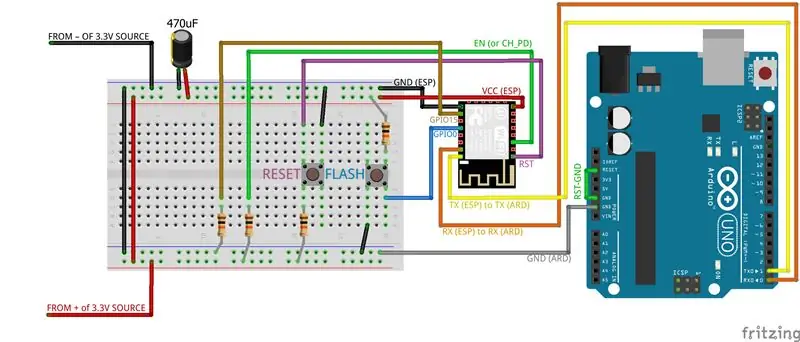
Commencez par le schéma et reportez-vous à la description ci-dessous si quelque chose n'est pas clair
Voici un joli et grand schéma qui n'a pas été compressé si vous en avez besoin: SCHÉMA DE CÂBLAGE.
ATTENTION: Encore une fois, n'utilisez pas la broche 3.3V de l'Arduino UNO pour alimenter votre module ESP. L'ESP consomme plus de courant que la broche 3,3 V ne peut en fournir.
DE LA SOURCE D'ÉNERGIE À LA PLANCHE À PAIN:
+3,3 V au rail positif de la maquette
GND/Négatif à rail négatif de la maquette
Il y a aussi un condensateur de 470 μF connecté entre les rails positif et négatif de la maquette. Il s'agit d'un condensateur polarisé alors soyez prudent avec le câblage: le côté avec la rayure indique généralement le pôle négatif, alors connectez-le au rail négatif et l'autre au rail positif.
DE L'ESP À LA PLANCHE À PAIN:
VCC au rail positif de la maquette
GND au rail négatif de la maquette
EN (ou CH_PD) tiré haut (à 3,3 V) avec une résistance de 10 kΩ
RST normalement tiré vers le haut avec une résistance de 10 kΩ mais connecté à GND lorsque le bouton "RESET" est enfoncé
GPIO15 abaissé (à GND) avec une résistance de 10kΩ
GPIO0:
- Fonctionnement normal: tiré haut avec une résistance de 10 kΩ OU flottant (pas connecté à quoi que ce soit)
- Clignotant/téléchargement: connecté à GND lorsque le bouton « FLASH » est enfoncé
Si vous ne souhaitez pas utiliser les boutons:
- RST doit être tiré vers le haut; se connecter et se déconnecter manuellement à GND lorsqu'une réinitialisation de l'ESP est requise; alternative: laissez RST tiré au niveau haut et éteignez/rallumez l'ESP en déconnectant et reconnectant la ligne VCC
- GPIO0 ne doit être connecté à rien pour un fonctionnement normal, mais connectez-le manuellement à GND lorsque vous souhaitez flasher le firmware ou télécharger des croquis
DE L'ESP À L'ARDUINO:
TX sur ESP vers broche TX sur Arduino (broche #1)
RX sur ESP à broche RX sur Arduino (broche #0)
SUR ARDUINO
La broche RESET doit être connectée à la broche GND (cela désactive la réinitialisation de la carte lors de l'initialisation de la communication série dans Arduino)
Si vous avez tout connecté correctement, vous devriez au moins voir la LED bleue sur l'ESP clignoter lorsque vous le réinitialisez/redémarrez.
Étape 2: Ouvrez l'IDE Arduino et le moniteur série
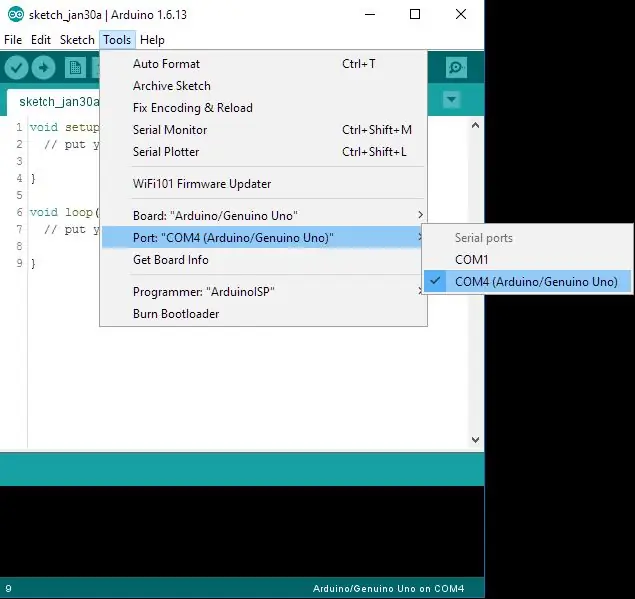
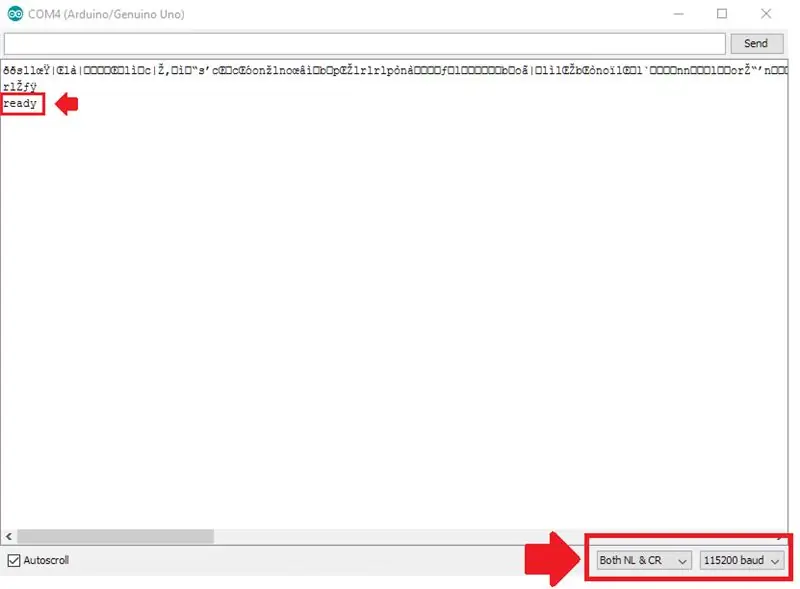
Vous devriez maintenant être prêt à communiquer avec votre ESP via l'Arduino UNO à partir du moniteur série.
Tous mes ESP sont préchargés avec la bibliothèque de commandes AT. Cela étant dit, il y a des gens qui disent que leurs ESP n'avaient rien sur eux au départ et qu'ils devaient flasher un firmware ou un autre. Nous découvrirons de toute façon dans cette étape
Ouvrez l'IDE Arduino, sélectionnez le port auquel votre Arduino UNO est connecté, puis ouvrez le moniteur série.
Dans le coin inférieur droit du moniteur série, sélectionnez 115200 comme débit en bauds. Vous devriez également avoir sélectionné "Both NL & CR".
Assurez-vous que toutes les connexions de l'étape précédente sont correctes - nous visons un fonctionnement de base ici, pas un clignotement, donc GPIO0 doit être tiré vers le haut ou laissé déconnecté.
Réinitialiser/redémarrer le module ESP. Si tout est en ordre, dans le moniteur série, vous devriez d'abord voir des caractères charabia suivis de "prêt". S'il le montre, vous êtes prêt à tester quelques commandes, alors passez à l'étape suivante.
Étape 3: Commandes AT
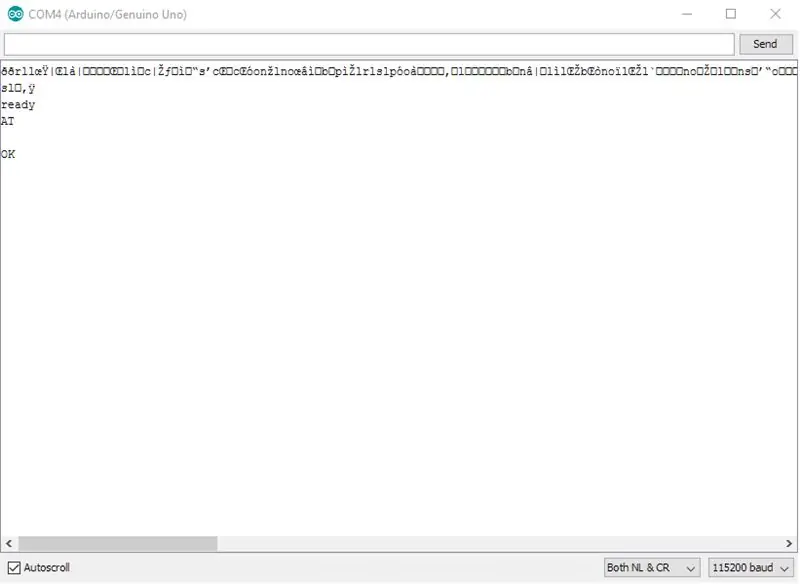
Nous sommes maintenant prêts à taper quelques commandes dans le moniteur série. Tapez simplement la commande souhaitée
Voici une liste des commandes les plus couramment utilisées.
A vérifier si le module est correctement connecté et son fonctionnement, le module vous répondra par un accusé de réception. AT+RST réinitialise le module wifi. Il est recommandé de le réinitialiser avant ou après sa programmation.
AT+GMR répertorie la version du firmware installée sur l'ESP8266.
AT+CWLAP détecte les points d'accès (réseaux wifi) disponibles dans la zone et la puissance de leur signal. LAP signifie Lister les points d'accès
AT+CWJAP=” SSID”,” PASSWORD” connecte l'ESP8266 au SSID spécifié dans la commande AT mentionnée dans le code précédent. JAP signifie Join Access Point
AT+CWJAP="", "" se déconnecte de tous les points d'accès
AT+CIFSR affiche l'adresse IP obtenue et l'adresse MAC de l'ESP.
AT+CWMODE= définit le mode wifi. Réinitialiser avec AT+RST après avoir changé de mode wifi.
AT+CWMODE ? vous dira sur quel mode wifi le module est réglé. 1 est STATION (utilisé pour se connecter à d'autres réseaux, c'est ce que vous utilisez pour mesurer les données des capteurs et les envoyer à un site Web), 2 est Access Point (un réseau wifi en soi), et 3 est un hybride STATION-ACCESS POINT.
Si vous souhaitez approfondir les commandes AT, voici la documentation officielle avec toutes les instructions AT possibles. Et juste au cas où ils décideraient de le déplacer, j'ai joint le document 2016 ci-dessous.
Dans le prochain tutoriel, nous verrons comment utiliser cette configuration pour flasher le firmware sur l'ESP-12E avec l'outil ESP Flash 2.4.
TRAVAIL EN COURS, LAISSER DES COMMENTAIRES POUR L'AMÉLIORER ENSEMBLE
Conseillé:
Comment créer votre propre passerelle WIFI pour connecter votre Arduino au réseau IP ? : 11 étapes (avec photos)

Comment faire votre propre passerelle WIFI pour connecter votre Arduino au réseau IP ? : Comme beaucoup de gens, vous pensez qu'Arduino est une très bonne solution pour faire de la domotique et de la robotique ! Je travaille sur un robot qui doit être connecté en permanence à un serveur qui tourne ar
Connecter un capteur DHT11/DHT22 au cloud avec une carte basée sur ESP8266 : 9 étapes

Connecter un capteur DHT11/DHT22 au cloud avec une carte basée sur ESP8266 : Dans l'article précédent, j'ai connecté ma carte NodeMCU basée sur ESP8266 à un service Cloud4RPi. Maintenant, il est temps pour un vrai projet
Premiers pas avec Esp 8266 Esp-01 avec Arduino IDE - Installation de cartes Esp dans Arduino Ide et programmation Esp: 4 étapes

Premiers pas avec Esp 8266 Esp-01 avec Arduino IDE | Installation de cartes Esp dans Arduino Ide et programmation Esp: Dans ces instructables, nous allons apprendre comment installer des cartes esp8266 dans Arduino IDE et comment programmer esp-01 et y télécharger du code. Puisque les cartes esp sont si populaires, j'ai donc pensé à redresser un instructablesfor cela et la plupart des gens sont confrontés à un problème
Connecter le GPS VK16E avec Arduino UNO : 3 étapes

Connexion du GPS VK16E avec Arduino UNO : il s'agit d'un simple Instructable pour les personnes qui aimeraient savoir comment se connecter et utiliser leur module GPS avec un Arduino. J'utilise un Arduino UNO Shield #Hackduino et un module GPS VK16E. pour plus info se référer à la fiche technique
Comment connecter l'écran LCD I2C à Arduino Uno: 5 étapes (avec images)

Comment connecter l'écran LCD I2C à Arduino Uno: Bonjour les gars, dans ce Instructable, vous allez voir comment connecter l'écran LCD i2c à arduino et comment imprimer sur l'écran LCD. Avant de commencer ce tutoriel, vous devez connaître un bref sur i2c communication.Chaque bus I2C est constitué de deux signaux
