
Table des matières:
- Étape 1: Choisir un routeur
- Étape 2: Équipement
- Étape 3: Téléchargements de logiciels
- Étape 4: Installation du micrologiciel
- Étape 5: Connexion et création de mot de passe
- Étape 6: Configuration du réseau Wi-Fi Pt1
- Étape 7: Configuration du réseau Wi-Fi Pt2
- Étape 8: Installation d'UPnP
- Étape 9: Projet terminé
2025 Auteur: John Day | [email protected]. Dernière modifié: 2025-01-23 14:46

OpenWrt est une distribution Linux open source que les utilisateurs installent généralement sur leurs routeurs Wi-Fi domestiques standard.
Sécurité:
Le micrologiciel de routeur basé sur OpenWrt est souvent plus sécurisé que le micrologiciel de routeur domestique d'origine, car il reçoit des mises à jour de sécurité régulières. De nombreux routeurs que vous voyez dans le magasin présentent de nombreuses failles de sécurité dans leurs packages logiciels, car les fabricants utilisent souvent des packages obsolètes (parfois vieux de 10 ans) dans leurs processus de création de firmware. Dans certains cas, ces vulnérabilités sont suffisamment graves pour que votre routeur puisse être pris en charge et faire partie d'un botnet.
Personnalisation:
Le micrologiciel OpenWrt est également hautement personnalisable, car il contient une version complète de Linux. Des packages supplémentaires peuvent être installés via un gestionnaire de packages. Voici quelques-unes des fonctionnalités que vous pouvez installer:
- VPN
- DNS dynamique
- UPnP
- QOS
- Statistiques de trafic par appareil
-
Réseau maillé
Fonctionnalités de pointe:
OpenWRT est un banc d'essai pour les améliorations apportées à la pile réseau Wi-Fi Linux. Souvent, ces améliorations sont intégrées dans OpenWRT peu de temps après leur stabilisation. En utilisant OpenWRT, vous pouvez commencer à profiter immédiatement de la vitesse et des performances améliorées.
Étape 1: Choisir un routeur
Pour des performances stables lors de l'utilisation d'OpenWRT, vous avez besoin d'un routeur bien pris en charge. Les routeurs qui ont une mauvaise prise en charge ont souvent un Wi-Fi peu fiable et peuvent souvent tomber en panne.
Ce tutoriel couvre l'installation d'OpenWRT sur l'Archer C7 v3. Ce routeur prend bien en charge OpenWRT. Si vous avez des questions sur la compatibilité des appareils, lisez le Wiki OpenWRT et soumettez vos questions à forum.openwrt.org
AVIS DE NON-RESPONSABILITÉ: L'installation d'un micrologiciel de routeur tiers annulera presque certainement votre garantie. Envisagez d'avoir deux routeurs, un stock et l'autre OpenWRT, afin d'avoir toujours une sauvegarde au cas où vous commenceriez à avoir des problèmes avec votre routeur OpenWRT. Des appareils bon marché sont disponibles dans la gamme de 20 $.
Étape 2: Équipement

1. TP-Link Archer C7 V3
L'Archer C7 peut être acheté dans les magasins de détail (Walmart, BestBuy) ou sur Amazon:
www.amazon.com/TP-Link-AC1750-Smart-WiFi-R…
2. Deux câbles Ethernet (un doit être inclus avec votre routeur).
Les câbles Ethernet sont courants et peuvent être trouvés dans les magasins de détail (Walmart, BestBuy) ou sur Amazon.
www.amazon.com/AmazonBasics-RJ45-Cat-6-Eth…
Étape 3: Téléchargements de logiciels

Pour l'Archer C7 V3, vous aurez besoin de deux fichiers:
-
Micrologiciel OpenWRT
downloads.openwrt.org/releases/
-
tftpd32 (version portable) (Windows)
tftpd32.jounin.net/tftpd32_download.html
Pour l'Archer C7 V3
Les numéros de version du micrologiciel OpenWRT changent à chaque mise à jour.
Télécharger:
Allez d'abord dans le dossier avec le plus grand numéro de version, puis naviguez jusqu'à et téléchargez
/targets/ar71xx/generic/archer-c7-v2-squashfs-factory-us.bin
La V3 utilise actuellement le même firmware que la V2 (8 février 2019).
C'est pour la version américaine. Il existe d'autres versions pour d'autres régions (UE). Assurez-vous de vérifier quelle version vous avez. Il doit être indiqué sur l'étiquette au bas du routeur près du nom du modèle.
Étape 4: Installation du micrologiciel




Afin de flasher le firmware de l'Archer C7 V3, connectez d'abord les deux câbles Ethernet comme indiqué sur l'image.
Connectez le cordon Ethernet qui est connecté à l'un des ports jaunes à votre ordinateur. Connectez ensuite le cordon Ethernet connecté au port bleu au port Ethernet de votre modem (Câble, DSL, etc.)
Remplacez l'adresse IP de votre adaptateur Ethernet par l'adresse IP statique 192.168.0.66, comme indiqué dans le diaporama.
Extrayez l'archive tftpd32 et copiez le firmware OpenWRT dans le dossier où se trouvent les fichiers tftpd32.
Renommez archer-c7-v2-squashfs-factory-us.bin (nom de la version américaine) en ArcherC7v3_tp_recovery.bin
Exécutez l'application tftpd32 et allez dans l'onglet "Log Viewer".
Lorsque l'Archer C7 V3 est éteint, maintenez le bouton de réinitialisation enfoncé et basculez le bouton d'alimentation (voir image). Continuez à maintenir enfoncé uniquement le bouton de réinitialisation jusqu'à ce que vous voyiez une activité dans le journal du serveur.
Attendez maintenant quelques minutes que le C7 fasse clignoter l'image. Lorsque cela est fait, vous verrez que quatre lumières sont allumées: la LED d'alimentation, la LED en forme d'astérisque, la LED en forme de globe et l'une des LED carrées.
Maintenant, revenez aux paramètres de votre adaptateur Ethernet, là où vous vous trouviez auparavant, et redéfinissez votre adresse IP et votre paramètre DNS sur Automatique (utilisez le diaporama précédent pour retrouver votre chemin).
Débranchez le cordon Ethernet connecté à votre ordinateur et rebranchez-le.
Étape 5: Connexion et création de mot de passe


Maintenant que le micrologiciel est installé, accédez à l'écran de connexion OpenWrt à l'adresse https://192.168.1.1. Ensuite, connectez-vous à l'aide du nom d'utilisateur root et sans mot de passe. Lorsque vous êtes sur la page principale, cliquez sur le bouton "Aucun mot de passe défini !" rapide. Entrez un mot de passe fort et cliquez sur "Enregistrer et appliquer".
Étape 6: Configuration du réseau Wi-Fi Pt1



Vous allez maintenant configurer vos réseaux Wi-Fi. Vous en aurez deux. L'un est de 2,4 Ghz (Longue portée, basse vitesse). L'autre est 5Ghz (courte portée, haute vitesse). En leur donnant à la fois le même nom et le même mot de passe, vos appareils rejoindront automatiquement le meilleur, en fonction de leur proximité avec votre routeur Wi-Fi.
Nous allons d'abord configurer le réseau 2,4 Ghz.
À l'aide de la barre de menu supérieure, accédez à Réseau-> Sans fil
Cliquez sur "Modifier" sur le réseau Wi-Fi sous la carte Wi-Fi qui se termine par 802.11bgn.
Sous l'onglet "Paramètres généraux", changez votre canal en auto et votre largeur en 40 Mhz. La puissance de transmission doit être réglée sur auto.
Maintenant, sur la page des paramètres de ce réseau, accédez à l'onglet avancé et sélectionnez votre région.
Dans la section "Configuration de l'interface", définissez le nom de votre réseau Wi-Fi souhaité sous "ESSID".
Allez maintenant dans l'onglet "Sécurité sans fil". Réglez le cryptage sur "WPA2-PSK" et entrez le mot de passe Wi-Fi souhaité.
Cliquez sur "Enregistrer et appliquer"
Cliquez maintenant sur "Activer" sur le réseau que vous venez de créer.
Étape 7: Configuration du réseau Wi-Fi Pt2



Nous allons maintenant mettre en place le réseau 5Ghz.
Après avoir terminé Pt1, vous serez sur la page principale de configuration sans fil.
Cliquez sur "Modifier" sur le réseau Wi-Fi sous la carte Wi-Fi qui se termine par 802.11nac. Maintenant sur la page des paramètres de ce réseau, accédez à l'onglet Avancé et sélectionnez votre région. Retournez ensuite dans l'onglet "Paramètres généraux". Je vous recommande de laisser votre chaîne définie sur la valeur par défaut de 36. Cela devrait rendre votre réseau plus facile à trouver pour vos appareils. La largeur du canal doit être de 80 Mhz et la puissance de transmission doit être réglée sur auto. Dans la section "Configuration de l'interface", définissez le nom de votre réseau Wi-Fi souhaité sous "ESSID".
Allez maintenant dans l'onglet "Sécurité sans fil". Réglez votre cryptage sur "WPA2-PSK" et entrez le mot de passe Wi-Fi souhaité. Cliquez sur "Enregistrer et appliquer"
Cliquez maintenant sur "Activer" sur le réseau que vous avez créé.
Étape 8: Installation d'UPnP

UPnP est un service logiciel qui permet aux périphériques de votre réseau de demander au routeur de leur transmettre un trafic spécifique. Ceci est souvent utilisé pour les jeux vidéo multijoueurs, ainsi que pour les appareils domestiques intelligents. Je recommande de l'installer pour que vos appareils domestiques fonctionnent correctement. Les utilisateurs avancés peuvent souhaiter sauter cette étape s'ils préfèrent configurer la redirection de port manuelle, mais cela est difficile pour l'utilisateur moyen.
Allez d'abord dans "Système->Logiciel".
Cliquez ensuite sur « Mettre à jour les listes… »
Entrez ensuite le nom "luci-app-upnp" dans le formulaire intitulé "Télécharger et installer le package:" et cliquez sur "OK"
Naviguez maintenant vers Système->Aperçu dans l'interface Web. Cela actualisera la barre de menus et permettra au menu de configuration UPnP de s'afficher sous Services->UPnP.
Cochez maintenant "Démarrer le service UPnP et NAT-PMP" et cliquez sur "Enregistrer et appliquer"
Étape 9: Projet terminé
Après avoir suivi ces instructions, vous disposez maintenant d'un routeur OpenWrt avec une bonne configuration de base.
N'hésitez pas à expérimenter avec les paramètres de votre routeur. Si vous souhaitez ajouter des fonctionnalités supplémentaires à votre routeur OpenWrt, de nombreux articles disponibles en ligne montrent comment le faire.
Conseillé:
Système audio domestique : 6 étapes (avec images)
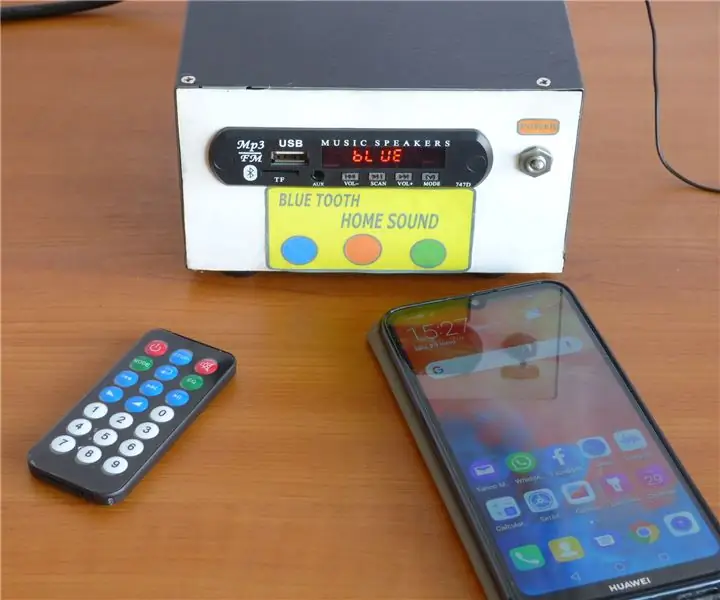
Home Sound System : Ce système audio est simple à réaliser et peu coûteux (moins de 5$ plus quelques matériaux récupérés trouvés dans mon atelier).Permet une audition assez forte pour une grande pièce.Comme les sources de signaux peuvent être utilisées :-Bluetooth depuis n'importe quel mobile téléphone. -MP3 d'un souvenir
Capteur de température du réseau domestique : 7 étapes

Capteur de température du réseau domestique : que devez-vous savoir pour réaliser ce projet : arduino.esp8266.com/stable/package_esp8266…) - mise à jour
Réseau de radars stationnaires (LIDAR) avec Arduino : 10 étapes (avec images)

Réseau de radars stationnaires (LIDAR) avec Arduino : lorsque je construis un robot bipède, je pensais toujours avoir une sorte de gadget sympa qui puisse suivre mon adversaire et effectuer des mouvements d'attaque avec lui. Des tas de projets radar/lidar existent déjà ici. Cependant, il y a quelques limites à mon propos
Comment configurer un réseau domestique : 6 étapes

Comment configurer un réseau domestique : La configuration d'un réseau peut sembler intimidante au début, mais une fois que vous avez tout ce dont vous avez besoin, c'est très facile à faire. La configuration traditionnelle nécessite un modem et un routeur, mais certains peuvent nécessiter plus d'équipement et d'autres moins. Il y a beaucoup de différents
Contrôle du réseau matriciel LED avec Arduino Uno (face de robot alimenté par Arduino): 4 étapes (avec images)

Contrôle du tableau de matrices LED avec Arduino Uno (face de robot alimenté par Arduino) : cette instructable montre comment contrôler un tableau de matrices LED 8x8 à l'aide d'un Arduino Uno. Ce guide peut être utilisé pour créer un affichage simple (et relativement bon marché) pour vos propres projets. De cette façon, vous pouvez afficher des lettres, des chiffres ou des animations personnalisées
