
Table des matières:
- Auteur John Day [email protected].
- Public 2024-01-30 09:08.
- Dernière modifié 2025-01-23 14:46.

Dans ce projet, nous allons fabriquer une caméra alimentée par Raspberry Pi qui peut être utilisée dans un photomaton lors de fêtes. Une fois la photo prise, elle peut être publiée sur un compte Twitter désigné pour que tout le monde puisse la voir plus tard. Ce didacticiel englobera la partie technologique de ce projet, ainsi que la programmation, la configuration et certains câblages. Cela vous permet de personnaliser complètement votre propre photomaton en fonction de l'emplacement dans lequel vous l'installerez et de vos préférences personnelles.
Voici ce dont vous aurez besoin:
Raspberry Pi 3*: 34,49 $ (Vous pouvez utiliser d'autres versions mais ce tutoriel est basé sur 3)
Câble HDMI*: 6,99 $
Souris: 5,49 $
Clavier: 12,99 $
Carte microSD de 8 Go*: 7,32 $
Source d'alimentation pour le Raspberry Pi*: 9,99 $
Étui pour le Raspberry Pi*: 6,98 $
PiCamera: 27,99 $
Planche à pain: 6,86 $
1 bouton poussoir: 7,68 $
2 câbles de démarrage mâle-femelle: 4,99 $
Moniteur pour HDMI (Vous pouvez utiliser VNC ou SSH si vous préférez mais je ne reviendrai pas sur la configuration ici)
Les articles avec un astérisque (*) peuvent tous être achetés ensemble ici: 69,99 $
Vous en avez probablement déjà la plupart si vous avez déjà utilisé un Raspberry Pi auparavant. Avant de commencer le didacticiel, je suppose que vous disposez de la dernière version de Raspbian sur votre Raspberry Pi. Si vous avez besoin d'aide, allez ici.
Étape 1: Se préparer à programmer
Ouvrez le terminal sur votre Raspberry Pi (raccourci: Ctrl-Alt-T).
Exécutez cette ligne: sudo apt-get update puis sudo apt-get upgrade -y qui mettra à jour vos packages actuels et en installera de nouveaux.
Maintenant, nous allons créer un fichier où résidera notre programme Python. Si vous souhaitez le faire à l'aide de l'interface graphique, accédez à votre bureau, cliquez avec le bouton droit de la souris et cliquez sur Créer un nouveau - Fichier vide. Nommez le fichier "booth.py". Pour l'instant, laissez-le vide et enregistrez.
Si vous souhaitez effectuer cette étape en utilisant le terminal. Tapez cd ~/Desktop puis sudo nano booth.py. Entrez n'importe quoi pour l'instant et faites Ctrl-X puis Y puis Entrée.
Maintenant, nous devons installer une bibliothèque "Twython" que nous utiliserons pour publier des images sur Twitter.
Tapez dans le terminal: sudo pip3 install twython
De plus, exécutez sudo pip3 install twython --upgrade
Faites également sudo raspi-config et activez la caméra. Après cela, redémarrez.
Vous êtes maintenant prêt à commencer la partie programmation !
Étape 2: Programmation
Accédez à votre fichier stand.py et collez-y le code joint. Dans le fichier joint, chaque ligne est commentée afin que vous sachiez exactement ce qui se passe. À l'étape suivante, nous obtiendrons les jetons nécessaires au fonctionnement de l'API Twitter.
Nous travaillerons avec les broches définies dans le code dans une prochaine étape pour câbler les boutons poussoirs.
J'espère que vous comprenez comment fonctionne le code à travers mes commentaires !
Étape 3: configuration de Twitter et configuration de démarrage
Ici, je suppose que vous avez un compte Twitter que vous utiliserez. Sinon, créez-en un maintenant.
Allez sur apps.twitter.com
Créer une nouvelle application
Remplissez les champs obligatoires, acceptez l'accord et continuez
Vérifiez avec une image ci-dessus pour voir que vous voyez le même écran que moi.
Accédez à Clés et jetons d'accès
Faites défiler vers le bas et cliquez sur Créer mes jetons d'accès
Prenez maintenant les 4 jetons que vous voyez et mettez-les dans stand.py.
ck: clé du consommateur, cs: secret du consommateur, at: jeton d'accès, ats: secret du jeton d'accès
Nous voulons pouvoir exécuter le programme lorsque le Raspberry Pi démarre en cliquant sur le bouton de démarrage. Nous câblerons les boutons plus tard, mais nous ferons l'étape de démarrage maintenant. Allez dans le terminal et tapez sudo nano /etc/rc.local
Avant la sortie 0, tapez python3 /home/pi/Desktop/booth.py
Enregistrer le fichier
Vous avez maintenant terminé de configurer le programme Raspberry Pi. Gardez à l'esprit que tout ne fonctionnera qu'en cas de connexion Wifi. Passons à la section matériel.
Étape 4: Matériel


Je suis content que tu sois arrivé jusqu'ici ! Tout d'abord, nous devons connecter la caméra à notre Raspberry Pi. Ce site Web vous montre comment le connecter physiquement. Nous devons également câbler le bouton qui contrôlera tout. Vous avez besoin de 2 câbles mâle-femelle, d'une maquette et d'un bouton. Placez le bouton au milieu de la planche à pain. Mettez deux fils à deux des fils sur un côté du bouton (voir image). Connectez l'extrémité femelle d'un fil à la terre sur le Raspberry Pi et l'autre au GPIO 4. Voir l'image pour voir où connecter ces deux fils.
Maintenant, vous avez terminé ! Voici comment vous utilisez votre nouvelle création. Branchez le raspberry pi à l'alimentation et attendez qu'il s'allume. Appuyez sur le bouton et relâchez-le peu de temps après, et une photo sera prise et téléchargée sur Twitter. Si vous maintenez le bouton enfoncé pendant 3 secondes ou plus, le Raspberry Pi s'éteindra en toute sécurité (ne vous contentez pas de le débrancher). Essayez ceci et voyez si tout fonctionne comme décrit. Bien sûr, si vous avez des questions ou des suggestions, laissez-les dans les commentaires.
Conseillé:
Créez votre propre thermostat de chauffage connecté et économisez sur le chauffage : 53 étapes (avec photos)

Fabriquer son propre thermostat de chauffage connecté et faire des économies sur le chauffage : à quoi ça sert ? Augmentez le confort en chauffant votre maison exactement comme vous le souhaitez Réalisez des économies et réduisez les émissions de gaz à effet de serre en ne chauffant votre maison que lorsque vous en avez besoin Gardez le contrôle de votre chauffage où que vous soyez Soyez fier de l'avoir fait y
Ventilateur connecté à Internet pour Zwift : 7 étapes (avec photos)

Fan connecté à Internet pour Zwift : j'ai créé un ventilateur connecté à Internet pour une utilisation avec Zwift, un jeu de course de vélo virtuel / système d'entraînement. Lorsque vous allez plus vite dans Zwift, le ventilateur tourne plus vite pour simuler les conditions de conduite extérieures.;) Je me suis bien amusé à le construire, j'espère que vous apprécierez
Thermostat connecté : 6 étapes (avec photos)

Thermostat connecté : Surveiller avec précision la température de votre maison est certainement l'un des meilleurs moyens d'économiser sur votre facture d'énergie. En même temps, vous voulez vous sentir bien dans une maison chaleureuse pendant l'hiver. Mon thermostat actuel ne permet qu'une programmation statique : je
Chargeur connecté : 5 étapes (avec photos)
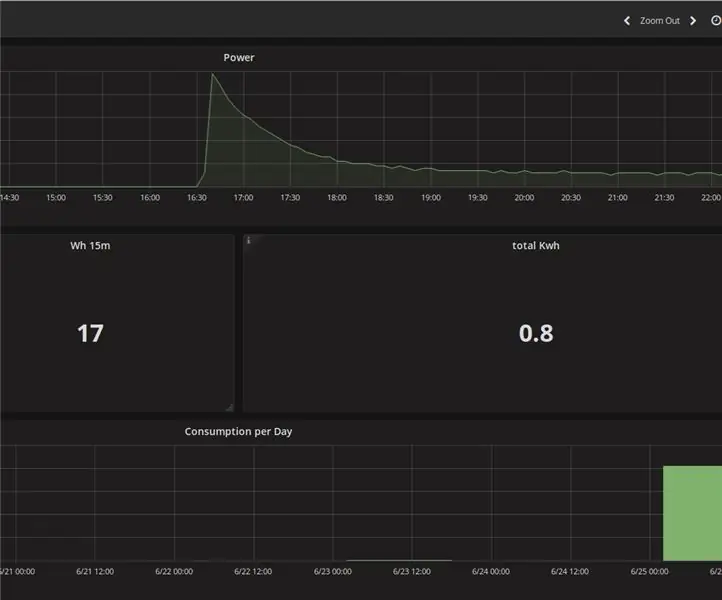
Chargeur connecté : il y a quelques mois, j'ai acheté un scooter électrique pour me rendre au travail tous les jours. Il s'appelle HP_BEXXTER (il suffit de le rechercher sur Google pour plus d'informations :-))Maintenant, je voulais savoir de combien d'énergie j'avais besoin pour ces disques. Je souhaite également recueillir plus d'informations sur
Smart Led Messenger, afficheur connecté : 4 étapes (avec photos)

Smart Led Messenger, Afficheur Connecté : Hi Maker, Voici un objet connecté nommé Smart Led Messenger. Avec lui, vous pourrez afficher un magnifique message défilant récupéré sur internet ! Vous pouvez le fabriquer vous-même avec : Led Matrix 8*8*4 - ~ 4$Microcontrôleur Wemos D1 mini V3 - ~4$Boîte imprimée 3d
