
Table des matières:
- Auteur John Day [email protected].
- Public 2024-01-30 09:07.
- Dernière modifié 2025-01-23 14:46.



Dans ce tutoriel, nous utiliserons un capteur de mouvement radar à micro-ondes XYC-WB-DC connecté à Arduino UNO et Visuino pour détecter tout mouvement dans un rayon d'environ 5 m, y compris les parois minces.
Regardez une vidéo de démonstration.
Étape 1: ce dont vous aurez besoin


- Arduino UNO (ou tout autre Arduino)
- Capteur de mouvement radar à micro-ondes XYC-WB-DC 5,8 GHz
- Fils de cavalier
- ÉCRAN OLED (En option)
- LED
- Programme Visuino: Télécharger Visuino
Étape 2: le circuit
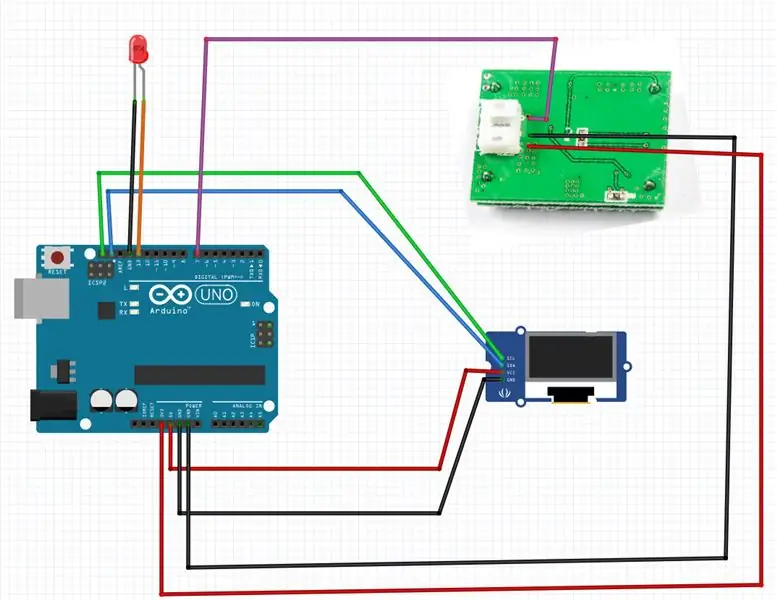



LED:
- Connectez la broche positive de la LED à la broche numérique Arduino [13]
- Connectez la broche négative LED à la broche négative Arduino [GND]
CAPTEUR XYC-WB-DC:
- Connectez la broche XYC-WB-DC [O] à la broche numérique Arduino [7]
- Connectez la broche XYC-WB-DC [-] à la broche négative Arduino [GND]
- Connectez la broche XYC-WB-DC [+] à la broche positive Arduino [3,3 V]
ÉCRAN OLED:
- Connectez la broche OLED [SDA] à la broche Arduino [SDA]
- Connectez la broche OLED [SCL] à la broche Arduino [SCL]
- Connectez la broche OLED [VCC] à la broche positive Arduino [5v]
- Connectez la broche OLED [GND] à la broche négative Arduino [GND]
Étape 3:
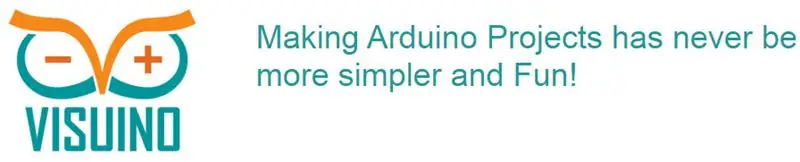

Tout ce que vous avez à faire est de glisser-déposer des composants et de les connecter ensemble. Visuino créera le code de travail pour vous afin que vous ne perdiez pas de temps à créer le code. Il fera tout le travail difficile pour vous rapidement et facilement ! Visuino est parfait pour tout type de projets, vous pouvez facilement créer des projets complexes en un rien de temps !
Téléchargez le dernier logiciel puissant Visuino
Étape 4: Démarrez Visuino et sélectionnez le type de carte Arduino UNO
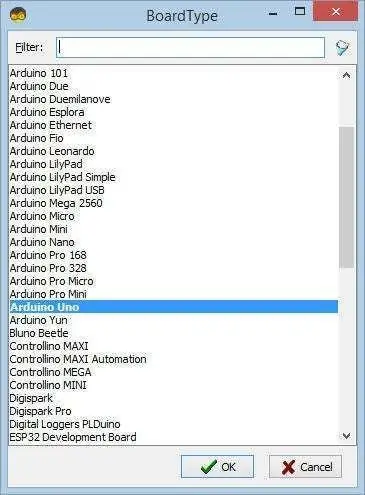
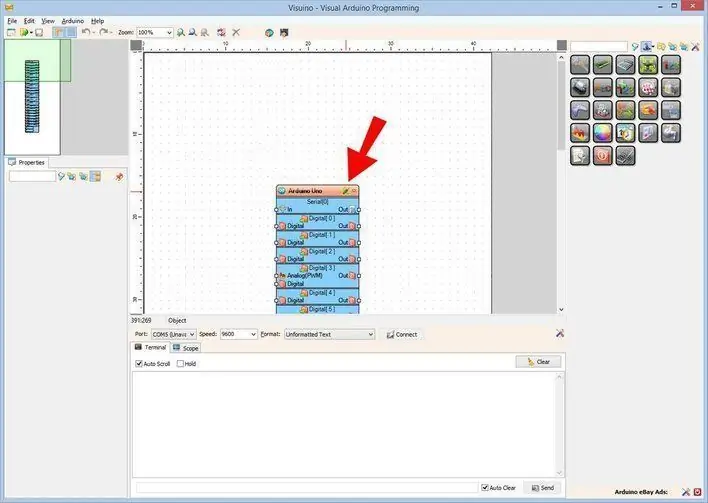
Pour commencer à programmer l'Arduino, vous aurez besoin d'avoir l'IDE Arduino installé à partir d'ici:
Veuillez noter qu'il existe des bogues critiques dans Arduino IDE 1.6.6. Assurez-vous que vous installez 1.6.7 ou supérieur, sinon ce Instructable ne fonctionnera pas ! Si vous ne l'avez pas fait, suivez les étapes de ce Instructable pour configurer l'IDE Arduino pour programmer Arduino UNO ! Le Visuino: https://www.visuino.eu doit également être installé. Démarrez Visuino comme indiqué dans la première image Cliquez sur le bouton "Outils" sur le composant Arduino (Image 1) dans Visuino Lorsque la boîte de dialogue apparaît, sélectionnez "Arduino UNO" comme indiqué sur l'image 2
Étape 5: Dans Visuino, ajoutez des composants
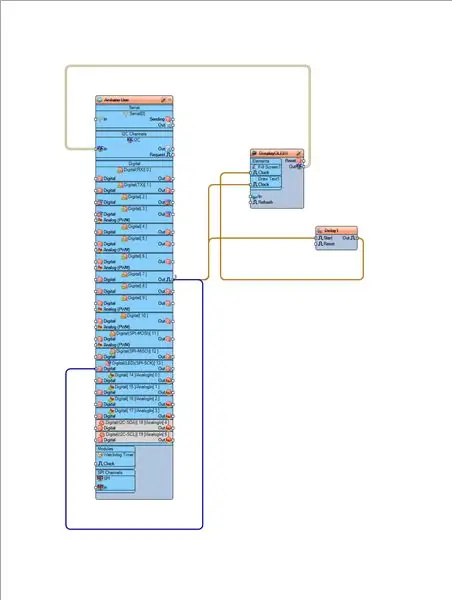
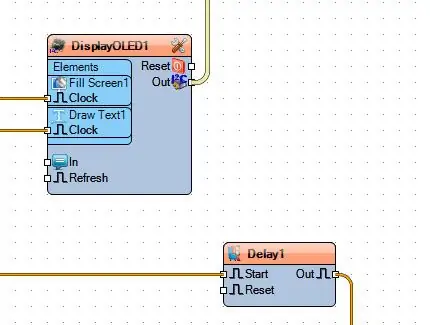
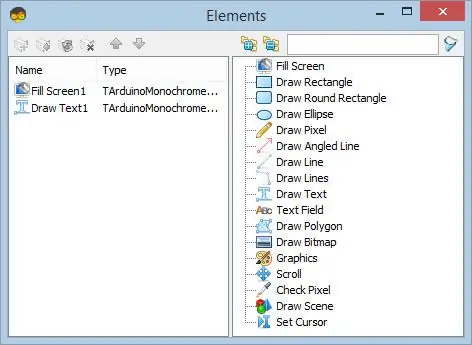
Ajoutez le composant OLED "SSD1306/SH1106 OLED Display (I2C)" et double-cliquez, dans la boîte de dialogue "Eléments":
- faites glisser l'élément "Remplir l'écran" vers la gauche et dans la fenêtre des propriétés, définissez la couleur "tmcBlack"
- faites glisser l'élément « Champ de texte » vers la gauche et dans la fenêtre de propriétés, définissez la taille: « 1 », le texte: « Mouvement détecté »
Ajoutez le composant "Delay" et dans la fenêtre des propriétés, définissez l'intervalle: "2000000"
Étape 6: Dans les composants Visuino Connect
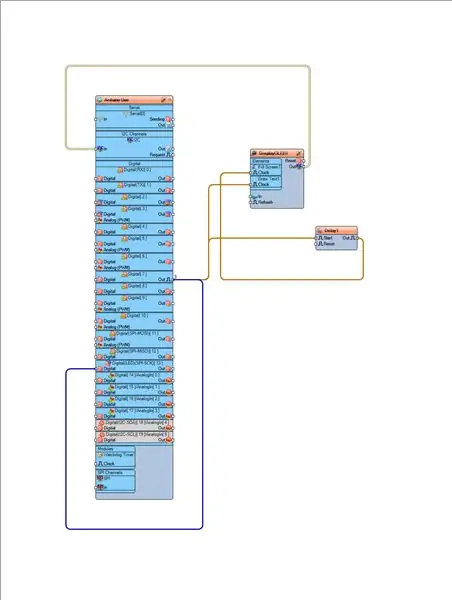
- Connectez la broche de sortie numérique Arduino [7] à la broche numérique Arduino [13]
- Connectez la broche de sortie numérique Arduino [7] au composant "DisplayOled1"> Dessinez la broche Text1 [Horloge]
- Connectez la broche de sortie numérique Arduino [7] à la broche du composant "Delay1" [Démarrer]
- Connectez la broche du composant "Delay1" [Out] au composant "DisplayOled1"> Dessinez la broche Screen1 [Clock]
- Connectez la broche "DisplayOLED1" [Sortie] à la broche Arduino I2C [Entrée]
Étape 7: générer, compiler et télécharger le code Arduino
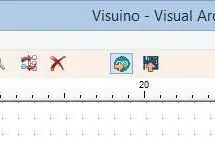
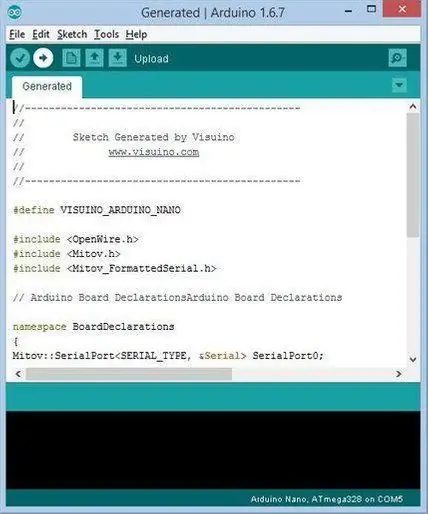
Dans Visuino, appuyez sur F9 ou cliquez sur le bouton affiché sur l'image 1 pour générer le code Arduino et ouvrez l'IDE Arduino
Dans l'IDE Arduino, cliquez sur le bouton Télécharger pour compiler et télécharger le code (Image 2)
Étape 8: Jouez
Si vous alimentez le module Arduino UNO, l'écran commencera à afficher "Mouvement détecté" et une LED s'allumera à chaque mouvement détecté dans un rayon de +-5 m autour du capteur radar.
Toutes nos félicitations! Vous avez terminé votre projet avec Visuino. Le projet Visuino, que j'ai créé pour ce Instructable, est également joint. Vous pouvez le télécharger et l'ouvrir dans Visuino:
Conseillé:
Comment construire un système d'arrosage des plantes à l'aide d'Arduino : 7 étapes

Comment construire un système d'arrosage des plantes à l'aide d'Arduino : Dans ce tutoriel, nous allons apprendre à créer un système d'arrosage des plantes à l'aide d'un capteur d'humidité, d'une pompe à eau et d'une LED verte si tout va bien et d'un écran OLED et Visuino.Regardez la vidéo
Comment créer un système d'alarme de détection d'inondation intelligent à l'aide de Raspberry Pi et de particules d'argon: 6 étapes

Comment créer un système d'alarme de détection d'inondation intelligent à l'aide de Raspberry Pi et d'argon de particules : Avoir des capteurs d'inondation standard est excellent pour éviter des dommages massifs à votre maison ou votre lieu de travail. Mais cela rend difficile si vous n'êtes pas à la maison pour assister à l'alarme. Bien sûr vous pouvez acheter ces smart Ce système d'alarme d'inondation détecte tout liquide et déclenche alar
Comment construire un système de détection de mouvement avec Arduino : 7 étapes

Comment construire un système de détection de mouvement avec Arduino: Construisez un compteur de production de mouvement et de présence à l'aide d'un Feather HUZZAH programmé avec Arduino et alimenté par Ubidots. Une détection de mouvement physique et de présence efficace dans les maisons intelligentes et la fabrication intelligente peut être très utile dans des applications allant de f
Détection d'intrusion HiFive1 Arduino avec alertes MQTT à l'aide de ESP32 ou ESP8266 : 6 étapes
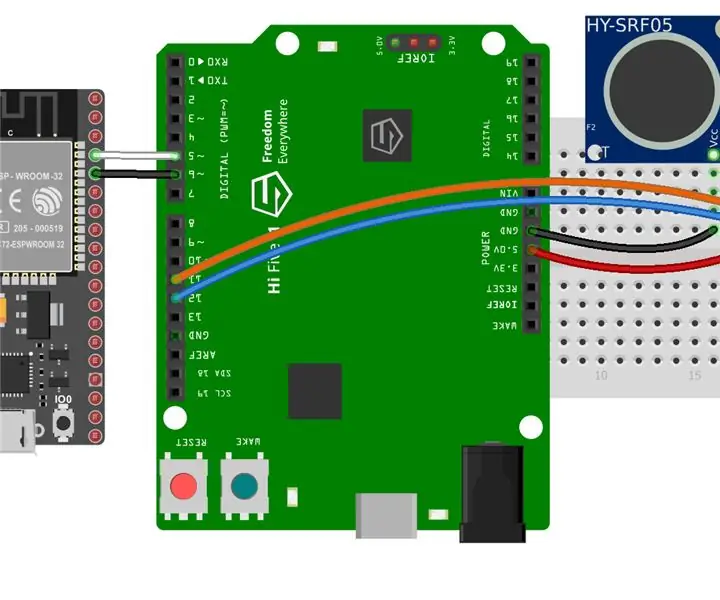
Détection d'intrusions HiFive1 Arduino avec alertes MQTT utilisant ESP32 ou ESP8266 : la HiFive1 est la première carte RISC-V compatible Arduino construite avec le processeur FE310 de SiFive. La carte est environ 20 fois plus rapide que l'Arduino UNO, mais comme la carte UNO, elle manque de toute connectivité sans fil. Heureusement, il existe plusieurs
Détection d'obstacles RoboCar à l'aide d'un smartphone à l'aide d'Arduino : 5 étapes

Détection d'obstacles RoboCar exploité par smartphone à l'aide d'Arduino : Dans ce projet, nous avons réalisé un Robocar dans lequel deux capteurs à ultrasons, un module Bluetooth a été interfacé avec Arduino
